В наше быстро меняющееся время, мобильные устройства стали незаменимой частью нашей повседневной жизни. Атмосфера, в которой мы живем, требует от нас быть гибкими и мобильными, всегда оставаться на связи вне зависимости от нашего текущего местоположения.
Одной из важнейших функций смартфонов является возможность управления электронной почтой. Будь то деловая переписка или личные сообщения, электронная почта играет центральную роль в нашей коммуникации. Поэтому неудивительно, что существует множество приложений для работы с почтой на мобильных устройствах.
Однако, если вы ищете простое и эффективное решение для работы с почтой на вашем iPhone, то мы хотели бы предложить вам ознакомиться с нашей подробной инструкцией о настройке почты Thunderbird. Thunderbird - это удобный и функциональный почтовый клиент, который позволяет управлять вашей электронной почтой с легкостью и эффективностью.
Знакомство с мощным почтовым клиентом Thunderbird
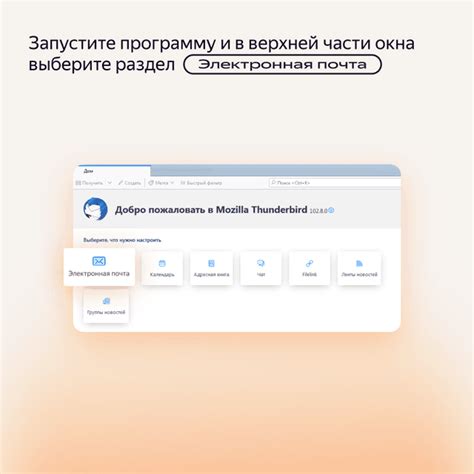
В этом разделе мы погрузимся в увлекательный мир приложения Thunderbird и рассмотрим его основные возможности и функции.
Thunderbird - это многофункциональный почтовый клиент, который предоставляет множество удобных инструментов для работы с электронной почтой. Благодаря своей гибкости и настраиваемости, Thunderbird становится лидером среди аналогичных приложений.
Одной из основных возможностей Thunderbird является удобная организация почтовых ящиков. Вы сможете создать несколько аккаунтов электронной почты и упорядочить их, используя папки, фильтры и метки. Это позволяет эффективно управлять как личными сообщениями, так и деловыми письмами.
Дополнительно, Thunderbird предлагает возможность использования почтовых расширений, которые позволяют добавлять новые функции и интегрировать сторонние сервисы, такие как календари, контакты и задачи. Таким образом, вы сможете настроить Thunderbird под свои потребности и упростить работу с почтой.
В дальнейших разделах нашей статьи мы рассмотрим подробно каждый аспект использования Thunderbird на iPhone. Познакомимся с настройкой аккаунтов электронной почты и изучим основные функции приложения, чтобы вы могли наслаждаться удобством и эффективностью работы с почтой на своем устройстве.
Подготовка к настройке электронной почты
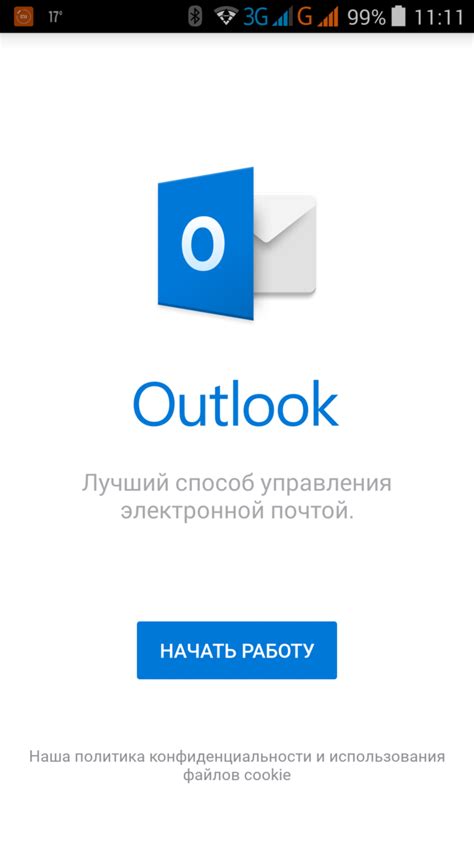
Перед тем, как приступить к настройке почты Thunderbird на iPhone, необходимо выполнить ряд подготовительных шагов, которые помогут вам с легкостью настроить все необходимые параметры и установить соединение.
Прежде всего, убедитесь, что у вас имеется действующий почтовый аккаунт, предоставленный вашим провайдером электронной почты. Необходимо знать адрес электронной почты, пароль, а также тип сервера, используемого для приема и отправки почты.
Далее, удостоверьтесь, что ваш iPhone имеет активное интернет-соединение, будь то Wi-Fi или мобильные данные. Без подключения к сети вы не сможете настроить и использовать почтовый клиент Thunderbird.
Также полезно иметь под рукой информацию о настройках почтовых серверов для вашего аккаунта. Обычно, провайдер электронной почты предоставляет эти данные на своем веб-сайте или может отправить их вам по электронной почте. Нужно быть внимательным и записать следующие параметры: адрес сервера входящей почты (IMAP или POP), адрес сервера исходящей почты (SMTP), а также номер порта и тип шифрования для каждого сервера.
Кроме того, удостоверьтесь, что у вас установлен и актуален почтовый клиент Thunderbird на вашем iPhone. Вы можете скачать его из App Store и установить на свое устройство. Проверьте, что последняя версия приложения установлена, чтобы избежать возможных проблем или несовместимостей с вашей операционной системой.
| Подготовка к настройке почты Thunderbird на iPhone: | Шаги | Дополнительная информация |
| Получите данные о своем почтовом аккаунте | Адрес электронной почты, пароль, тип сервера | У провайдера электронной почты или в вашем аккаунте |
| Проверьте подключение к интернету | Wi-Fi или мобильные данные | Устройство должно быть в сети |
| Запишите параметры почтовых серверов | Адресы серверов, номера портов, тип шифрования | У провайдера электронной почты или в документации |
| Установите и обновите почтовый клиент Thunderbird | Скачать из App Store и проверить обновления | Избегайте проблем с несовместимостью |
Установка приложения Thunderbird на iPhone
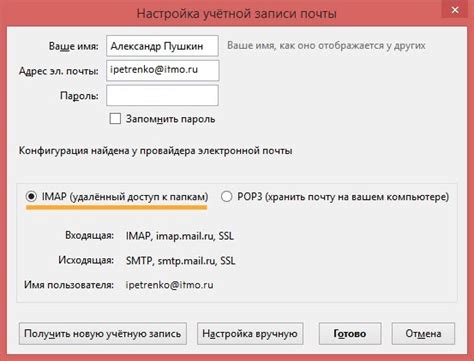
В этом разделе мы рассмотрим процесс установки приложения для работы с электронной почтой на устройствах iPhone. Это приложение, которое позволяет удобно и эффективно управлять вашей почтой, а также синхронизировать все ваши электронные письма и контакты на устройство.
Руководство ниже поможет вам выполнить установку приложения Thunderbird на ваш iPhone, чтобы вы могли получать и отправлять электронные письма с удобством и безопасностью. Вам потребуется следовать некоторым шагам и настроить соответствующие параметры, чтобы начать пользоваться этим полезным приложением.
- Откройте App Store на вашем iPhone и найдите приложение Thunderbird.
- Нажмите на кнопку "Установить", чтобы начать загрузку приложения на ваше устройство.
- После завершения загрузки приложения, найдите его на главном экране iPhone и нажмите на его иконку, чтобы открыть его.
- При первом запуске приложение попросит вас ввести учетные данные вашей электронной почты. Укажите свой адрес электронной почты и пароль в соответствующих полях.
- После ввода учетных данных нажмите на кнопку "Далее", чтобы приложение проверило настройки и подключение к вашему почтовому серверу.
- Если все настройки верны, приложение Thunderbird успешно подключится к вашей почте, и вы сможете начать использовать его для отправки и получения электронных писем.
Теперь вы установили приложение Thunderbird на свой iPhone и можете наслаждаться всеми его полезными функциями. Будьте аккуратны при вводе учетных данных и следуйте инструкциям, чтобы обеспечить безопасность вашей электронной почты. Удачного использования!
Установка и настройка доступа к почте на iPhone
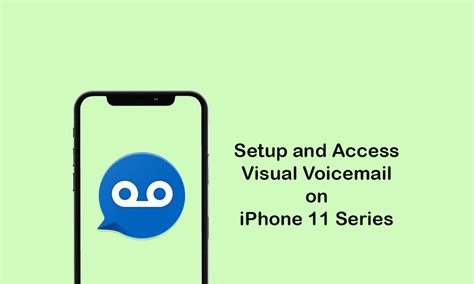
Важно понимать, что установка и настройка почты на iPhone немного отличается от других устройств. В данном разделе мы рассмотрим, как открыть приложение Thunderbird и перейти к настройкам почтового аккаунта.
- После установки Thunderbird на ваш iPhone, найдите его на главном экране устройства.
- Нажмите на значок приложения, чтобы открыть его и войти в главное меню.
- В главном меню приложения, найдите раздел "Настройки" или "Настройки аккаунта".
- Нажмите на этот раздел, чтобы перейти к настройкам аккаунта.
Настройки аккаунта позволяют вам установить параметры подключения к вашей почтовой службе. Вам потребуется знать информацию о вашем почтовом провайдере, такую как адрес сервера входящей и исходящей почты, ваше имя пользователя и пароль.
Добавление аккаунта электронной почты
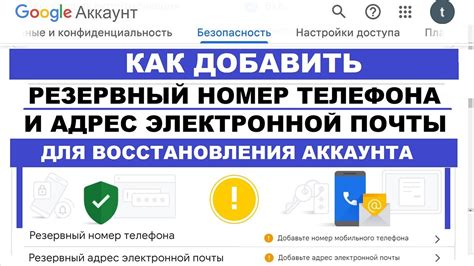
- Шаг 1: Откройте приложение Thunderbird на своем iPhone.
- Шаг 2: Найдите и нажмите на раздел "Настройки" или "Параметры".
- Шаг 3: В меню настроек найдите опцию "Учетные записи" или "Аккаунты".
- Шаг 4: Нажмите на кнопку "Добавить аккаунт".
- Шаг 5: Введите свое имя и адрес электронной почты в соответствующие поля.
- Шаг 6: Выберите тип аккаунта (например, POP3 или IMAP) из предоставленного списка.
- Шаг 7: Укажите параметры сервера входящей и исходящей почты, предоставленные вашим поставщиком услуг электронной почты.
- Шаг 8: Введите учетные данные (имя пользователя и пароль) для вашей учетной записи почты.
- Шаг 9: Нажмите на кнопку "Готово" или "Завершить" для завершения процесса добавления аккаунта.
После завершения этих шагов, ваш аккаунт электронной почты будет успешно добавлен в Thunderbird на iPhone, и вы сможете начать получать и отправлять электронные сообщения через приложение.
Ввод данных аккаунта и проверка подключения
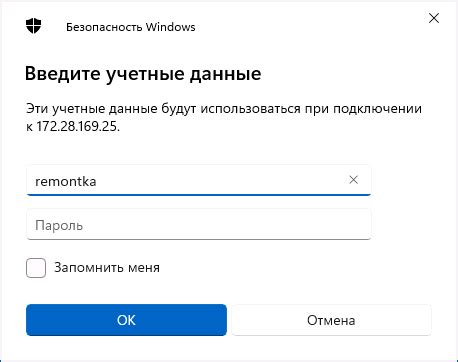
В данном разделе мы рассмотрим необходимые шаги для ввода данных вашего аккаунта и проверки успешного подключения в Thunderbird, настройка которого на iPhone.
- Первым шагом откройте приложение Thunderbird на вашем iPhone.
- На главной странице приложения найдите и нажмите на иконку "Добавить аккаунт", которая обычно расположена в нижней части экрана.
- В открывшемся окне выберите тип аккаунта, который вы хотите добавить. В нашем случае это будет почтовый аккаунт, поэтому выберите соответствующую опцию.
- В следующем окне введите данные вашего аккаунта, такие как имя пользователя, пароль и адрес электронной почты. Обратите внимание, что вводимые данные должны быть корректными и соответствовать вашему провайдеру электронной почты.
- После ввода данных аккаунта нажмите на кнопку "Далее", чтобы Thunderbird проверил подключение к вашему почтовому серверу.
- Thunderbird будет пытаться подключиться к серверу и проверить правильность введенных данных. Если все данные введены корректно, то подключение будет успешным и вы увидите соответствующее уведомление.
- В случае, если подключение не удалось, проверьте правильность введенных данных и повторите попытку. Если проблема сохраняется, свяжитесь с вашим провайдером электронной почты для получения дополнительной помощи.
На этом этапе вы успешно ввели данные аккаунта и проверили подключение в Thunderbird на iPhone. Теперь можно переходить к следующему шагу - настройке дополнительных параметров и функций почтового клиента.
Настройка расширенных параметров использования электронной почты
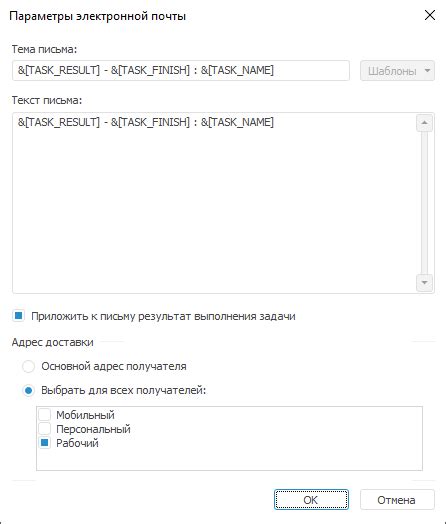
В этом разделе представлены рекомендации по настройке и оптимизации дополнительных функций электронной почты для обеспечения более удобного и эффективного использования.
Сохранение соединения и безопасности. Для обеспечения безопасной передачи данных между устройством и сервером почты рекомендуется использовать SSL-шифрование. Настройте соединение с сервером почты, выбрав соответствующую настройку в вашем клиенте.
Фильтры и правила. Оптимизируйте работу с почтовыми сообщениями, настроив фильтры и правила, автоматически распределяющие письма по папкам, помогающие отфильтровывать спам, маркировать важные сообщения и т.д. Это значительно сократит время, затрачиваемое на организацию почты.
Автоответы и пересылка. Воспользуйтесь функцией автоответа для информирования отправителей о вашем временном отсутствии или использования ее в качестве формы уведомления о получении сообщения. При необходимости настройте пересылку почты на другой адрес или на несколько адресов.
Управление вложениями. Настраивайте параметры работы с вложениями, чтобы контролировать их размеры и сохранять место на сервере. Также установите предпочтительные программы для открытия различных типов файлов.
Импорт и экспорт. Пользуйтесь функцией импорта и экспорта данных электронной почты, чтобы быстро и удобно переносить папки, контакты и письма между устройствами или переносить их в другие почтовые сервисы и клиенты.
Доступ к почте на удаленном сервере. При необходимости получайте доступ к почте на удаленном сервере, используя адекватные настройки клиента почты. Это позволит вам быстро проверять и отвечать на письма, не загружая их на устройство.
Автоматизация действий. Используйте возможности автоматизации клиента почты для оптимизации работы с письмами и повышения вашей производительности. Настройте автоматическое удаление старых писем, выполнение заданных действий при получении новых писем, автоматическую отправку напоминаний и т.д.
Перенос писем и контактов с других почтовых приложений
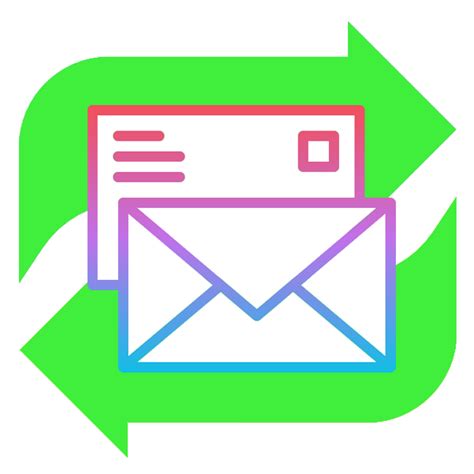
Возможность перенести письма и контакты с других почтовых приложений на ваш iPhone имеет большое значение, позволяя сохранить все необходимые данные и не тратить время на их повторный ввод. В этом разделе мы расскажем, как осуществить этот процесс без каких-либо сложностей.
Перенос писем:
1. Откройте почтовое приложение на вашем предыдущем устройстве.
2. Выделите необходимые письма, которые вы хотите перенести.
3. Воспользуйтесь функцией экспорта или сохранения данных. Обычно, почтовые приложения предоставляют опцию сохранения писем в виде файлов.
4. Перенесите сохраненные файлы писем на ваш iPhone через iTunes или с помощью облачного сервиса.
5. Откройте почтовое приложение на iPhone и импортируйте сохраненные файлы с письмами.
Перенос контактов:
1. Откройте приложение с контактами на вашем предыдущем устройстве.
2. Выделите необходимые контакты, которые вы хотите перенести.
3. Воспользуйтесь функцией экспорта или сохранения данных. В большинстве случаев, вы можете выбрать опцию сохранения контактов в виде файла vCard.
4. Перенесите сохраненные файлы контактов на ваш iPhone через iTunes или с помощью облачного сервиса.
5. Откройте приложение с контактами на iPhone и импортируйте сохраненные файлы с контактами.
Следуя этим простым шагам, вы сможете перенести письма и контакты с других почтовых приложений на ваш iPhone без затруднений. Не забудьте проверить правильность импортированных данных и убедиться, что все необходимые письма и контакты успешно перенесены.
Решение возможных проблем и исправление ошибок

В процессе настройки почты Thunderbird на iPhone могут возникать различные проблемы, требующие решения. В данном разделе представлены некоторые проблемы, с которыми вы можете столкнуться, а также их возможные решения.
| Проблема | Решение |
|---|---|
| Соединение с почтовым сервером не устанавливается | Проверьте правильность введенных настроек для входящей и исходящей почты. Убедитесь, что у вас есть доступ к Интернету и сервер почты функционирует нормально. Попробуйте временно отключить брандмауэр или антивирусное программное обеспечение. |
| Не удается отправить или получить письма | Убедитесь, что у вас есть активное подключение к Интернету. Проверьте настройки сервера и портов для входящей и исходящей почты. Установите правильные учетные данные для входа в почтовый аккаунт. |
| Почта не синхронизируется между устройствами | Убедитесь, что у вас активирована функция синхронизации почты на всех устройствах и настройках вашего почтового аккаунта. Проверьте синхронизацию папок и наличие достаточного места для хранения почты на сервере. |
| Получение большого количества спама | Настройте фильтры спама в настройках почтового аккаунта. Переходите осторожно по ссылкам, не раскрывайте конфиденциальные данные и не отвечайте на подозрительные письма. |
Если вы продолжаете испытывать проблемы с настройкой почты Thunderbird на iPhone, рекомендуется обратиться к службе поддержки вашего почтового провайдера или обратиться к сообществу пользователей Thunderbird для получения дальнейшей помощи.
Вопрос-ответ

Как настроить почту Thunderbird на iPhone?
Для настройки почты Thunderbird на iPhone, вам потребуется установить приложение Thunderbird на свое устройство. Затем следуйте инструкциям по установке и настройке аккаунта электронной почты на iPhone. Введите свой адрес электронной почты, пароль и другие необходимые данные, чтобы настроить и использовать почту Thunderbird на iPhone.
Какие данные нужно ввести при настройке почты Thunderbird на iPhone?
При настройке почты Thunderbird на iPhone, вам понадобится ввести следующую информацию: адрес электронной почты, пароль от почты, тип учетной записи (POP или IMAP), входящий сервер почты (например, mail.example.com), исходящий сервер почты (например, smtp.example.com), порт для входящего и исходящего сервера, SSL/TLS настройки (необходимо ли использовать защищенное соединение) и другие дополнительные настройки, если они требуются вашим провайдером.
Какую пользу я получу от настройки почты Thunderbird на iPhone?
Настройка почты Thunderbird на iPhone позволит вам получать и отправлять электронные письма прямо с вашего устройства iPhone. Вы сможете мгновенно получать уведомления о новых письмах и иметь доступ к своей электронной почте в любое время и в любом месте. Также это удобно для организации работы с почтой, так как все письма и контакты будут синхронизироваться с вашим аккаунтом Thunderbird на компьютере.
Могу ли я настроить несколько учетных записей почты Thunderbird на iPhone?
Да, вы можете настроить несколько учетных записей почты Thunderbird на iPhone. Вам просто нужно повторить процесс настройки для каждой учетной записи. После этого вы сможете легко переключаться между аккаунтами почты в приложении Thunderbird на iPhone.
Если я сделал ошибку при настройке почты Thunderbird на iPhone, как я могу исправить это?
Если вы сделали ошибку при настройке почты Thunderbird на iPhone, можно легко исправить ее. Вам нужно перейти в настройки приложения Thunderbird на iPhone, выбрать учетную запись, в которой была допущена ошибка, и внести соответствующие изменения в настройки. Обычно это включает в себя исправление серверных адресов, портов или SSL/TLS настроек. После внесения исправлений, сохраните настройки и проверьте, работает ли ваша почта правильно.



