Определение границ страницы, выбор ориентации, настройка размеров и полей - все эти параметры являются важными при создании документа в программе обработки текста. С помощью различных инструментов и функций можно создать уникальный и стильный документ, привлекающий внимание читателя.
Внешний вид документа играет важную роль в его восприятии. Грамотно выбранная ориентация страницы может подчеркнуть содержание и структуру документа, сделать его удобочитаемым и эстетичным. Неправильно настроенные размеры и поля могут создать ощущение переполненности или, наоборот, пустоты на странице, что негативно скажется на восприятии информации.
Редактор Word 2019 предлагает различные способы настройки внешнего оформления документа. Это позволяет пользователям подобрать оптимальные параметры, которые наилучшим образом подходят для конкретного типа документа и его целей. Правильный выбор границ страницы, ориентации, размеров и полей позволит создать документ, который будет как удобно читать, так и приятно смотреть.
Настройка параметров страницы в Word 2019
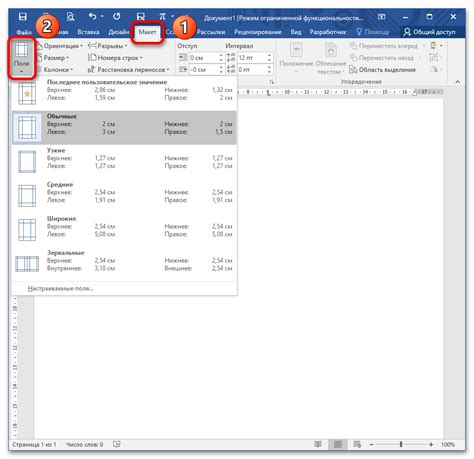
Для того чтобы определить внешний вид и характеристики страницы в Word 2019, вам понадобится установить соответствующие значения параметров. Регулирование границ и размеров страницы позволяет достичь желаемого оформления документа, обеспечивая оптимальное размещение содержания и удобство чтения.
Один из наиболее важных параметров страницы - ориентация, которая определяет расположение текста на странице: горизонтальное или вертикальное. Вы можете выбрать наиболее подходящую ориентацию в зависимости от типа вашего документа и специфики его содержания. Синонимы для ориентации включают расположение, организацию или направление текста.
Еще одна важная характеристика страницы - размер, который определяет физические размеры листа бумаги, на котором будет располагаться ваш документ. В Word 2019, вы можете выбрать из различных размеров страницы, таких как A4, A5, Letter и других. Синонимами для размера являются формат, стандарт или измерение страницы.
Также при настройке параметров страницы в Word 2019, важно учесть поля документа, которые определяют отступы от краев страницы до начала текста. Поля могут быть одинаковых размеров со всех сторон страницы или иметь разные значения для каждого края. Синонимами для полей являются отступы, границы или отступы от краев страницы.
| Параметр | Синонимы |
| Ориентация | Расположение, организация, направление текста |
| Размер | Формат, стандарт, измерение страницы |
| Поля | Отступы, границы, отступы от краев страницы |
Назначение и важность границ страницы в документе
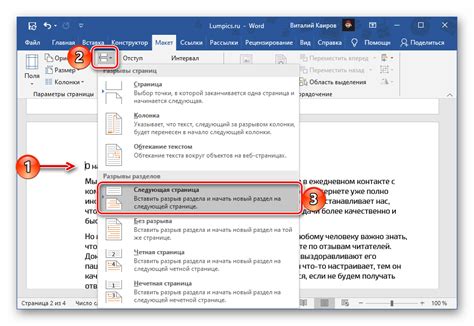
Настройка границ страницы позволяет задать ориентацию, то есть расположение страницы по горизонтали или по вертикали. В зависимости от содержания документа и предпочтений автора, можно выбрать горизонтальную ориентацию для широких таблиц или узких изображений, или вертикальную ориентацию для обычного текста. Ориентация страницы имеет значение для единообразия в структуре документа и его визуального представления.
Размер страницы также является важным параметром форматирования. Он определит фактическую площадь для размещения информации. Размеры страницы могут быть различными в зависимости от конкретного вида документа, таких как письмо, отчет, презентация и другие. Выбор правильного размера страницы позволяет достичь оптимального баланса между содержанием и видом документа, обеспечивая комфортное чтение и визуальное восприятие информации.
Поля документа – это расстояния между текстом и границами страницы, которые обеспечивают отступы и свободное пространство для вставок, комментариев, а также улучшают впечатление от чтения. Поля могут быть равномерно распределены по всем сторонам страницы или иметь разные значения для верхней, нижней, левой и правой частей. Настройка полей документа позволяет управлять пространством для размещения текста, изображений и других элементов, делая документ эстетически привлекательным и удобным для восприятия.
Настройка расположения страницы в Word 2019
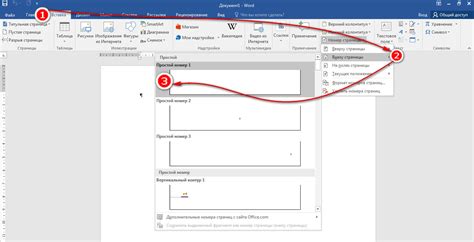
Управление ориентацией страницы в Word 2019 позволяет определить, каким образом будут располагаться текст, изображения и другие элементы в документе. Правильное выбор ориентации способно значительно повлиять на визуальное восприятие информации и удобство чтения текста.
Для установки ориентации страницы в Word 2019 можно воспользоваться различными методами. Один из них - использование функции "Разметка страницы", которую можно найти в меню "Макет" или "Разметка страницы". С помощью этой функции можно выбрать ориентацию "Книжная" или "Альбомная", используя соответствующие иконки или опции в выпадающих списках.
Второй способ заключается в использовании диалогового окна "Настроить страницу", к которому можно получить доступ через контекстное меню одной из страниц документа или через меню "Макет" или "Разметка страницы". В этом диалоговом окне можно выбрать ориентацию страницы, а также указать размер бумаги, поля документа и другие параметры.
Важно отметить, что при выборе ориентации "Книжная" страницы будут расположены вертикально, а при выборе ориентации "Альбомная" - горизонтально. Это полезно в случае, когда требуется разместить на странице широкую таблицу, диаграмму или изображение.
Выбирая ориентацию страницы, следует учитывать целевую аудиторию и особенности документа. Например, при создании презентации или брошюры часто используется горизонтальная ориентация, чтобы обеспечить лучшую видимость больших изображений или графиков.
В итоге, установка ориентации страницы в Word 2019 позволяет достичь оптимального расположения элементов на странице, обеспечивая удобство чтения и привлекательный внешний вид документа.
Как изменить ориентацию страницы на горизонтальную или вертикальную?

1. Чтобы изменить ориентацию страницы в Word 2019, откройте документ, который вы хотите отформатировать. Для этого можно воспользоваться командой "Открыть" в меню "Файл" или просто дважды щелкнуть по его имени.
2. После того, как вы открыли документ, перейдите на вкладку "Разметка страницы" в верхней панели инструментов Word. Здесь вы найдете различные опции форматирования для вашего документа.
3. На вкладке "Разметка страницы" найдите группу "Ориентация" и нажмите на одну из двух кнопок: "Горизонтальная ориентация" или "Вертикальная ориентация". В соответствии с вашим выбором, ориентация страницы изменится на горизонтальную или вертикальную.
4. После изменения ориентации страницы вы также можете поправить размеры полей документа для лучшего отображения. Для этого вы можете использовать кнопку "Поля" в группе "Настройки страницы" на вкладке "Разметка страницы".
- Чтобы установить одинаковые размеры полей по всем сторонам, выберите одну из предустановленных опций или настройте поля самостоятельно, указав необходимые значения.
- Если вам нужно установить разные размеры полей для каждой стороны страницы, выберите опцию "Поля" и укажите значения для каждой стороны в отдельности.
Теперь вы знаете, как легко изменить ориентацию страницы в Word 2019 и настроить размеры полей документа. Эти функции помогут вам создавать документы, соответствующие вашим потребностям и предпочтениям.
Изменение габаритов страницы в программе Microsoft Word 2019
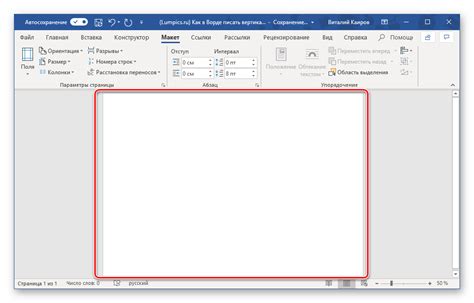
Для начала, откройте документ в программе Microsoft Word 2019. Затем выберите вкладку "Макет страницы" в верхней части экрана. В этой вкладке вы найдете различные параметры, которые можно настроить для изменения размера страницы.
| 1 | Определение ориентации страницы |
| 2 | Выбор другого стандартного размера страницы |
| 3 | Настройка размера страницы по своему желанию |
Первым параметром, который необходимо рассмотреть, является ориентация страницы. Ориентация может быть либо "Альбомная" (горизонтальная), либо "Портретная" (вертикальная). В зависимости от требований вашего документа, выберите соответствующую ориентацию.
Вторым параметром, который может быть настроен, является выбор другого стандартного размера страницы. Word предлагает несколько вариантов стандартных размеров страницы, таких как А4, Лист письма, Легаль и другие. Выберите наиболее подходящий вариант для вашего документа.
Третьим параметром является возможность настройки размера страницы по своему желанию. Вы можете задать пользовательский размер, указав нужные значения для ширины и высоты страницы в миллиметрах, сантиметрах или дюймах.
После того, как вы настроили все необходимые параметры размера страницы, нажмите кнопку "ОК" для применения изменений. Теперь вы сможете увидеть, что размер страницы в вашем документе был изменен в соответствии с вашими настройками.
Изменение размера страницы в программе Microsoft Word 2019 предлагает большую гибкость и возможность настроить формат документа под ваши нужды. Зная, как изменить размер страницы, вы можете создавать документы, которые будут отображаться и печататься в соответствии с вашими предпочтениями и требованиями.
Как определить габариты страницы в документе
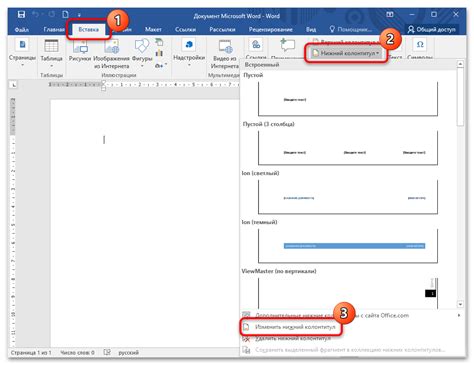
Выбор стандартного размера страницы может быть наиболее удобным решением в большинстве случаев. Word предлагает широкий выбор таких размеров, как "А4", "Letter", "Legal" и другие, которые подходят для различных целей и стандартов. Эти размеры уже заранее настроены и готовы к использованию.
Однако в некоторых ситуациях может потребоваться настраиваемый размер страницы. Здесь вам следует обратиться к функции "Настройка страницы", где вы сможете указать конкретные значения ширины и высоты страницы, используя миллиметры, сантиметры или дюймы. Настраиваемые размеры полезны, когда вам необходимы нестандартные габариты страницы для специфических документов или печатных материалов.
Выбор правильных габаритов страницы в Word 2019 поможет улучшить внешний вид, форматирование и полноту вашего документа, соответствуя требованиям, предъявляемым к задаче или стандартам. Определение размеров страницы является важной первоначальной задачей, которая обеспечит правильное позиционирование и размещение содержимого на странице.
Установка отступов страницы в программе Word 2019
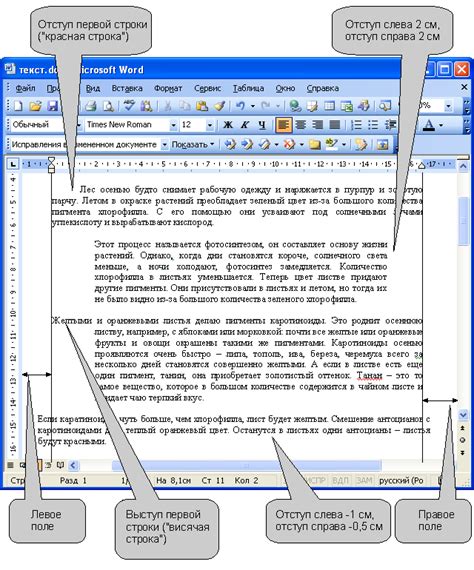
Как настроить отступы страницы в текстовом редакторе Word 2019? Рассмотрим шаги по заданию разных значений для полей страницы в документе. Отступы позволяют определить размеры полей вокруг текста и создать более удобное оформление документа.
- Откройте документ Word 2019, в котором необходимо установить пользовательские отступы страницы.
- Перейдите во вкладку "Макет страницы" и найдите раздел "Отступы".
- В разделе "Отступы" доступны несколько вариантов настройки полей страницы: "Нормальные", "Узкие", "Широкие", "Совсем узкие". Выберите нужный вам вариант.
- Если требуется задать свои значения отступов страницы, выберите пункт "Поля" в разделе "Отступы".
- В открывшемся окне "Поля страницы" укажите необходимые значения для каждого поля (верхнего, нижнего, левого, правого). Для изменения единиц измерения отступов можно воспользоваться выпадающим списком "Единицы измерения".
- После задания нужных значений нажмите кнопку "ОК", чтобы применить отступы к документу.
Теперь вы знаете, как установить отступы страницы в программе Word 2019. Это позволяет настроить размеры полей вокруг текста и создать более аккуратное оформление документа в соответствии с ваших потребностями и требованиями.
Настройка внешних отступов страницы для правильного форматирования документа
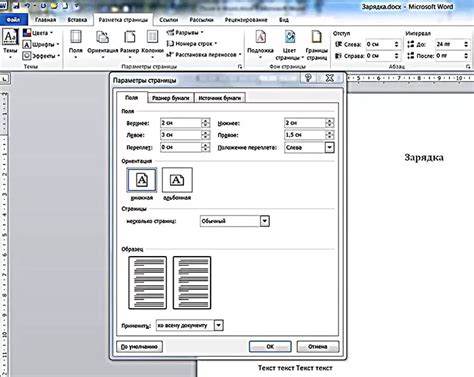
Когда мы создаем документ в текстовом редакторе, важно обеспечить правильные отступы страницы, чтобы текст выглядел аккуратно и читаемо. Настройка внешних отступов страницы позволяет регулировать расстояние между текстом и краями бумаги и дает возможность управлять внешним видом и форматированием документа.
Один из способов настройки внешних отступов страницы - использование инструментов форматирования таблиц. Создание таблицы с одной ячейкой и настройка отступов для этой ячейки позволит установить нужные внешние отступы для всей страницы документа.
Чтобы настроить внешние отступы страницы в Word:
|
Определение правильного размера и ориентации страницы, а также установка соответствующих внешних отступов, позволяют создать документ, который четко соответствует требованиям форматирования и выглядит профессионально. Не забывайте, что правильно настроенные внешние отступы страницы способствуют легкому чтению и наглядному представлению информации.
Различия между вертикальной и горизонтальной ориентацией страницы
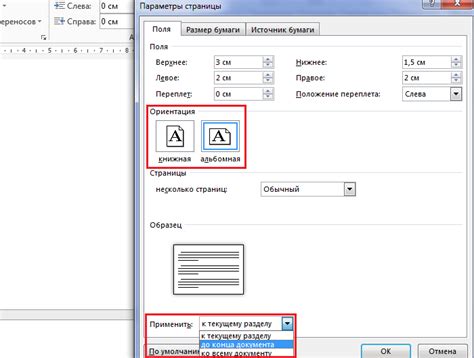
| Портретная ориентация | Альбомная ориентация |
|---|---|
| Вертикальная ориентация страницы соответствует традиционному формату простого листа бумаги, где высота больше ширины. Такая ориентация обычно предпочтительна для текстовых документов, репортажей, стихотворений и других материалов, представленных в удобном для чтения вертикальном формате. Портретная ориентация также позволяет с легкостью работать с многостраничными документами. | Горизонтальная (альбомная) ориентация представляет страницу шире, чем высокую., Это может быть полезным при создании документов, содержащих широкие таблицы, графики, схемы или изображения. Зачастую альбомная ориентация предпочтительна для презентаций, дизайнерских работ, фотоальбомов, анимаций, видео-материалов. Единствено ориентация границ страниц влияет на общей визуальной восприимчивостью документа и влияет на то, как содержимое документа представлено на печатные и электронные носители. |
В чем отличие между вертикальной и горизонтальной ориентацией страницы и как выбрать наиболее подходящую?

Выбор подходящей ориентации страницы зависит от задачи, которую вы пытаетесь решить. Горизонтальная ориентация обычно предпочтительна, когда необходимо разместить большой объем информации с горизонтальным форматированием, таким как таблицы, графики и широкие изображения. Это особенно удобно для презентаций, отчетов или документов, которые размещаются на широком экране или бумаге.
С другой стороны, вертикальная ориентация предпочтительна, когда содержимое более связано с чтением - книги, романы, документы, которые обычно печатаются на вертикальной странице. Это облегчает скроллинг и чтение информации по вертикали, а также позволяет компактно разместить большое количество текста на странице.
При выборе подходящей ориентации страницы рекомендуется также учесть, каким образом документ будет использоваться - в электронном формате или в печатном варианте. Если вы планируете распечатать документ, необходимо учитывать размер бумаги и убедиться, что выбранная ориентация наилучшим образом отражает структуру контента и обеспечивает легкость чтения.
| Вертикальная ориентация | Горизонтальная ориентация |
| Размещает информацию по высоте страницы | Размещает информацию по ширине страницы |
| Удобна для текстовых документов и чтения | Удобна для презентаций и широкого форматирования |
| Компактно размещает большой объем текста | Подходит для таблиц, графиков и широких изображений |
Выбор стандартных параметров страницы в Word 2019

Определение настроек размера страницы в Word 2019
В программе Word 2019 пользователь имеет возможность настроить размер страницы в своем документе, выбрав из предоставленного списка стандартных вариантов. Эти параметры позволяют определить ширину и высоту страницы, что в свою очередь будет влиять на композицию документа и его наглядность. Данная функциональность позволяет пользователю адаптировать размер страницы под конкретные потребности и требования текстового документа, создавая более эффективное и удобочитаемое представление информации.
Использование стандартных параметров размера страницы
Word 2019 предоставляет возможность выбора из широкого спектра стандартных размеров страницы, включающих, например, такие параметры, как формат бумаги (А4, письмо, юридический и др.), ориентация (книжная или альбомная), а также пропорции страницы. Выбор оптимального размера страницы позволяет создать документ, соответствующий стандартам и требованиям конкретной области, такой, например, как деловое письмо, резюме или академическая работа.
Настройка параметров размера страницы в Word 2019
Пользователь может настроить размер страницы в Word 2019 следующим образом: в меню "Разметка страницы" вкладки "Разметка" выбрать опцию "Размер страницы". В появившемся выпадающем списке выбрать нужный стандартный размер страницы или выбрать настройку "Пользовательский размер страницы" для ввода собственных значений ширины и высоты. После выбора требуемого размера страницы, изменения автоматически вступят в силу, и пользователь сможет продолжить работу со своим документом в новых пределах размера страницы.
Вопрос-ответ

Как изменить ориентацию страницы в Word 2019?
Чтобы изменить ориентацию страницы в Word 2019, нужно перейти на вкладку "Разметка страницы" в верхней панели меню, найти раздел "Ориентация" и выбрать нужную ориентацию: альбомную или книжную.
Как установить размер страницы в Word 2019?
Для установки размера страницы в Word 2019 необходимо перейти на вкладку "Разметка страницы", затем в разделе "Размер" выбрать нужный размер из предложенных вариантов или ввести свои значения в поля "Ширина" и "Высота".
Как изменить поля документа в Word 2019?
Изменить поля документа в Word 2019 можно следующим образом: перейти на вкладку "Разметка страницы", найти раздел "Поля" и выбрать одно из предложенных значений или установить свои значения, введя их в соответствующие поля "Левое", "Правое", "Верхнее" и "Нижнее".



