Иногда, при работе с текстовыми документами, возникает необходимость в достижении наиболее выразительного и читаемого вида материала. При этом, одной из ключевых задач становится определение места, где лучше всего изменить настройки форматирования текста. Безусловно, каждый по-своему оценивает эстетическое значение, которое придает запятая или интервал. Именно поэтому, в данной статье мы попытаемся указать на некоторые возможные пространства, где можно расположить отступы и создать определенную визуальную гармонию.
Когда речь заходит о внесении изменений в форматирование текста, нередко возникает желание расставить акценты и подчеркнуть важные фрагменты. Ведь именно с помощью ярких выделений можно привнести дополнительную эмоциональность и выразительность в наши письменные произведения. Первым и наиболее часто используемым пространством, где можно игриво сверкать нашим абзацным отступом, является левая часть строки. С помощью небольшого выступа на левом краю мы можем подчеркнуть ключевые моменты и заставить читателя обратить на них особое внимание.
Однако, на этом наши возможности не ограничиваются. Межстрочные интервалы - вот еще одно интересное место для экспериментов с эстетикой и удобочитаемостью текста. С помощью определенных настроек, мы можем целенаправленно увеличить или уменьшить промежуток между строками, что позволит добиться настройки внешнего вида, идеально соответствующей нашим индивидуальным потребностям и предпочтениям. Красивый и удобочитаемый текст - результат тщательно продуманного сочетания таких нюансов, как шрифт, размер шрифта, отступы и иногда даже толщина и жирность отдельных элементов.
Опция для настройки отступа в программе Microsoft Word
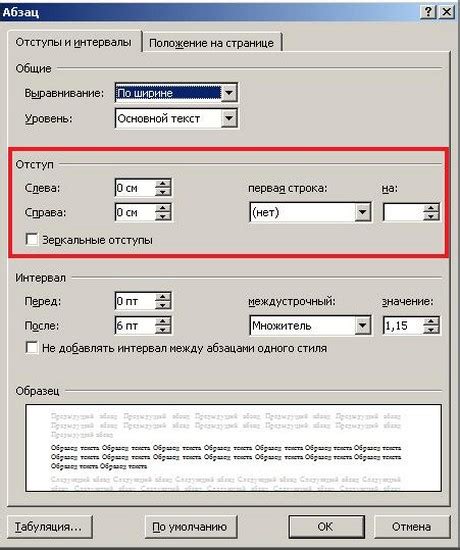
В программе Microsoft Word существует возможность настраивать отступы в тексте. Пользователям, которые стремятся придать своему тексту наглядность и структурированность, полезно знать, где находится опция для задания абзацного отступа.
В текстовом процессоре Microsoft Word имеется специальное меню, в котором можно найти различные инструменты для форматирования текста. Одной из доступных функций является настройка отступов, которая позволяет регулировать расстояние между абзацами в документе. Это удобное средство помогает улучшить восприятие текста, делая его более читаемым и организованным.
- Пункт меню "Разметка страницы" содержит несколько вкладок, на одной из которых находится нужная опция. Следует открыть это меню с помощью соответствующей кнопки на основной панели инструментов или выбрав пункт "Разметка страницы" в контекстном меню.
- В открывшемся окне "Разметка страницы" следует перейти на вкладку "Отступы". Здесь находится ряд настроек для абзацев, включая отступы слева, справа, сверху и снизу.
- После выбора нужных значений отступа, следует применить их к документу, нажав кнопку "ОК".
Отступы в Microsoft Word – это важный инструмент для создания профессионально оформленного текста. Использование опции настройки абзацных отступов поможет улучшить внешний вид и читабельность документа, делая его более структурированным.
Ориентируйтесь по вкладкам и панелям инструментов
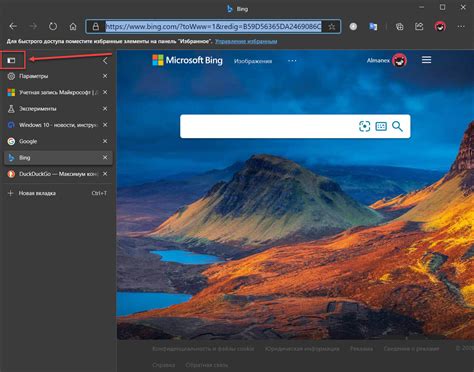
Современные текстовые редакторы предоставляют различные инструменты для форматирования и организации текстового контента. При работе в программе, важно знать, как быстро найти и использовать нужные функции.
Для удобства работы в текстовом редакторе, вкладки и панели инструментов предоставляют набор функций и команд, расположенных в логическом порядке. Каждая вкладка или панель может быть посвящена определенной группе инструментов, таких как форматирование текста, вставка объектов, работа с таблицами и другие.
Навигация по вкладкам и панелям инструментов позволяет легко и быстро находить нужное форматирование и функции при работе с текстом. Для облегчения поиска, текстовый редактор предоставляет эмблемы и названия на каждой вкладке и панели, чтобы было понятно, какая команда находится внутри. Также, на вкладках и панелях инструментов можно использовать комбинации клавиш и мыши для вызова и выбора нужного действия.
Используя логическую организацию вкладок и панелей инструментов, можно ускорить работу с текстовым редактором и повысить эффективность процесса. Зная, где находится нужная функция, можно быстро применить ее к тексту, управлять его внешним видом и структурой, а также добавлять специальные элементы и объекты.
Как сделать отступ абзаца в Microsoft Word при помощи сочетания клавиш
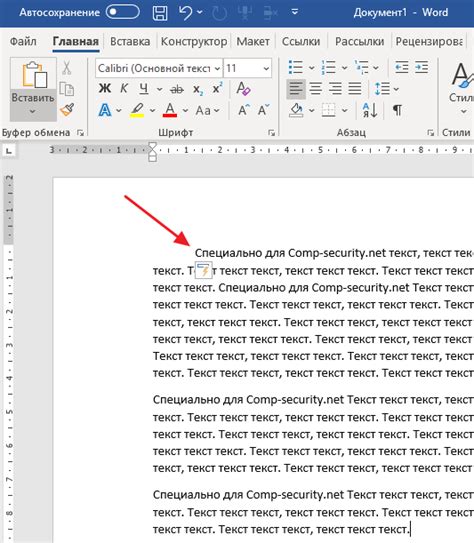
Вместо использования мыши и поиска нужных опций в меню, можно заметно ускорить процесс задания абзацного отступа в Word, используя сочетания горячих клавиш. Не только это экономит время, но и помогает избежать прерывания потока работы.
Для добавления абзацного отступа перед абзацем можно воспользоваться сочетанием клавиш Ctrl + M. Это быстрый и удобный способ установить отступ в одно нажатие.
Соответственно, если нужно убрать абзацный отступ, можно использовать сочетание Ctrl + Shift + M. Это особенно полезно, если вы изменили свое решение по отношению к отступам и хотите получить более плотный вид вашего документа.
Задание абзацного отступа с помощью горячих клавиш - один из способов оптимизации работы с текстом в Microsoft Word, который может существенно сэкономить время и упростить процесс форматирования документа. Применение горячих клавиш позволяет легко и быстро создавать структурированный и профессионально оформленный текст в Ворде.
Упрощение процесса структурирования текста

Представьте, что можно значительно ускорить форматирование текста и улучшить его внешний вид с помощью применения простых правил и средств. Одним из таких средств является абзацный отступ. Этот элемент форматирования помогает создавать параграфы, выделять важные точки и делать текст более структурированным.
Прежде, чем углубляться в детали, стоит отметить, что абзацный отступ не является чем-то уникальным для конкретных программ или редакторов. Он применим в различных окружениях и на разных платформах, включая Ворд, текстовые редакторы и веб-браузеры.
Абзацный отступ может быть определен как промежуток или расстояние, которое добавляется в начало каждой строки текста внутри параграфа. Он помогает визуально разделить абзацы, чтобы каждый из них стал более заметным и легко узнаваемым.
Теперь, когда вы знаете общую идею абзацного отступа, мы перейдем к способам его применения в разных ситуациях. В следующих разделах вы узнаете о наиболее распространенных методах создания абзацного отступа и узнаете о нескольких полезных советах, которые помогут вам упростить процесс форматирования вашего текста и придать ему профессиональный вид.
Практическое руководство по автоматическому настройке абзацного отступа в популярном текстовом редакторе

Эта статья представляет собой подробное руководство о том, как настроить автоматическое добавление отступа в создаваемых вами документах с использованием известного текстового редактора. Здесь вы найдете простые и понятные указания по настройке этой функции, которая значительно упрощает форматирование текста и делает его более профессиональным и читабельным.
Шаг 1: Начните, открыв редактор и выберите нужный документ для настройки. Откройте его, нажав на соответствующий пункт меню "Открыть".
Шаг 2: Как только документ открыт, найдите в меню редактора секцию, связанную с настройками форматирования текста. Обычно она называется "Настройки форматирования" или что-то похожее.
Шаг 3: В разделе форматирования вы обнаружите несколько опций, связанных с абзацным отступом. Здесь вы можете выбрать размер отступа, определить, каким образом он должен выглядеть (например, абзацы с красной строкой) и многое другое.
Шаг 4: После выбора нужных настроек сохраните изменения, чтобы они применились к текущему документу.
Шаг 5: Теперь вы можете убедиться, что автоматическое добавление абзацного отступа работает, создав новый абзац в вашем документе или добавляя отступ к уже существующим абзацам. Отступ должен применяться автоматически и быть в соответствии с выбранными вами настройками.
Вопрос-ответ

Как задать абзацный отступ в Ворде?
Чтобы задать абзацный отступ в Ворде, выделите текст, к которому хотите применить отступ. Затем щелкните правой кнопкой мыши на выделенном тексте и выберите пункт "Формат абзаца" в контекстном меню. В появившемся диалоговом окне вы можете задать нужный отступ в разделе "Отступы". Нажмите "ОК", чтобы применить изменения.
Какой отступ считается стандартным в Ворде?
Стандартный отступ в Ворде составляет 1,27 см или 0,5 дюйма. Это значение является наиболее распространенным и используется по умолчанию при создании новых документов.
Можно ли задать отступ для всего документа в Ворде?
Да, можно задать отступ для всего документа в Ворде. Для этого откройте диалоговое окно "Формат абзаца" путем щелчка правой кнопкой мыши на любом месте документа и выбора соответствующего пункта в контекстном меню. Затем в разделе "Отступы" установите нужное значение отступа и нажмите "ОК". Таким образом, отступ будет применен ко всем абзацам в документе.
Как удалить абзацный отступ в Ворде?
Чтобы удалить абзацный отступ в Ворде, выделите текст, к которому применен отступ. Затем откройте диалоговое окно "Формат абзаца", выбрав соответствующий пункт в контекстном меню. В разделе "Отступы" установите значение отступа равным 0 и нажмите "ОК". Таким образом, отступ будет удален для выделенного текста.
Можно ли задать разные отступы в Ворде для разных абзацев?
Да, в Ворде можно задать разные отступы для разных абзацев. Чтобы сделать это, выделите нужные абзацы, откройте диалоговое окно "Формат абзаца" и установите нужные значения отступов в разделе "Отступы". Нажмите "ОК" для применения изменений. Таким образом, заданные отступы будут применены только к выделенным абзацам, при этом остальные абзацы останутся с исходными отступами.
Как задать абзацный отступ в Ворде?
Для того чтобы задать абзацный отступ в Ворде, нужно выделить нужный абзац или весь текст, затем нажать правой кнопкой мыши и выбрать в контекстном меню пункт "Абзац". В открывшемся окне нужно указать значение в поле "Отступы" и нажать кнопку "OK".



