В наше время использование вебкамеры становится все более распространенным и незаменимым инструментом для общения в сети. Однако, что делать, если устройство не распознается автоматически и не отображается в списках устройств? Не стоит паниковать, так как решение данной проблемы, как часто бывает, может находиться ближе, чем вы думаете. Верным способом является поиск вебкамеры в диспетчере устройств.
Диспетчер устройств – это встроенная в операционную систему Windows утилита, которая позволяет управлять и контролировать работу всех устройств, подключенных к компьютеру. С помощью этого мощного инструмента вы сможете найти проблемные устройства, установить или обновить драйверы, а также найти скрытые устройства, которые ранее не были видны в списке устройств. И, конечно же, среди этих устройств можно будет обнаружить и вашу вебкамеру, если она подключена к компьютеру и не обнаруживается в системе.
Цель данной статьи – помочь вам научиться находить вебкамеру в диспетчере устройств. Мы рассмотрим шаг за шагом процесс поиска, остановимся на возможных причинах, которые могут привести к тому, что устройство не отображается, и предоставим несколько полезных рекомендаций о методах решения проблемы. Также мы рассмотрим основные плюсы использования диспетчера устройств при поиске устройств и возможных способов определения того, какое именно устройство является вашей вебкамерой.
Использование системного поиска
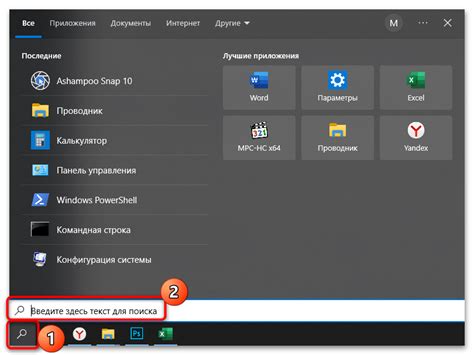
В этом разделе мы рассмотрим способы использования системного поиска для нахождения необходимых устройств без необходимости вручную просматривать диспетчер устройств.
Использование системного поиска - это удобный инструмент, позволяющий быстро найти нужные устройства на вашем компьютере. Вместо того, чтобы искать их вручную в диспетчере устройств, вы можете воспользоваться системным поиском, который самостоятельно просканирует вашу систему и выведет результаты, соответствующие вашему запросу. При этом, вы можете использовать разнообразные синонимы и ключевые слова, чтобы точнее описать то, что вы ищете.
Для использования системного поиска вы можете воспользоваться стандартным инструментом Windows - Поиск. Открыв его, вы можете ввести ключевые слова, описывающие ваше устройство, например, "видеокамера", "камера", "web-камера", и т.д. Поиск произведет сканирование всех устройств на вашем компьютере и отобразит соответствующие результаты.
Стандартный инструмент поиска в Windows - это надежный и удобный способ найти нужные устройства на вашем компьютере. Используйте ключевые слова и синонимы, чтобы уточнить ваш запрос и получить наиболее релевантные результаты.
Проверить раздел "Видеоадаптеры"
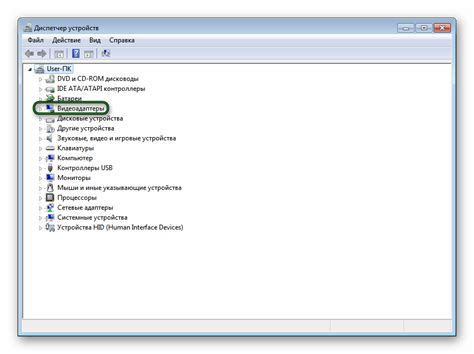
В данном разделе представлена информация о видеоадаптерах, которые установлены на вашем устройстве. Изучив данный раздел, вы сможете определить какие видеоадаптеры установлены на вашем компьютере или ноутбуке.
Для того, чтобы проверить раздел "Видеоадаптеры" на вашем устройстве, следуйте следующим инструкциям:
- Откройте "Диспетчер устройств".
- В "Диспетчере устройств" найдите раздел "Видеоадаптеры".
- Раскройте раздел "Видеоадаптеры" и просмотрите список установленных видеоадаптеров.
- Для получения более подробной информации о каждом видеоадаптере, щелкните правой кнопкой мыши на выбранный видеоадаптер и выберите "Свойства".
В разделе "Видеоадаптеры" вы сможете увидеть информацию о производителе, модели и версии установленных видеоадаптеров. Если вы имеете проблемы с видео на вашем устройстве, проверка данного раздела может помочь вам определить возможные причины и решить проблему.
Поиск устройства в категории "Звук, видео и игры"
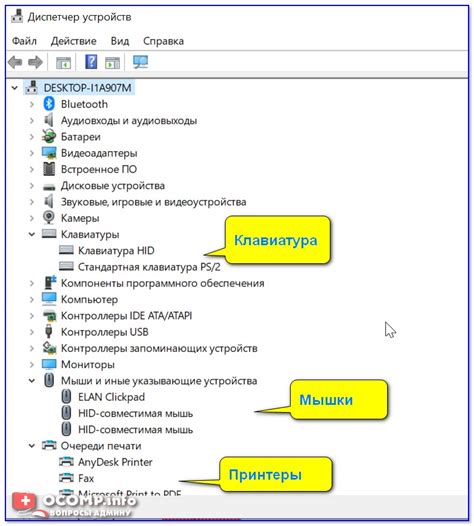
Вам потребуется выполнить следующие действия:
- Откройте диспетчер устройств, где содержится полный список всех установленных компонентов.
- Пролистайте перечень категорий и найдите раздел "Звук, видео и игры".
- Внимательно просмотрите список устройств, представленных в этой категории.
- В случае, если нужное устройство не найдено среди предложенных в списке, рекомендуется применить дополнительные методы поиска.
Одним из эффективных способов является использование интегрированного поиска в диспетчере устройств. Для этого:
- Откройте контекстное меню на категории "Звук, видео и игры".
- Выберите пункт меню "Поиск драйверому программного обеспечения" или аналогичное синонимичное выражение.
- Введите ключевые слова, описывающие искомое устройство, в поле поиска.
- Нажмите кнопку "Найти" или эквивалентный синоним.
Если вы все еще не можете найти нужное устройство, рекомендуется обратиться к руководству по эксплуатации вашего компьютера или к поставщику оборудования для получения дополнительной информации.
Знание методик поиска устройств в диспетчере устройств, включая категорию "Звук, видео и игры", поможет вам быстро и эффективно находить нужные компоненты и решать возникающие проблемы.
Вопрос-ответ

Как найти веб-камеру в диспетчере устройств?
Чтобы найти веб-камеру в диспетчере устройств, выполните следующие шаги: 1) Нажмите на кнопку "Пуск" и выберите "Панель управления". 2) В Панели управления найдите и выберите "Диспетчер устройств". 3) В открывшемся окне Диспетчера устройств найдите раздел "Камеры" или "Видеозахват" и разверните его. Здесь вы должны увидеть вашу веб-камеру. Если веб-камера отображается с желтым значком восклицательного знака, это может означать проблемы с драйвером или с устройством. Если веб-камера не отображается, то возможно она не подключена либо повреждена.
Могу ли я найти веб-камеру в диспетчере устройств, если у меня Windows 10?
Да, вы можете найти веб-камеру в диспетчере устройств, используя Windows 10. Шаги поиска веб-камеры в диспетчере устройств в Windows 10 аналогичны шагам для других версий Windows. Откройте Панель управления, найдите и выберите Диспетчер устройств, разверните раздел Камеры или Видеозахват, и там должна быть ваша веб-камера. Если ваша веб-камера отображается с проблемами, попробуйте обновить драйверы или проверьте подключение устройства.
Что делать, если веб-камера не отображается в диспетчере устройств?
Если веб-камера не отображается в диспетчере устройств, есть несколько возможных решений. 1) Проверьте, правильно ли подключена ваша веб-камера к компьютеру. Убедитесь, что кабель подключен к порту USB или другому соответствующему порту. 2) Перезагрузите компьютер и проверьте, появится ли ваша веб-камера в диспетчере устройств после перезагрузки. 3) Обновите драйверы для вашей веб-камеры. Вы можете скачать последние драйверы с веб-сайта производителя вашей камеры и установить их. Если все вышеперечисленное не помогло, возможно, проблема связана с аппаратными или программными дефектами веб-камеры, и вам следует обратиться за помощью к специалисту.



