Существует возможность активировать специальный механизм по контролю за детской активностью на гаджетах Apple. Эта функция, обладающая большими возможностями, призвана помочь родителям защитить своих детей от потенциальных опасностей и тревожных событий в сети.
Управлять доступом к контенту, ограничивать время пользования устройством или выбирать допустимые возможности – все это становится реальностью с активацией родительского контроля на вашем iPhone.
Для многих родителей безопасность и забота об их детях – приоритетные задачи. Однако, не всем родителям известно о том, что у Apple есть эффективный механизм, который позволяет им получить полный контроль над использованием устройств и потребляемым контентом.
Если вы хотите быть спокойными и уверенными в том, что ваш ребенок находится в безопасности в виртуальном пространстве, то эта статья расскажет вам обо всех возможностях родительского контроля на iPhone и о том, как его активировать и настроить для оптимального использования.
Настройка управления доступом на iPhone

В этом разделе мы рассмотрим процесс настройки функции управления доступом на вашем мобильном устройстве от Apple. При помощи данной функции вы сможете осуществлять контроль над доступом к определенным функциям и приложениям на iPhone, обеспечивая безопасность и контролируя использование устройства членами вашей семьи, особенно маленькими детьми.
Для начала, убедитесь, что ваш iPhone использует последнюю версию операционной системы iOS. Данный функционал доступен для устройств, работающих на iOS 12 и выше.
| Шаг | Инструкция |
|---|---|
| 1 | Откройте меню "Настройки" на вашем iPhone. |
| 2 | Прокрутите вниз и выберите "Общие". |
| 3 | В меню "Общие" найдите и нажмите на пункт "Управление доступом". |
| 4 | В разделе "Управление доступом" вы сможете включить функцию и настроить ее в соответствии с вашими потребностями и требованиями. |
| 5 | При необходимости вы можете создать уникальный пароль или использовать существующий, чтобы ограничить доступ и изменение настроек управления доступом. |
| 6 | Далее вы сможете выбрать, какие функции и приложения должны быть ограничены для определенных пользователей. |
| 7 | Настройте ограничения для каждой выбранной функции или приложения, чтобы установить указанный уровень доступа. |
| 8 | После завершения настроек, убедитесь, что вы активировали функцию управления доступом, чтобы ограничить доступ к выбранным функциям и приложениям. |
Теперь вы знаете, как настроить родительский контроль на iPhone с помощью функции управления доступом. Используя эти настройки, вы сможете создать безопасную и контролируемую среду для использования вашего мобильного устройства.
Откройте настройки устройства для доступа к родительскому контролю
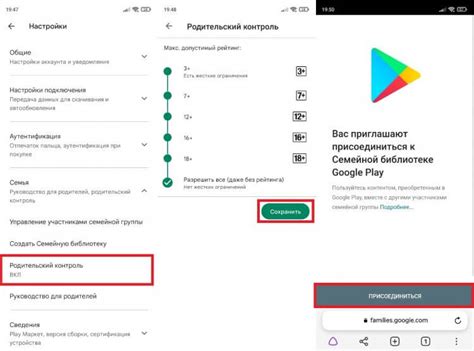
В этом разделе мы рассмотрим, как получить доступ к функции родительского контроля на вашем iPhone, чтобы обеспечить безопасное и контролируемое использование устройства вашими детьми. Чтобы настроить родительский контроль, вам потребуется осуществить несколько шагов в меню настроек вашего устройства.
1. Перейдите к настройкам
В первую очередь, вам нужно открыть меню настроек на вашем iPhone. Для этого воспользуйтесь иконкой "Настройки" на главном экране устройства. Обычно она имеет вид шестеренки или значка с инициалами "На" на фоне серого фона.
2. Найдите раздел "Общие"
Как только вы откроете меню настроек, пролистайте его вниз и найдите раздел "Общие". В этом разделе расположены основные настройки вашего устройства.
3. Откройте раздел "Ограничения"
В разделе "Общие" пролистайте список пунктов и найдите пункт "Ограничения". Как правило, он расположен в верхней части списка. Нажмите на него, чтобы продолжить процесс настройки родительского контроля.
4. Введите пароль или установите новый
При первом открытии раздела "Ограничения" вам будет предложено ввести пароль. Если у вас уже есть установленный пароль, введите его. В противном случае, выберите "Включить ограничения" и установите новый пароль для родительского контроля.
5. Настройте параметры родительского контроля
После ввода пароля вам будут доступны параметры родительского контроля. Здесь вы можете ограничить доступ к определенным приложениям и функциям устройства, установить ограничения для веб-сайтов, настроить временные рамки использования и многое другое.
Следуя этим простым шагам, вы сможете открыть настройки устройства и получить доступ к функции родительского контроля, что позволит вам обеспечить безопасность и контроль использования iPhone вашими детьми.
Создайте ограничения для детей в возрасте до 12 лет
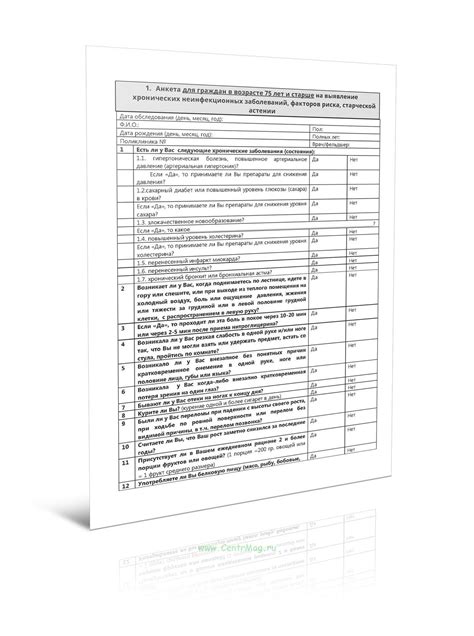
В данном разделе мы подробно рассмотрим возможности ограничений, которые позволят родителям эффективно контролировать использование устройствами детьми в возрасте до двенадцати лет. Благодаря этим функциям, вы сможете обеспечить безопасную и продуктивную среду для развития ваших детей.
Ограничение использования приложений: Вы сможете ограничить доступ вашего ребенка к определенным приложениям, которые могут не соответствовать их возрасту или содержать неподходящий контент. Это поможет поддерживать баланс между обучением и развлечением, а также защитит их от потенциально вредного влияния.
Ограничение времени использования: С помощью этой функции вы сможете ограничить общее время, которое дети проводят перед экранами своих устройств. Создавайте разумное расписание, которое учитывает их занятия, сон и другие важные аспекты их жизни. Это поможет установить здоровую баланс между онлайн активностями и другими повседневными делами.
Ограничение контента веб-сайтов: Возможность ограничивать доступ к определенным веб-сайтам позволит вам защитить ваших детей от нежелательного контента, включая насилие, порнографию или ненормативную лексику. Это обеспечит безопасность их онлайн-опыта, а также предотвратит возможные негативные последствия.
Установка пароля: Установка пароля на родительский контроль позволит вам обеспечить дополнительную защиту от изменений ограничений со стороны вашего ребенка. Благодаря этому вы сможете быть уверены в том, что ваши дети будут использовать устройства согласно предоставленным им правилам и ограничениям, которые вы установите.
Важно понимать, что эти ограничения разработаны для обеспечения безопасности и контроля, а не для нарушения приватности вашего ребенка. Используйте их разумно и в доверии, чтобы создать комфортную и саморегулирующуюся среду, способствующую развитию и здоровому использованию устройств. Следуя нашей подробной инструкции, вы сможете легко настроить необходимые ограничения и обеспечить безопасность и благополучие вашего ребенка в цифровом мире.
Установите временные рамки использования приложений
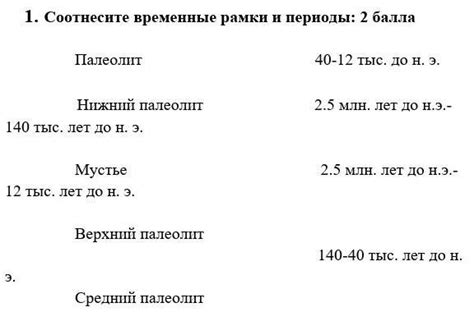
Современные технологии и мобильные устройства предоставляют огромные возможности для развития и общения. Однако, важно помнить о здоровом балансе и контроле используемого времени. Для создания такого баланса на вашем устройстве предусмотрена функция установки временных рамок использования приложений.
Установка временных рамок позволит вам ограничить время, которое вы или ваши дети проводят в определенных приложениях. Это полезно для поддержания продуктивности, улучшения сна и длительности физической активности.
Для включения этой функции вам потребуется перейти в настройки вашего устройства. Затем выберите раздел "Ограничения" или "Родительский контроль". Внутри данного раздела найдите секцию, связанную с установкой временных рамок использования. Вам будет предложено установить различные ограничения для каждого приложения: максимальное время использования в день, рабочие часы, временные интервалы возможности использования приложений и другие параметры.
После установки временных рамок, выбранные ограничения будут применяться ко всем указанным приложениям. Если установленное время истекло, приложение будет заблокировано или доступ к нему будет ограничен. Это может быть полезным инструментом для создания здоровой и сбалансированной среды использования мобильных приложений.
Включите функцию ограничения контента и фильтрацию веб-сайтов
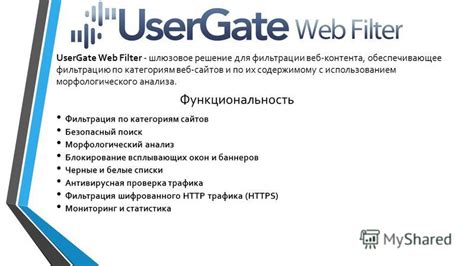
Если вы хотите ограничить доступ к определенным типам контента или фильтровать содержание веб-сайтов, вы можете воспользоваться функцией ограничения контента и фильтрации веб-сайтов на вашем iPhone. Это позволит вам установить ограничения, такие как блокировка неприемлемого или возрастно ограниченного контента, фильтрация веб-сайтов с нежелательным содержанием и т.д.
Как включить функцию ограничения контента и фильтрацию веб-сайтов на iPhone?
- Откройте "Настройки" на вашем iPhone.
- Прокрутите вниз и нажмите на "Содержание и конфиденциальность".
- Выберите "Ограничения контента".
- Введите пин-код ограничений, если у вас еще нет, установите новый пин-код.
- В разделе "Контент и конфиденциальность" выберите "Ограничения контента и фильтрация веб-сайтов".
- Настройте желаемые параметры, такие как возрастные ограничения, блокировка определенного контента и т.д.
- Нажмите на "Готово", чтобы сохранить настройки.
После включения функции ограничения контента и фильтрации веб-сайтов на вашем iPhone, система будет блокировать или ограничивать доступ к нежелательным или неприемлемым для просмотра или использования веб-сайтам. Это позволит вам эффективно контролировать и защищать ваших детей на пространстве Интернета, обеспечивая им безопасность и соответствующую информацию.
Вопрос-ответ

Можно ли настроить разные ограничения для разных детей?
Да, родительский контроль на iPhone позволяет настроить индивидуальные ограничения для каждого ребенка. Вы можете создать группу семьи и добавить в неё всех своих детей. Затем вы сможете настроить ограничения для каждого ребенка отдельно, учитывая его возраст и потребности.
Можно ли удалить родительский контроль с устройства?
Да, вы можете удалить родительский контроль с устройства. Для этого нужно открыть настройки устройства, перейти в раздел "Семья" и выбрать родительский контроль. Затем удалите все ограничения и отключите функцию родительского контроля. После этого родительский контроль будет полностью удален с устройства.



