Стремительное развитие современных технологий требует от нас постоянного обновления и совершенствования своих навыков. Особенно это касается работы с электронными таблицами, которые являются неотъемлемой частью нашей повседневной жизни как в личной, так и в рабочей сфере. В настоящее время одним из самых распространенных инструментов для работы с электронными таблицами является Excel 2007 – программное решение, которое стало настоящим помощником в управлении данными и решении самых разнообразных задач.
Однако, владение Excel 2007 может оказаться недостаточным для успешной работы с таблицами и решения сложных задач. Для того чтобы максимально эффективно использовать возможности программы, необходимо обладать навыками анализа данных, уметь применять различные функции и формулы, а также разбираться в особенностях работы с графиками и диаграммами. Наша статья призвана помочь вам разобраться с этими вопросами и раскрыть потенциал Excel 2007 в полной мере.
В этом руководстве вы найдете множество полезных советов и стратегий, которые помогут вам решать задачи в Excel 2007 более эффективно и быстро. Мы рассмотрим различные сценарии использования программы – от простых операций с данными до сложных аналитических расчетов. Вы узнаете о том, как правильно организовать данные в таблице, как применять фильтры и сортировку, а также как создавать условные форматы, чтобы выделить значимые моменты и сделать таблицу более наглядной и понятной. Важной частью нашего руководства является описание основных функций и формул Excel 2007, которые существенно упростят вашу работу со сложными данными и позволят автоматизировать множество рутинных задач.
Создание основной таблицы в программе Excel 2007: ключевые этапы
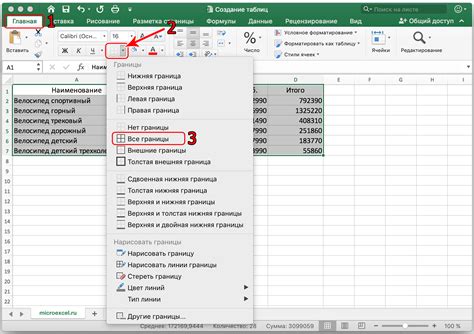
В этом разделе мы рассмотрим основные шаги, необходимые для создания базовой таблицы в Excel 2007. Мы описываем процесс создания таблицы, используя различные инструменты и функции программы. Вы получите подробные инструкции по каждому из этапов, чтобы легко и эффективно создать нужную таблицу.
Первым шагом является выбор размера и расположения таблицы. Мы расскажем вам о различных способах указания нужного размера таблицы и покажем, как расположить ее на листе электронной книги.
Далее мы рассмотрим создание заголовков столбцов и строк. В этом шаге мы опишем, как добавить заголовки, указать их ширину и выровнять текст внутри ячеек.
После этого мы перейдем к заполнению таблицы. Вы узнаете, как вводить текст, числа и формулы в ячейки, а также как скопировать форматирование и данные в другие ячейки.
Наконец, мы рассмотрим форматирование таблицы. Вы узнаете, как изменить шрифт, цвета и стиль ячеек, а также как применить условное форматирование и добавить автоматическую раскраску.
Следуя этим ключевым шагам, вы сможете создать базовую таблицу в Excel 2007, которая будет отвечать вашим потребностям и поможет вам эффективно организовать данные.
Открытие нового документа в Excel 2007
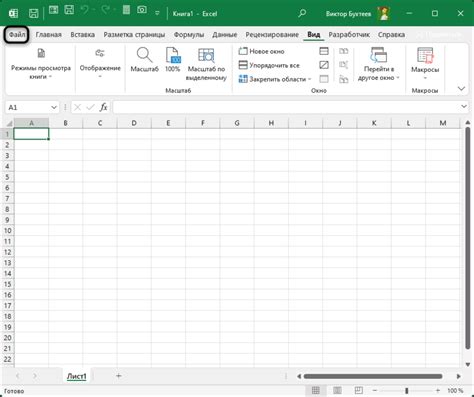
В данном разделе рассмотрим процесс открытия приложения Microsoft Excel 2007 и создания нового документа. Вам будут представлены шаги, которые позволят вам быстро и без труда начать работу в данной программе, применяя рекомендации и подсказки, чтобы сберечь время и повысить эффективность ваших действий.
Определение необходимых столбцов и строк для формирования таблицы
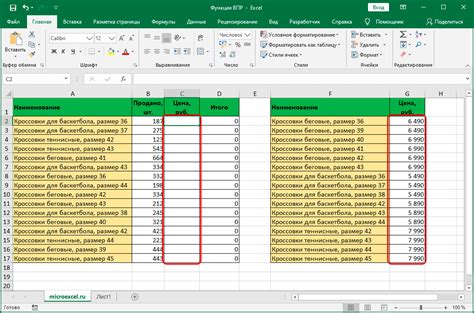
При создании таблицы в Excel 2007 необходимо строго определить, какие столбцы и строки будут использованы для представления информации. Выбор правильных столбцов и строк имеет ключевое значение при организации данных и обеспечении эффективного анализа.
Важным аспектом является выбор нужных столбцов, представляющих необходимую информацию. На основе содержания данных и цели таблицы следует определить, какие столбцы лучше всего подходят для представления этих данных. Рассмотрите те столбцы, которые содержат синонимы или сходные значения с помощью которых можно лучше описать данные.
Аналогично, выбор необходимых строк также критически важен для создания таблицы. Определите, какие строки содержат конкретные значения, на основе которых будет проводиться анализ. Помимо этого, учтите, что определенные строки могут нести ключевую информацию, которую необходимо представить в таблице.
Не забывайте о составлении списка выбранных столбцов и строк. Это позволит вам иметь четкое представление о структуре таблицы и даст возможность проверить, нет ли избыточных столбцов или строк. В то же время, такой список поможет вам сформировать информацию, нужную для дальнейшего анализа.
- Определите, какие столбцы наиболее подходят для представления данных
- Выберите строки, содержащие ключевые значения
- Составьте список выбранных столбцов и строк
Ввод информации в таблицу и форматирование ячеек: советы и примеры

В данном разделе мы рассмотрим основные принципы ввода данных в таблицу в программе Excel 2007 и методы форматирования ячеек для наглядного отображения информации.
Перед началом работы с таблицей необходимо определить типы данных, которые будут вводиться в ячейки. Это могут быть числа, текстовые значения, даты и другие. Важно правильно выбрать формат ячейки, чтобы данные отображались корректно и удобно воспринимались.
- Для ввода числовых значений используйте формат чисел, указывая количество десятичных знаков и разделитель разрядов (например, 1 000,00 или 1,000.00).
- Для ввода текстовых значений можно использовать формат "Обычный" или "Текст", в зависимости от того, нужно ли применять к тексту автоформатирование.
- Для ввода даты и времени воспользуйтесь соответствующими форматами, чтобы Excel автоматически распознавал эти значения и выполнял нужные операции с ними.
После ввода данных в таблицу можно приступать к их форматированию для повышения читабельности и визуального привлекательности. Ниже приведены некоторые полезные советы по форматированию ячеек:
- Измените шрифт и его размер, чтобы сделать текст более читабельным.
- Примените выравнивание текста в ячейках (по левому, правому или центральному краю) для более удобного восприятия информации.
- Используйте заливку ячеек разными цветами или шаблонами, чтобы выделить определенные данные или сделать таблицу более наглядной.
- Примените формат чисел для отображения числовых значений с заданной точностью или в виде процентов, денежных сумм и т.д.
Учитывая эти советы и примеры, вы сможете легко вводить данные в таблицу и настроить их отображение в Excel 2007, делая вашу работу более эффективной и удобной.
Применение функций и формул для автоматического расчета данных

Перед выполнением расчетов необходимо ознакомиться с предоставленными данными и определить, какие конкретные показатели необходимо вычислить. Функции в Excel позволяют обработать данные по определенным правилам, а формулы могут быть созданы пользователем для выполнения специфических расчетов.
Одной из наиболее распространенных функций является функция SUM, которая позволяет суммировать значения в заданном диапазоне ячеек. Эта функция может быть использована для подсчета суммы продаж, расходов или других числовых показателей.
Еще одной полезной функцией является функция AVERAGE, которая вычисляет среднее значение чисел в заданном диапазоне ячеек. Эта функция может быть применена для анализа среднего дохода, средней скорости или других числовых параметров.
Кроме предопределенных функций, Excel также позволяет создавать пользовательские формулы. Пользовательская формула может быть использована для выполнения специфических расчетов, которые не предусмотрены встроенными функциями. Например, пользовательская формула может быть создана для вычисления среднего значения текстовых значений в ячейках.
При использовании функций и формул важно правильно указывать их синтаксис и аргументы. Неправильно введенная формула может привести к некорректным результатам расчетов. Поэтому рекомендуется внимательно изучить синтаксис и примеры использования функций и формул, прежде чем начать расчеты.
| Функция/формула | Описание | Пример использования |
|---|---|---|
| SUM | Суммирует значения в заданном диапазоне ячеек. | =SUM(A1:A5) |
| AVERAGE | Вычисляет среднее значение чисел в заданном диапазоне ячеек. | =AVERAGE(B1:B10) |
Использование функций и формул в Excel 2007 позволяет значительно упростить и ускорить процесс расчета данных. Они позволяют автоматически обрабатывать большие объемы информации и получать актуальные результаты. Применение разнообразных функций и формул позволяет получить более глубокий анализ данных и принимать обоснованные решения.
Вопрос-ответ

Как решить задачу в Excel 2007, если я новичок и не знаком с программой?
Если вы новичок в Excel 2007, решение задач может показаться сложным. Но не отчаивайтесь! Самое главное - узнать основные функции программы. Начните с изучения формул и функций Excel, таких как сложение, вычитание, умножение и деление. Прочитайте руководство по программе или посмотрите видеоуроки в интернете. Постепенно вы сможете решать задачи в Excel 2007 и справляться с более сложными функциями.
Как создать таблицу в Excel 2007?
Для создания таблицы в Excel 2007 вы можете использовать функцию "Таблица" в меню программы. Щелкните на ячейку, в которой вы хотите начать таблицу, затем выберите "Таблица" и укажите количество строк и столбцов, которые вы хотите добавить. В таблице можно добавить различные данные, форматировать ячейки, применять фильтры и применять различные функции для работы с данными.
Какие есть способы сортировки данных в Excel 2007?
В Excel 2007 есть несколько способов сортировки данных. Вы можете отсортировать данные в порядке возрастания или убывания значения в выбранном столбце. Для этого выберите столбец данных, которые вы хотите отсортировать, затем выберите вкладку "Данные" и используйте функции "Сортировать по возрастанию" или "Сортировать по убыванию". Вы также можете сортировать данные по нескольким столбцам, чтобы они были упорядочены по различным критериям.
Как создать диаграмму в Excel 2007?
Создание диаграммы в Excel 2007 - это простой процесс. Для начала выберите данные, которые вы хотите отобразить на диаграмме. Затем выберите вкладку "Вставка" и найдите раздел "Диаграмма". Вам будет предложено выбрать тип диаграммы, такой как столбчатая, круговая или линейная. Выберите нужный тип и следуйте инструкциям, чтобы настроить диаграмму по вашему вкусу. Excel 2007 предлагает множество дополнительных функций для настройки диаграммы, таких как добавление заголовков, меток данных и легенды.
Как можно решить задачу в Excel 2007?
Для решения задачи в Excel 2007 существует несколько подходов. Во-первых, можно использовать функции, формулы и операции, доступные в программе. Во-вторых, можно создать макрос, выполняющий необходимые действия автоматически. Наконец, можно воспользоваться специальным дополнительным программным обеспечением, расширяющим возможности Excel 2007. Все зависит от конкретной задачи, которую вы хотите решить.
Как создать макрос в Excel 2007?
Для создания макроса в Excel 2007 вам потребуется следовать нескольким простым шагам. В первую очередь, откройте режим разработчика, если он неактивен. Затем выберите в закладке "Разработчик" на панели инструментов раздел "Макросы" и нажмите на кнопку "Записать макрос". В появившемся окне введите имя макроса, выберите место для его сохранения и нажмите "ОК". После этого Excel 2007 записывает все ваши действия как макрос, который можно будет использовать в дальнейшем.



