Устройства, которыми мы пользуемся ежедневно, стали неотъемлемой частью нашей жизни. Они помогают нам находить информацию, поддерживать связь с близкими и делать многое другое. И одним из самых важных приложений на наших устройствах является веб-браузер.
Веб-браузер, будь то настольный компьютер или мобильное устройство, является шлюзом в интернет. Загрузка веб-страниц, поиск информации и взаимодействие с онлайн-сервисами - все это возможно благодаря браузеру. Поэтому важно не только знать, как правильно пользоваться им, но и как настроить его для оптимального пользования.
Настройки браузера - это набор параметров, благодаря которым вы можете изменить его работу в соответствии со своими предпочтениями. Они позволяют вам управлять безопасностью, сохранять личные данные, настраивать внешний вид и функциональность и многое другое. Знание, как найти настройки браузера на вашем смартфоне, поможет вам максимально настроить браузер под свои потребности. И это намного проще, чем вы думаете!
Переход в раздел "Настройки" на мобильном устройстве
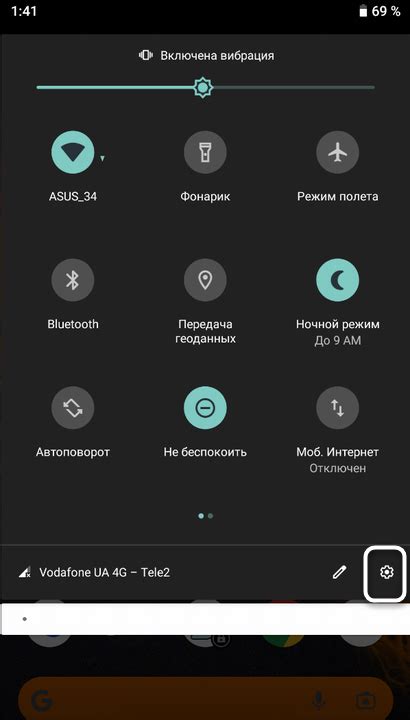
Открывание настроек
Для того чтобы открыть раздел "Настройки", необходимо выполнить следующие шаги:
- Найдите на экране иконку устройства или смартфона, которая представляет собой шестиранный или трехточечный значок.
- Нажмите на эту иконку, чтобы открыть меню настроек.
- В появившемся списке выберите раздел, соответствующий настройкам устройства.
Примечание: Точное расположение иконки и наименования раздела "Настройки" могут зависеть от модели и операционной системы вашего мобильного устройства. Однако, поиск иконки схожей формы и цвета должен помочь вам найти необходимый раздел.
После того как вы успешно откроете раздел "Настройки", вы можете приступить к детальной настройке параметров своего мобильного устройства, включая интернет-браузера, управление приложениями и прочие настройки, которые позволяют настроить устройство в соответствии с вашими предпочтениями и требованиями.
Поиска значка браузера на главном экране

В этом разделе будем рассматривать, как найти соответствующий значок браузера на основном экране вашего портативного устройства. В дальнейшем мы будем называть это приложение по-другому, используя подобные термины как "веб-просмотрщик" или "программа для просмотра интернета".
Для начала посмотрим, как найти иконку браузера на главном экране вашего мобильного устройства. Ниже приведена таблица с описанием шагов для различных ОС мобильных устройств:
| ОС устройства | Инструкции для поиска иконки браузера |
|---|---|
| Android | Найдите экран начальной установки и пролистайте его, чтобы найти значок браузера. Обычно он имеет вид сферической земли с сеткой или буквы "www". Если вы не нашли его на основном экране, попробуйте найти его в разделе "Все приложения". |
| iOS | На главном экране вашего iPhone или iPad прокрутите влево или вправо, чтобы найти иконку Safari. Она обычно имеет вид компаса и называется "Safari". Если вы не нашли ее на основном экране, проверьте раздел "Библиотека приложений". |
| Windows Phone | На главном экране вашего устройства Windows Phone пролистайте его вправо или влево, чтобы найти иконку Internet Explorer. Она обычно имеет вид глобуса, названа "Internet Explorer". Если вы не нашли ее на основном экране, попробуйте найти ее в разделе "Все приложения". |
После того, как вы нашли иконку браузера на главном экране вашего устройства, просто нажмите на нее, чтобы запустить приложение и наслаждаться просмотром интернета на своем мобильном устройстве!
Путеводитель по меню настроек веб-браузера на мобильном устройстве
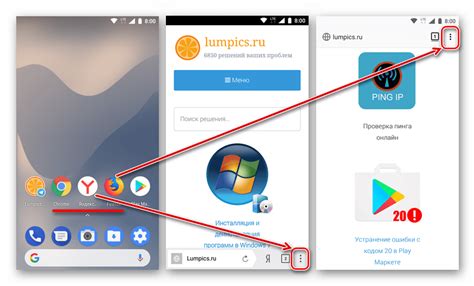
Навигация в мире настроек веб-браузера на мобильном устройстве
Когда вы хотите настроить свой мобильный браузер под свои предпочтения и потребности, вам может потребоваться найти различные параметры и функции, которые обычно находятся в меню настроек. Однако, найти путь к необходимым настройкам может быть сложной задачей, особенно если вы не знаете, где искать.
В этом разделе мы расскажем вам, как правильно навигироваться по меню настроек веб-браузера на вашем мобильном устройстве, чтобы вы могли легко настроить браузер под ваши нужды.
Первым шагом к успешной навигации по меню настроек является локализация самого меню. Обычно оно располагается в углу правого верхнего угла на вашем экране. Поиск логотипа самого браузера или значка солнца, если у вас установлен ночной режим, поможет вам найти меню настроек.
Когда вы нашли меню настроек, откройте его и вы увидите список доступных категорий или вкладок, таких как общие настройки, безопасность, приватность и т.д. Используйте свайпы или нажатия, чтобы выбрать нужную категорию.
После выбора категории, вы увидите список доступных опций в данной категории. Здесь вы найдете функции, такие как управление кэшем, установка домашней страницы, изменение поисковых систем и многое другое. Пройдитесь по списку, чтобы знакомиться с каждой опцией и выбрать те, которые вам интересны или необходимы.
После выбора нужных опций вы можете настроить их в соответствии с вашими предпочтениями. Некоторые опции могут предоставлять дополнительные параметры для настройки, например, размер шрифта или языковые настройки.
Когда вы закончите настройку, не забудьте сохранить изменения, чтобы они применились в вашем веб-браузере.
Теперь, когда вы знаете, как навигироваться по меню настроек веб-браузера на мобильном устройстве, вы можете настроить ваш браузер так, чтобы он соответствовал вашим предпочтениям и потребностям.
Анализ основных настроек веб-поисковика
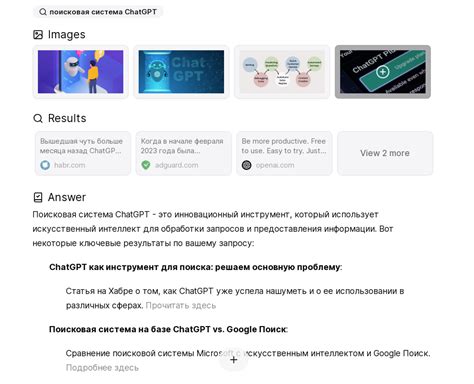
В данном разделе представлен подробный обзор основных параметров настройки веб-поисковика, которые влияют на работу браузера на мобильном устройстве. Здесь рассмотрены ключевые аспекты, сопутствующие оптимальной работе и безопасности во время использования веб-поисковика на смартфоне.
Раздел нацелен на предоставление пользователю информации о доступных параметрах, позволяющих осуществлять персонализацию работы выбранного веб-поисковика. На примере основных функций и возможностей будут рассмотрены настройки безопасности, конфиденциальности и улучшения пользовательского опыта. Внимательное ознакомление с данным разделом позволит максимально утилизировать потенциал выбранного веб-поисковика и настроить его согласно индивидуальным предпочтениям и требованиям.
Настройка языка и шрифта в вашем мобильном браузере
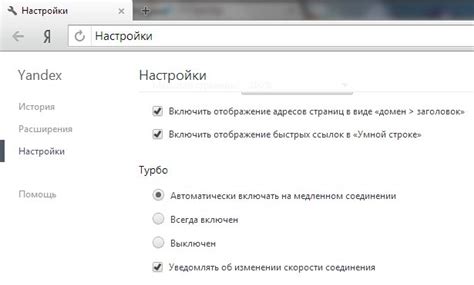
В этом разделе мы рассмотрим, как можно изменить язык и шрифт в вашем мобильном браузере, чтобы настроить его под ваши индивидуальные предпочтения и удобство использования.
Мобильные браузеры предлагают различные настройки языка и шрифта, которые позволяют вам изменить язык отображения интерфейса браузера и контента веб-страниц. Вы можете выбрать предпочитаемый язык, который будет использоваться для всех элементов браузера, таких как меню, кнопки, подсказки и другие интерфейсные элементы.
Кроме того, вы также можете изменить настройки шрифта в браузере, чтобы улучшить читаемость текста. В зависимости от ваших предпочтений, вы можете увеличить или уменьшить размер шрифта, изменить его стиль, например, сделать его жирным или курсивным, и выбрать определенный шрифт по вашему вкусу.
Доступ к настройкам языка и шрифта в мобильном браузере обычно осуществляется через меню или настройки самого браузера. Однако, точные шаги могут отличаться в зависимости от используемого браузера и операционной системы вашего телефона. Обычно вы можете найти эти настройки в разделах, посвященных "Настройкам" или "Параметрам", где есть отдельные пункты для языка и шрифта. Внутри этих разделов вы сможете выбрать язык из предоставленного списка или добавить новый, а также настроить шрифт в соответствии с вашими предпочтениями.
- Откройте меню браузера
- Перейдите в раздел "Настройки" или "Параметры"
- Выберите раздел "Язык" или "Локализация"
- Выберите предпочитаемый язык из списка или добавьте новый язык
- Вернитесь в меню настроек и найдите раздел "Шрифт" или "Отображение"
- Настройте размер, стиль и тип шрифта по вашему усмотрению
После настройки языка и шрифта в вашем мобильном браузере, вы сможете наслаждаться более комфортным использованием и более легким чтением контента в интернете, основываясь на ваших предпочтениях и потребностях.
Настройка хранения паролей в веб-обозревателе

В данном разделе рассмотрим, как настроить веб-обозреватель на вашем мобильном устройстве для сохранения паролей, чтобы упростить доступ к веб-сайтам, которые вы часто посещаете. Вместо необходимости каждый раз вводить пароль, браузер предложит автоматически заполнять поля входа для вас.
| Шаг | Описание |
|---|---|
| 1 | Откройте веб-обозреватель на своем мобильном устройстве и найдите настройки. |
| 2 | В разделе настроек, просмотрите доступные опции и найдите "Хранить пароли" или аналогичное название. |
| 3 | Включите функцию сохранения паролей, переключив соответствующую кнопку или флажок в положение "Включено". |
| 4 | Настройте дополнительные параметры, если они доступны. Например, в некоторых веб-обозревателях вы можете задать дополнительную защиту для сохраненных паролей, такую как использование отпечатка пальца или пароля для доступа к сохраненным данным. |
| 5 | Сохраняйте пароли для сайтов, посещая их и вводя учетные данные в соответствующие поля. Обозреватель автоматически предложит вам сохранить пароль. |
| 6 | Для управления сохраненными паролями, вернитесь в настройки веб-обозревателя и найдите раздел "Сохраненные пароли" или аналогичное название. Здесь вы сможете просмотреть список сохраненных паролей, удалить ненужные или изменить параметры сохранения. |
Настройка сохранения паролей в веб-обозревателе позволяет существенно упростить доступ к веб-сайтам и обеспечить безопасное хранение учетных данных. Не забывайте обеспечивать достаточную защиту вашего мобильного устройства, чтобы предотвратить несанкционированный доступ к сохраненным паролям.
Блокировка нежелательных всплывающих окон в мобильном браузере
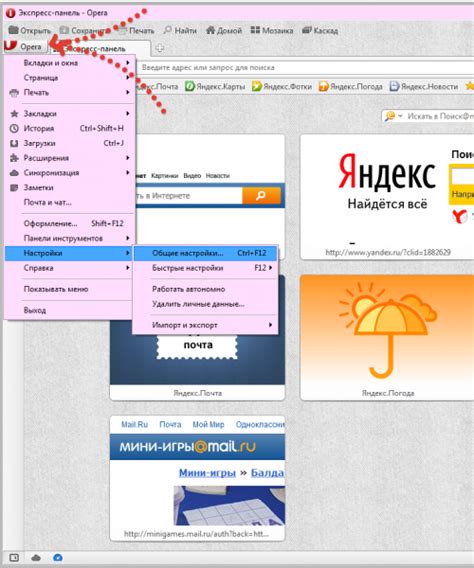
| Преимущества блокировки всплывающих окон |
|---|
| Повышение безопасности. |
| Улучшение производительности. |
| Экономия трафика данных. |
| Сохранение времени. |
Блокировка всплывающих окон является важной функцией браузеров на мобильных устройствах, предоставляя пользователю большую контрольную политику по отображению различных всплывающих окон. Некоторые браузеры по умолчанию имеют встроенную функцию блокировки всплывающих окон, в то время как в других браузерах необходимо активировать эту функцию через настройки. Блокировка всплывающих окон позволяет предотвратить нежелательное раздражение пользователей, не загружая дополнительные ресурсы или тратя драгоценное время пользователя.
Очистка кэша и данных в браузере
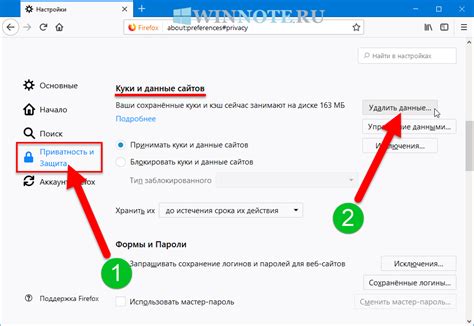
Почему необходимо очищать кэш и данные в браузере?
В процессе обратного перехода и обновления веб-страниц, браузер сохраняет файлы и данные на вашем устройстве. Это делается для ускорения загрузки страниц в будущем. Однако, по мере накопления этих данных, время запроса страниц может замедляться. Кроме того, браузер может сохранять и личные данные, такие как пароли и формы ввода, что может представлять риск для вашей конфиденциальности и безопасности. Поэтому рекомендуется регулярно очищать кэш и данные в браузере, чтобы поддерживать его эффективность и защитить свои данные.
Как очистить кэш и данные в браузере?
Способы очистки кэша и данных в браузере могут различаться в зависимости от используемого вами браузера. Ниже приведены общие шаги, которые могут помочь вам найти настройки для этой процедуры:
1. Откройте меню браузера.
2. Найдите раздел "Настройки" или "Настройки сайта".
3. Просмотрите список доступных опций и найдите раздел, связанный с безопасностью или приватностью.
4. В этом разделе вы можете обнаружить опцию "Очистить кэш" или "Очистить данные".
5. Выберите эту опцию и подтвердите свое намерение выполнить очистку.
6. После завершения процесса очистки, перезапустите браузер для применения изменений.
Помните, что описанные выше шаги могут не совпадать полностью с конкретными инструкциями для вашего браузера, однако в общих чертах они предоставляют основу для поиска настроек очистки кэша и данных. Рекомендуется выполнять эту процедуру регулярно, чтобы поддерживать устройство и браузер в оптимальном состоянии работы.
Вопрос-ответ

Как найти настройки браузера на телефоне?
Чтобы найти настройки браузера на телефоне, вам нужно открыть приложение браузера и найти значок меню, который обычно представляет собой три точки или три горизонтальные линии. После этого нажмите на этот значок и найдите в появившемся меню пункт "Настройки". Также, в зависимости от операционной системы вашего телефона, вы можете найти настройки браузера через общие настройки телефона, нажав на значок настройки (обычно шестеренка) на главном экране или в панели уведомлений и затем выбрав раздел "Приложения" или "Установленные приложения".
Где находятся настройки браузера на Android?
Чтобы найти настройки браузера на устройствах с операционной системой Android, откройте приложение браузера и нажмите на значок меню в виде трех точек или трех горизонтальных линий, который обычно располагается в верхнем правом углу. Затем прокрутите вниз по выпадающему меню и выберите пункт "Настройки".
Как найти настройки браузера на iPhone?
Для доступа к настройкам браузера на iPhone, откройте приложение Safari, которое является стандартным браузером на устройствах Apple. В нижней части экрана вы увидите значок "Вкладки", нажмите на него. В правом нижнем углу экрана появится значок "Еще" (представленный в виде трех точек), нажмите на него. В появившемся меню прокрутите вниз и найдите пункт "Настройки".
Как изменить настройки браузера на телефоне?
Чтобы изменить настройки браузера на телефоне, откройте приложение браузера и найдите значок меню, обычно это три точки или три горизонтальные линии. В меню выберите пункт "Настройки". Далее, в настройках вы сможете настроить различные параметры, такие как домашняя страница, блокировка рекламы, сохранение паролей и другие функции в зависимости от возможностей конкретного браузера.
Могу ли я сбросить настройки браузера на телефоне?
Да, вы можете сбросить настройки браузера на телефоне. Чтобы это сделать, откройте настройки браузера и найдите раздел "Дополнительно" или "Расширенные настройки". В этом разделе обычно есть пункт "Сбросить настройки" или "Очистить данные". При выборе этого пункта вы можете сбросить все настройки браузера до заводских установок, включая сохраненные пароли, историю посещений и другую личную информацию.



