Когда мы выбираем ноутбук, на первый план выходят его технические характеристики, производительность и возможности. Однако на сегодняшний день, помимо всего этого, большое значение приобретает функциональность и доступность различных видов коммуникации. Среди них особое место занимает технология беспроводной передачи данных, которая с каждым годом становится все более неотъемлемой частью нашей повседневной жизни.
Сегодня мы поговорим о важном компоненте ноутбука HP, который открывает перед нами множество возможностей в сфере беспроводной связи. Этим компонентом является функция, основанная на технологии Bluetooth. Bluetooth - это беспроводной протокол передачи данных, который позволяет нам устанавливать связь между ноутбуком и другими устройствами без использования проводов.
Наличие Bluetooth позволяет нам подключать беспроводные наушники, клавиатуры, мыши, принтеры, колонки и множество других устройств, обеспечивая высокий уровень комфорта и гибкости в работе с ноутбуком. При этом особенно важно знать правильное расположение Bluetooth на ноутбуке HP, чтобы получить наибольшую скорость передачи данных и минимальное вмешательство из-за физических преград.
Функциональные возможности беспроводного соединения в ноутбуке HP
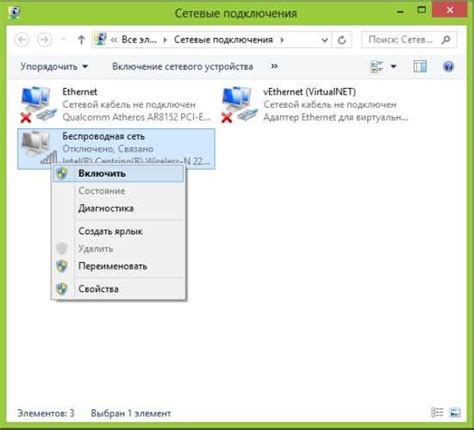
В современных ноутбуках HP присутствует беспроводное соединение, которое позволяет пользователям обмениваться данными и подключаться к различным устройствам без использования проводов или кабелей. Это беспроводное соединение, называемое "блютуз", отличается широкими функциональными возможностями, которые упрощают использование ноутбука и расширяют функциональность устройства.
Одной из основных функций блютуза является возможность подключения беспроводных наушников или гарнитуры к ноутбуку. Благодаря блютузу вы можете наслаждаться музыкой или проводить голосовые звонки, не беспокоясь о наличии проводов и кабелей.
Кроме того, блютуз позволяет подключать беспроводные клавиатуры и мыши к ноутбуку. Это удобно, если вы предпочитаете работать без проводов или хотите освободить пространство на рабочем столе. Благодаря этой функции, вы можете управлять компьютером на расстоянии, не ограничиваясь кабелем.
Еще одной полезной функцией блютуза является возможность передачи данных между ноутбуком и другими совместимыми устройствами. Например, вы можете быстро и без проводов передавать фотографии или документы с вашего смартфона на ноутбук или наоборот. Это удобно, если вы хотите сохранить или редактировать важные файлы с нескольких устройств.
- Подключение беспроводных наушников и гарнитуры
- Удобство использования без проводов и кабелей
- Подключение беспроводных клавиатур и мышей
- Передача данных между устройствами
Почему важно иметь представление о местонахождении беспроводного соединения в портативном компьютере

Однако, для успешного использования беспроводной связи, очень важно знать, где находится встроенный адаптер. Поиск этого устройства, без соответствующих знаний и информации, может стать непростой задачей для пользователей, особенно для новичков. Зная местоположение беспроводной карты, будет гораздо легче выбирать подходящее место для установки компьютера или настройки беспроводной связи.
Если сделать неправильный выбор и поставить ноутбук в неподходящем месте, может быть серьезное снижение качества сигнала и производительности, а также возникнут проблемы с подключением к беспроводной сети. Зная корректное место для размещения ноутбука, можно избежать этих проблем и обеспечить стабильное и надежное безпроводное соединение.
Зная расположение беспроводной карты на вашем портативном компьютере, вы также сможете избежать повреждений антенны или разъема, что может повлечь за собой серьезные технические проблемы и затраты на ремонт или замену устройства.
Итак, понимание расположения беспроводного соединения в вашем ноутбуке является неотъемлемой частью системного анализа и разработки эффективной схемы размещения, для обеспечения бесперебойной работы и утечек сигнала при использовании компьютера.
Наиболее распространенные места нахождения беспроводного соединения в ноутбуке HP

В данном разделе мы рассмотрим основные области, где можно обнаружить Bluetooth-модуль в ноутбуке HP. Благодаря беспроводному соединению Bluetooth пользователи могут подключать различные устройства к своему ноутбуку и передавать данные без использования проводов.
1. Разрез
Один из наиболее распространенных критериев места размещения Bluetooth-модуля в ноутбуке HP - это его физическое расположение. Часто встречается в разрезах ноутбука, где он может быть интегрирован непосредственно в корпус ноутбука. Это позволяет легко получать доступ к беспроводному соединению, без необходимости покупки и установки отдельного Bluetooth-адаптера.
2. Устройство/Клавиатура
Еще одно распространенное место нахождения Bluetooth-модуля - это внутри устройства или клавиатуры ноутбука. Такой дизайн может обеспечивать лучшую интеграцию и удобство использования, так как позволяет пользователю легко включать и выключать беспроводное соединение прямо с помощью соответствующих кнопок или комбинаций клавиш на самом ноутбуке.
3. Модульная плата
Bluetooth-модуль также может быть установлен на модульной плате ноутбука HP. Модульная плата объединяет различные компоненты ноутбука, включая процессор, память и другие важные модули. Это распределение позволяет обеспечить более надежное и эффективное взаимодействие беспроводных устройств, так как модульная плата специально разработана для этой цели.
4. USB-порт
В некоторых случаях, Bluetooth-модуль может быть подключен к ноутбуку через USB-порт. Это предоставляет дополнительные возможности для распространенных мест расположения Bluetooth-модулей, поскольку пользователь может подключать или отключать его при необходимости.
Зная наиболее распространенные места нахождения Bluetooth-модуля в ноутбуке HP, вы сможете с легкостью обнаружить его и использовать беспроводное соединение для своих потребностей.
Как обнаружить наличие беспроводного соединения в ноутбуке HP
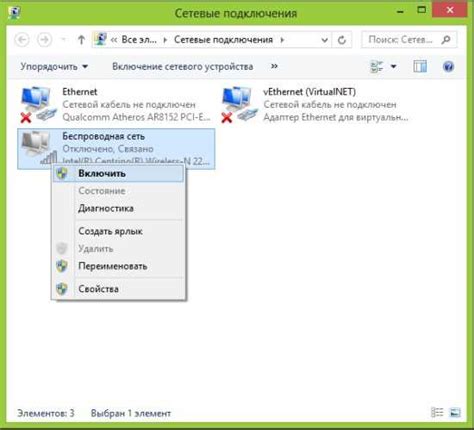
В данном разделе мы рассмотрим, как выяснить наличие возможности для беспроводной связи в вашем ноутбуке HP. Беспроводное соединение, также известное как Bluetooth или блютуз, позволяет вам подключаться к другим устройствам и передавать данные без использования проводов.
- Проверьте наличие символа беспроводной связи.
Во многих ноутбуках HP иконка Bluetooth отображается на корпусе или на клавиатуре. Обратите внимание на значок, который может представлять собой изображение антенны или беспроводного сигнала. Обнаружение такой иконки может указывать на наличие модуля Bluetooth в вашем устройстве. - Используйте комбинацию клавиш для проверки.
Некоторые модели ноутбуков HP имеют специальные комбинации клавиш, которые позволяют быстро включать или отключать беспроводную связь, включая Bluetooth. Обычно это комбинации клавиш с символами Wi-Fi или Bluetooth, которые могут быть обозначены на самой клавиатуре или в руководстве пользователя вашего ноутбука. - Проверьте настройки системы.
В операционной системе ноутбука HP вы можете найти настройки беспроводной связи, где можно проверить наличие и состояние Bluetooth-модуля. Чтобы открыть настройки, щелкните по значку "Пуск" в левом нижнем углу экрана, найдите панель управления и выберите "Настройки". Затем найдите раздел "Подключение" или "Беспроводная связь" и проверьте, есть ли там какие-либо упоминания о Bluetooth.
Не все модели ноутбуков HP обязательно оборудованы модулем Bluetooth. Если вы не обнаружили ни одного из описанных выше признаков, скорее всего, ваш ноутбук не поддерживает функцию беспроводной связи через Bluetooth. В таком случае вам придется искать другие способы подключения и передачи данных между устройствами.
Дополнительные методы включения безпроводной технологии в персональном компьютере Производителя Ха-Пе

В данном разделе мы рассмотрим необычные и нетривиальные способы активации функции беспроводной связи в ноутбуке HP. Мы предлагаем вам краткое описание дополнительных методов включения безпроводной технологии, которые помогут вам получить доступ к всем преимуществам указанной функции девайса.
| Метод активации | Описание |
| Управление жестами | Воспользуйтесь возможностью с помощью жестов включить или выключить беспроводную связь на своем ноутбуке HP. Попробуйте разные жесты, чтобы найти наиболее удобный и эффективный. |
| Горячие клавиши | Используйте сочетание клавиш на клавиатуре для активации или деактивации функции беспроводной связи в вашем ноутбуке HP. Обратите внимание на указанную комбинацию клавиш в специальной панели управления. |
| Приложение HP | Воспользуйтесь возможностями специального приложения от HP для управления всеми безпроводными функциями вашего ноутбука. Установите данное приложение и настройте соответствующие параметры для активации беспроводной связи. |
| Командная строка | Используйте командную строку и специальные команды для активации или деактивации функции беспроводной связи. Воспользуйтесь документацией по вашей модели ноутбука HP для ознакомления с доступными командами. |
Надеемся, что представленные способы помогут вам включить беспроводную технологию на вашем персональном компьютере Производителя Ха-Пе. Если вы не можете найти определенные функции или настройки на вашем ноутбуке, обратитесь к документации или свяжитесь с поддержкой HP для получения подробной информации.
Проблемы и решения при использовании беспроводной технологии в компьютере HP

В процессе использования беспроводной технологии в HP компьютере возникают некоторые проблемы, которые могут ограничить функциональность и удобство работы. В этом разделе мы рассмотрим некоторые из возможных проблем и предложим эффективные решения для их устранения.
Проблема первая, возможные неполадки в соединении. Если вы обнаружили, что беспроводное соединение с другими устройствами стало нестабильным или работает с перебоями, существует несколько способов решения этой проблемы. Во-первых, проверьте, что устройства находятся на достаточном расстоянии друг от друга и нет препятствий между ними, таких как стены или мебель. Если это не помогает, попробуйте обновить драйверы для беспроводного адаптера на своем компьютере через официальный сайт производителя или установить последние обновления операционной системы. Если проблема остается, возможно, стоит обратиться в службу технической поддержки производителя.
Вторая проблема, с которой можно столкнуться при использовании беспроводной технологии, - это низкая скорость передачи данных. Если вы заметили, что скорость передачи данных через беспроводное соединение намного ниже, чем ожидалось, примите во внимание следующие советы. Во-первых, проверьте текущую сетевую нагрузку на своем компьютере и других подключенных устройствах. Если есть множество работающих приложений или загруженных файлов, это может оказывать негативное влияние на скорость передачи данных. Попробуйте закрыть ненужные приложения и перезапустить роутер, чтобы устранить эту проблему. Кроме того, установка более современного и быстрого модуля беспроводного адаптера может значительно улучшить скорость передачи данных.
Третья проблема, которую можно встретить при использовании беспроводной технологии, - это проблемы совместимости с другими устройствами. Если у вас возникают проблемы при подключении к определенным устройствам через беспроводную связь, существует несколько способов решить эту проблему. Во-первых, убедитесь, что устройства имеют совместимые версии беспроводной технологии или посмотрите, есть ли обновленные драйверы для использования современных устройств. Также стоит вспомнить о том, что беспроводная связь может подвергаться воздействию внешних факторов, таких как радиоволны или сильные электромагнитные поля. Проверьте, нет ли таких источников вблизи вашего компьютера, или попробуйте установить устройства в другом месте с меньшим влиянием внешних факторов.
В данном разделе мы рассмотрели некоторые проблемы, с которыми вы можете столкнуться при использовании беспроводной технологии в компьютере HP, а также предложили эффективные решения для их устранения. Будьте внимательны к деталям, выполняйте необходимые действия и, при необходимости, обращайтесь в службу технической поддержки, чтобы максимально насладиться удобством беспроводной связи в вашем HP компьютере.
Как использовать технологию беспроводного соединения на переносном компьютере HP для установки связи с внешними устройствами

Вопрос-ответ

Где расположена антенна Bluetooth в ноутбуке HP?
Антенна Bluetooth в ноутбуке HP обычно располагается внутри корпуса устройства. Она может быть встроена в печатную плату или размещена вблизи периферийных портов. Точное расположение антенны может варьироваться в зависимости от модели ноутбука.
Как найти разъем Bluetooth в ноутбуке HP?
Разъем Bluetooth в ноутбуке HP обычно отсутствует, поскольку беспроводный модуль Bluetooth непосредственно встроен в печатную плату устройства. Если вам необходимо включить Bluetooth на ноутбуке HP, обычно это можно сделать через специальные клавиши или комбинации клавиш на клавиатуре.
Как включить Bluetooth на ноутбуке HP?
Чтобы включить Bluetooth на ноутбуке HP, вы можете воспользоваться специальными клавишами или комбинациями клавиш на клавиатуре. Обычно это символ Bluetooth, изображенный на клавиатуре или около нее. Если вы не видите такого символа, попробуйте нажать клавишу "Fn" и одну из клавиш-функций, помеченных значками Bluetooth.
Могу ли я самостоятельно установить модуль Bluetooth в ноутбук HP?
В большинстве ноутбуков HP, модуль Bluetooth уже встроен в печатную плату и установка дополнительного модуля не требуется. Однако, если у вас есть необходимость дополнительно установить модуль Bluetooth в ноутбук HP, обратитесь к специалисту или сервисному центру, чтобы они могли провести установку и подключение модуля к системе.
Могу ли я использовать внешний Bluetooth адаптер с ноутбуком HP?
Да, вы можете использовать внешний Bluetooth адаптер с ноутбуком HP, если ваше устройство не оборудовано встроенным модулем Bluetooth. Внешний адаптер обычно подключается к ноутбуку через USB-порт и позволяет устанавливать беспроводное соединение с другими устройствами по Bluetooth.



