На сегодняшний день программное обеспечение, работающее с документами, стало неотъемлемой частью нашей повседневной жизни. Cловопроцессоры разработаны для облегчения процесса создания и редактирования текстовых документов. Среди них одним из самых популярных является Word 2007, в котором имеется набор инструментов, обеспечивающих все необходимые функции для удобной работы с текстом. Один из важнейших разделов программы – это меню файл, которое позволяет управлять документом в целом и осуществить такие действия, как открытие, сохранение и печать файла, а также работу с его настройками.
Эта статья предлагает подробную инструкцию по открытию меню файл в программе Word 2007. В ходе ее чтения вы получите все необходимые знания, чтобы легко ориентироваться в интерфейсе и выполнять необходимые действия для обработки документов, не прибегая к поиску инструкций или помощи знакомых.
Вместе мы рассмотрим все шаги и действия, которые нужно предпринять, чтобы открыть меню файл в Word 2007. Во-первых, при запуске программы находите и нажимаете на кнопку «Office», которая находится в верхнем левом углу экрана. Это кнопка, которая вызывает меню приложения и дает доступ ко всем его разделам и функциям. Обратите внимание, что эта кнопка может быть изображена в виде круга или круга вместе с логотипом Word. Поэтому будьте внимательны и уверьтесь, что вы выбираете нужный элемент.
Найдите панель с инструментами
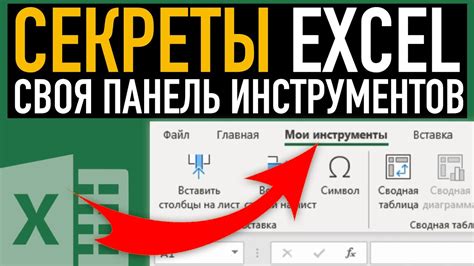
В этом разделе рассмотрим, как найти и использовать панель с инструментами в Word 2007. Панель с инструментами представляет собой важный функционал программы, который позволяет пользователю выполнять различные задачи и операции.
Чтобы найти панель с инструментами, следует обратить внимание на верхнюю часть экрана программы. Здесь расположены различные вкладки, которые содержат группы команд и инструменты для работы с текстом, таблицами, изображениями и другими объектами.
Основные вкладки, которые могут быть видны в панели с инструментами, включают "Главная", "Вставка", "Разметка страницы" и другие. Каждая вкладка содержит свои группы команд с их собственными инструментами.
Для доступа к нескольким скрытым вкладкам или настроек, вы можете щелкнуть на стрелке вниз, которая находится справа от общего числа вкладок. Это откроет дополнительные варианты для выбора.
Важно отметить, что панель инструментов в Word 2007 может изменяться в зависимости от выбранного объекта или задачи. Например, если активен объект таблицы, то появятся вкладки и инструменты, специфичные для работы с таблицами.
Теперь, когда вы знаете, как найти панель с инструментами в Word 2007, вы можете начать использовать многофункциональный набор инструментов, которые помогут вам легко и эффективно работать с документами. Удачного использования!
Кнопка "Файл": первый шаг в использовании Word 2007
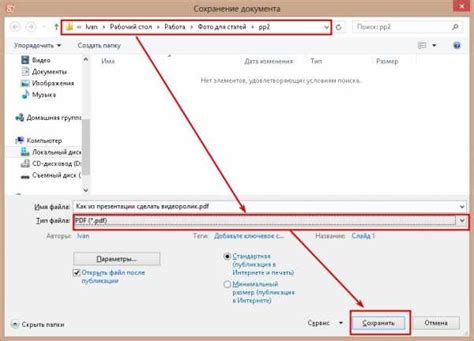
При работе с программой Word 2007 наступает момент, когда вам понадобится получить доступ к меню файлов. Это важная возможность, позволяющая управлять вашими документами и осуществлять различные действия с ними. Для открытия данного меню вам потребуется кликнуть на специальную кнопку. Давайте рассмотрим этот процесс более подробно.
Первым шагом в открытии меню файлов в Word 2007 является обнаружение кнопки, вызывающей это меню. В этой версии программы она расположена на верхней панели инструментов и обозначена символом, который ассоциируется с функциями "Файл" и "Документ". Найдите эту кнопку и подготовьтесь выполнить следующий шаг.
Откройте список операций в панели команд
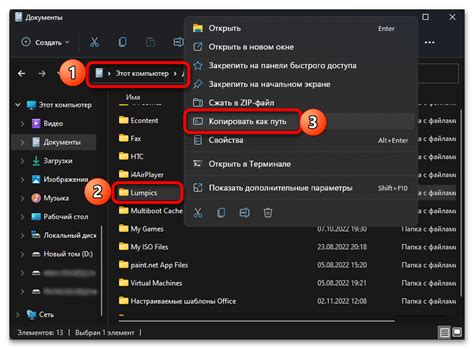
В программе Microsoft Word 2007 вы можете получить доступ к различным операциям и функциям с помощью списка команд, который представлен в панели команд. Этот список позволяет выбирать нужную операцию из набора доступных возможностей программы.
- Найдите панель команд в верхнем углу программы.
- Щелкните на кнопке, содержащей значок трех точек, чтобы открыть список команд.
- В открывшемся списке вы увидите различные операции, доступные для выполнения.
- Операции могут быть организованы по категориям для удобства использования.
- Выберите интересующую вас операцию, щелкнув на ней.
- После выбора операции соответствующее действие будет выполнено в программе.
Используя список команд в панели команд, вы сможете быстро получить доступ к нужным действиям без необходимости искать их в других частях программы. Это упрощает работу и позволяет вам сосредоточиться на создании и редактировании документов в Microsoft Word 2007.
Выбор пункта "Открыть"
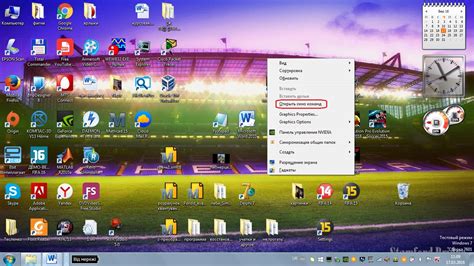
Раздел "Выберите пункт "Открыть"" предлагает полное объяснение процесса активации соответствующего пункта в рамках программы Word 2007. Описывается способ выбора необходимого пункта меню, что позволит пользователю легко открыть нужный файл без лишних усилий.
| Вариант 1: | Нажмите на меню "Файл". |
| Вариант 2: | Откройте раздел "Файл" в верхней панели инструментов. |
| Вариант 3: | Выполните щелчок правой кнопкой мыши на рабочей области Word 2007 и выберите пункт "Открыть" из контекстного меню, которое появится. |
| Вариант 4: | Найдите значок "Открыть" на быстром доступе, расположенном в верхней части окна Word 2007, и выполните щелчок. |
Независимо от выбранного способа активации пункта "Открыть", появится соответствующее окно, где пользователь сможет легко найти и открыть нужный файл для дальнейшей работы.
Навигация через диалоговое окно
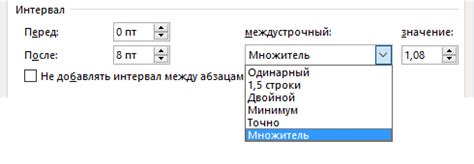
Этот раздел поможет вам узнать, как перемещаться по различным функциям и настройкам Word 2007 с помощью диалогового окна. Навигация через диалоговое окно предоставляет удобную и структурированную возможность доступа к различным опциям программы.
- Для начала откройте Word 2007 и выберите вкладку "Файл" в верхнем меню.
- После этого выберите опцию "Параметры", чтобы открыть диалоговое окно с настройками программы.
- В диалоговом окне вы найдете различные вкладки и категории, отвечающие за разные аспекты работы в Word 2007.
- Используйте кнопки "Вперед" и "Назад", расположенные внизу диалогового окна, чтобы перемещаться между различными вкладками и категориями.
- Выбирайте нужные опции, редактируйте настройки и применяйте изменения по вашему усмотрению.
- Не забывайте сохранять изменения, нажимая кнопку "ОК", чтобы применить все настройки и закрыть диалоговое окно.
Используя навигацию через диалоговое окно в Word 2007, вы сможете быстро и удобно настраивать программу и осуществлять различные действия в соответствии с вашими потребностями и предпочтениями.
Выбор необходимого файла для открытия: нахождение нужного документа в Word 2007
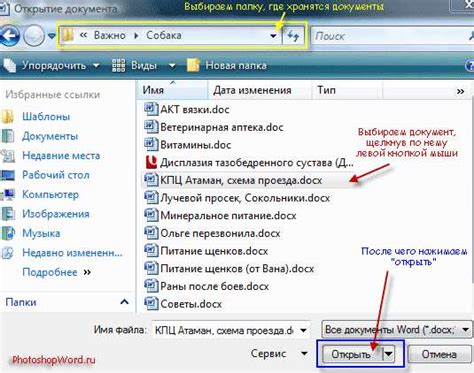
В современном мире электронных документов мы постоянно имеем дело с огромным количеством файлов различных типов и форматов. Однако, списки файлов могут быть довольно объемными и затруднять поиск необходимого документа для открытия. В данном разделе мы рассмотрим способы эффективного выбора нужного файла в программе Word 2007, чтобы вам было легче найти и открыть нужный документ.
Когда перед вами открывается широкий ассортимент документов, становится важным научиться легко находить нужный файл без лишних затрат времени и усилий. Для этого стоит обратить внимание на следующие методы поиска:
- Использование поисковой строки: Word 2007 предоставляет удобную поисковую строку сверху страницы, которая позволяет быстро фильтровать и находить нужные файлы по ключевым словам, именам, датам создания и другим параметрам.
- Сортировка документов по различным категориям: одной из полезных функций Word 2007 является возможность сортировки файлов по типу, дате изменения, имени и другим параметрам. Эта функция помогает упорядочить документы и сократить время, затрачиваемое на поиск файла.
- Использование фильтров: создание фильтров позволяет отображать только определенные типы файлов или документы, внесенные в определенный период времени. Задействование фильтров поможет сузить список файлов и облегчить поиск нужного документа.
Таким образом, правильное использование поисковых функций, сортировки и фильтрации позволит найти и выбрать именно тот файл, который вам требуется открыть в Word 2007. Определите свои предпочтения по параметрам поиска, активно используйте доступные инструменты и упростите процесс поиска и открытия нужного документа в программе Word 2007.
Проверка результата: убедитесь в выполнении действий

После того, как вы применили необходимые операции, пришло время проверить, были ли они успешно выполнены. Ведь важно убедиться, что все изменения, которые вы внесли, отразились на вашем документе.
Для этого вам понадобится внимательно изучить изменения в содержимом документа, его форматировании, размере и других характеристиках. Осмотрите каждую страницу, каждое предложение, каждый абзац и убедитесь, что они соответствуют вашим ожиданиям и целям.
Если вы внесли изменения в таблицы или графику, проверьте их внешний вид. Убедитесь, что элементы находятся на нужном месте, выглядят так, как вы задумывали, и не имеют никаких ошибок или дефектов.
| Таблица | позволяет проверить правильность логики и информации, размещенной внутри нее. |
| График | дает возможность оценить точность и адекватность представленных данных. |
Не забудьте также просмотреть различные свойства и параметры документа, такие как шрифт, размер текста, цвет фона и границ. Убедитесь, что они настроены и выглядят так, как вам нужно.
В случае, если вы обнаружите некоторые недочеты или ошибки, вернитесь к соответствующим шагам инструкции и повторите их. После внесения корректировок советуем повторно проверить результаты, чтобы удостовериться, что все проблемы были исправлены и документ полностью отвечает вашим требованиям и ожиданиям.
Вопрос-ответ

Как открыть меню файл в Word 2007?
Чтобы открыть меню файл в Word 2007, вам нужно щелкнуть на кнопке "Меню файла" в верхнем левом углу окна программы. После этого откроется выпадающее меню, в котором вы сможете управлять файлами, сохранять, открывать, печатать и выполнять другие операции.
Где находится кнопка "Меню файла" в Word 2007?
Кнопка "Меню файла" в Word 2007 находится в верхнем левом углу окна программы. Она представлена значком, изображающим круглую многогранную кнопку с символом Office на ней. Щелкните на эту кнопку, чтобы открыть меню файл.
Какие операции можно выполнить в меню файл в Word 2007?
В меню файл в Word 2007 вы можете выполнить различные операции, такие как открыть существующий документ, создать новый документ, сохранить документ, печатать, отправить документ по электронной почте и другие. Это основное меню, в котором сосредоточены основные функции управления файлами в программе.
Каким образом можно открыть конкретный файл через меню файл в Word 2007?
Чтобы открыть конкретный файл через меню файл в Word 2007, вам нужно щелкнуть на кнопке "Меню файла" в верхнем левом углу окна программы, затем выбрать пункт "Открыть". После этого появится диалоговое окно, в котором вы сможете выбрать файл на вашем компьютере и открыть его.



