Программа Microsoft Office Word 2007 великолепно подходит для создания и оформления различных документов. Однако, как это часто бывает с новыми программами, найти необходимые функции и настройки иногда бывает не так просто. В этой статье мы расскажем вам о том, как найти макет и использовать его в ваших рабочих проектах.
Макет является важной частью процесса форматирования документа. Он определяет общий вид и структуру страницы, а также позволяет вам быстро применять готовые дизайнерские решения без необходимости создания и форматирования каждого элемента отдельно. Невероятно удобно, правда?
Итак, где же находится макет в программе Microsoft Office Word 2007? Все просто! Для того чтобы найти нужный макет, вам потребуется перейти во вкладку "Разметка страницы". Эта вкладка находится в верхней части программы и содержит различные инструменты для настройки внешнего вида документа.
Уже на этапе начальной настройки документа, вы можете выбрать один из многочисленных предустановленных макетов, которые предлагает Microsoft Office Word 2007. Макеты могут быть использованы для создания текстов, таблиц, заголовков, а также для размещения изображений, графиков и других элементов. Благодаря использованию макетов, ваш документ будет выглядеть профессионально, соответствовать стандартам оформления и быть легко воспринимаемым читателями.
Местонахождение шаблона в Word 2007: простые указания
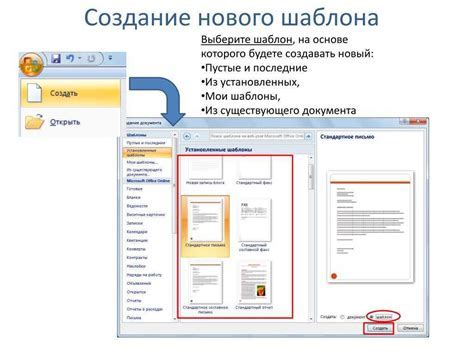
В данном разделе мы рассмотрим местоположение специального элемента, который позволяет пользователю создавать документы на основе предварительно подготовленного шаблона в программе Word 2007. Этот элемент служит основой для создания различных типов документов, благодаря которым пользователь может сэкономить время и улучшить оформление своего текста.
Добавление шаблона в Word 2007 осуществляется через специальное меню, которое содержит несколько вкладок. Одна из этих вкладок позволяет пользователю открыть список доступных шаблонов, подходящих для конкретного вида документа. Разнообразие выбора шаблонов предоставляет возможность пользователям быстро и легко настроить свой документ в соответствии с его целями и требованиями.
| Шаг 1: | Откройте программу Word 2007 и перейдите на вкладку "Файл". |
| Шаг 2: | Выберите пункт меню "Новый" для открытия окна создания нового документа. |
| Шаг 3: | В открывшемся окне выберите вкладку "Шаблоны" для просмотра доступных шаблонов. |
| Шаг 4: | Пролистайте список шаблонов и выберите подходящий вариант для вашего документа. |
| Шаг 5: | Щелкните на выбранном шаблоне, чтобы создать новый документ на его основе. |
Использование шаблонов в Word 2007 помогает пользователю создавать профессионально оформленные документы, избегая необходимости начинать работу с нуля каждый раз. Подобный подход упрощает и ускоряет процесс создания документов в программе Word, а также позволяет достичь более согласованного и строго выполненного формата документации.
Переход в режим "Отображение раскладки"

Один из полезных режимов работы в программе Microsoft Word 2007 позволяет легко контролировать расположение содержимого на странице. Переключение в режим "Отображение раскладки" позволяет вам видеть, как каждый элемент макета влияет на конечный результат вашего документа.
Этот режим позволяет выделить и редактировать заголовки, абзацы и другие элементы форматирования, а также увидеть их взаимное соотношение на странице. Режим "Отображение раскладки" особенно полезен при работе над сложными многостраничными документами или при создании инфографики.
Для перехода в режим "Отображение раскладки" в Microsoft Word 2007, вам необходимо найти соответствующую вкладку в верхней части интерфейса программы. Обычно эта вкладка называется "Вид" или "Режимы просмотра". После того, как вы откроете эту вкладку, вам нужно найти опцию "Отображение раскладки" или синонимичное ей наименование, например, "Макет страницы" или "Структура документа". Переключите эту опцию в активное состояние, чтобы включить режим "Отображение раскладки".
Как настроить отображение структуры документа в программе
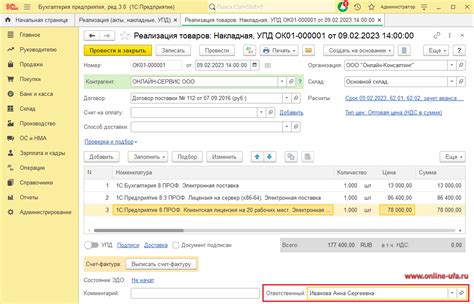
В данном разделе мы рассмотрим способы редактирования настроек отображения структуры документа в программе. Эти настройки позволяют визуально представить содержимое документа с использованием удобного и интуитивно понятного макета.
Настройка просмотра структуры документа:
1. Откройте программу и выберите желаемый документ для редактирования.
2. На верхней панели инструментов найдите раздел "Вид".
3. В разделе "Вид" найдите пункт меню "Макет документа" и щелкните по нему.
4. В открывшемся выпадающем меню выберите один из предложенных вариантов макета:
- "Структура документа" - отображает иерархию заголовков и подразделов для удобной навигации.
- "Макет презентации" - предназначен для работы с презентациями, и визуально отображает их структуру.
- "Только сведения о документе" - макет, позволяющий концентрироваться на содержимом документа, игнорируя его структуру.
5. После выбора необходимого макета, ваш документ будет отображаться в выбранном режиме.
Примечание: Вы также можете настроить отображение структуры документа, выбрав "Настраиваемый макет" или "Упрощенный макет" в выпадающем меню.
Теперь вы знаете, как настроить отображение структуры документа в программе. Выберите наиболее удобный для вас макет и эффективно работайте с вашими документами!
Определение макета страницы во вкладке "Разметка страницы"
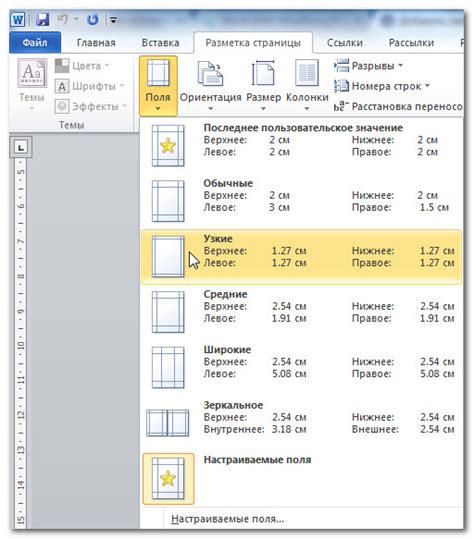
При работе с Microsoft Word 2007 важно знать, как определить макет страницы. Во вкладке "Разметка страницы" можно найти необходимые инструменты и функции для создания и настройки макета документа. В этом разделе мы рассмотрим основные возможности и инструменты данной вкладки.
Определение макета страницы
Вкладка "Разметка страницы" содержит все необходимые инструменты для работы с макетом документа. Здесь вы можете определить такие параметры, как ориентация страницы (горизонтальная или вертикальная), размер бумаги, поля и колонтитулы. Макет страницы позволяет структурировать документ, создавая определенный визуальный эффект и облегчая чтение и редактирование контента.
Ориентация страницы и размер бумаги
Поля и колонтитулы
Другие важные элементы макета страницы включают настройки полей и колонтитулов. Поля определяют расстояние между текстом и краем страницы, а также между столбцами, если документ разделен на колонки. Колонтитулы позволяют добавить заголовки, номера страниц или другую информацию в верхней или нижней части каждой страницы документа.
Вкладка "Разметка страницы" в Microsoft Word 2007 обеспечивает широкие возможности для настройки макета документа. Пользуясь этими инструментами, вы можете создавать профессионально оформленные документы, которые соответствуют вашим требованиям и целям.
Поиск шаблона в группе "Разметка страницы"
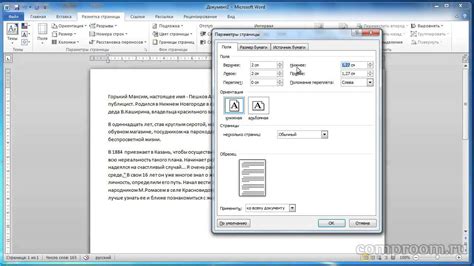
В приложении Microsoft Word 2007 для создания профессионально выглядящих документов доступно множество шаблонов, которые помогут вам оформить ваш текст и изображения в соответствии с вашими потребностями. Но как найти нужный макет в обширной группе "Разметка страницы"?
Для начала, прежде чем приступить к поиску, необходимо открыть документ в Microsoft Word 2007. Убедитесь, что у вас установлена версия 2007 программы, так как некоторые функции могут отличаться в других версиях.
После открытия документа, найдите в верхнем меню вкладку "Разметка страницы". Щелкните на ней, чтобы открыть группу "Разметка страницы". В этой группе вы найдете разнообразные шаблоны, предназначенные для форматирования текста и оформления страницы.
Для удобства поиска подходящего макета вы можете воспользоваться фильтрами и категориями, доступными в группе "Разметка страницы". Например, вы можете отфильтровать шаблоны по типу документа (бланк, отчет, письмо и другие), по ориентации страницы (книжная или альбомная), а также по дизайну (классический, современный и другие стили).
Если ни один из предварительно заданных шаблонов не соответствует вашим потребностям, вы всегда можете создать собственный макет. Для этого в группе "Разметка страницы" найдите кнопку "Показать панель задач шаблонов". Панель задач позволит вам настроить различные параметры страницы, включая шрифты, цвета, фоны и многое другое.
Теперь, зная, где находится группа "Разметка страницы" в Microsoft Word 2007, вы можете легко найти и выбрать подходящий макет для вашего документа. Не стесняйтесь экспериментировать и настраивать различные параметры, чтобы создать уникальный дизайн страницы, отражающий ваше представление о профессионализме и стиле.
Использование команды "Показать компоновку"
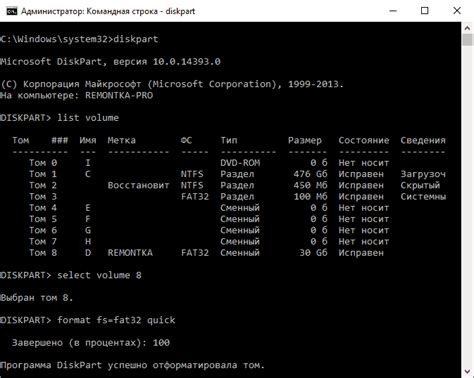
Возможно, вы сталкивались с потребностью визуализировать расположение элементов на странице без конкретного упоминания офисного программного обеспечения или версии. В данном разделе мы расскажем о функциональности, которая позволит вам отобразить компоновку содержимого и более точно регулировать его расположение на странице.
Что же такое "Показать компоновку"? Эта команда позволяет отображать контурные рамки и области элементов на странице, чтобы облегчить их помещение, выравнивание и манипуляции. Визуализация компоновки поможет вам получить полное представление о структуре и организации содержимого документа.
Чтобы воспользоваться этой командой, необходимо:
- Открыть документ, в котором вы хотите отобразить компоновку.
- Перейти во вкладку "Вид" в верхней части окна программы.
- В разделе "Компоновка" найти и нажать на кнопку "Показать компоновку".
После выполнения этих шагов вы увидите контурные рамки и области вокруг каждого элемента на странице. Вы можете перемещать, изменять размеры и выравнивать их, используя различные инструменты и функции программы. Таким образом, вы сможете точнее контролировать компоновку и достичь желаемого эстетического и организационного результата.
Показ компоновки является полезным инструментом для всех, кто работает над созданием и редактированием документов, требующих аккуратного расположения элементов на странице. Благодаря этой функциональности вы сможете увидеть, как выглядит ваш документ в режиме макета, и легко внести необходимые изменения для достижения лучших результатов.
Как найти макет на вкладке "Вставка"
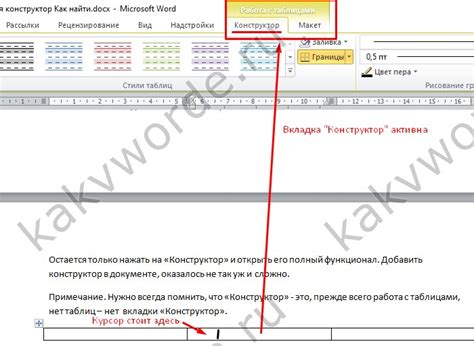
В этом разделе мы рассмотрим, как найти макет в программе Microsoft Word 2007. При работе с документами часто возникает необходимость вставить определенный тип макета, чтобы текст или изображения выглядели более организованными. Для этого мы будем использовать вкладку "Вставка", где можно найти различные варианты макетов.
Шаг 1: Откройте программу Microsoft Word 2007 и выберите нужный документ.
Шаг 2: Перейдите на вкладку "Вставка", которая находится в верхней части экрана.
Шаг 3: В строке инструментов "Вставка" вы увидите различные группы кнопок и команд.
Шаг 4: На вкладке "Вставка" в группе "Макет страницы" вы найдете разнообразные макеты, которые можно применить к вашему документу.
Шаг 5: Щелкните на нужном макете для применения его к текущему документу.
Теперь вы знаете, как найти макет на вкладке "Вставка" в программе Microsoft Word 2007. Помните, что выбор макета может значительно улучшить организацию и визуальный вид вашего текста или изображений.
Определение расположения дизайна с помощью "Галереи дизайнов"

Чтобы определить местоположение дизайна в программе Microsoft Word 2007, можно использовать функционал "Галереи дизайнов". Этот инструмент позволяет быстро и удобно просмотреть и выбрать подходящий дизайн для документа, не выполняя сложных действий.
"Галерея дизайнов" включает в себя разнообразные шаблоны, макеты и цветовые схемы, которые помогают создавать профессионально оформленные документы, соответствующие индивидуальным предпочтениям и требованиям.
Чтобы открыть "Галерею дизайнов", нужно выполнить следующие действия:
Шаг 1: Откройте программу Microsoft Word 2007.
Шаг 2: Перейдите на вкладку "Макет" в верхнем меню программы.
Шаг 3: В правом верхнем углу вкладки "Макет" вы увидите раздел "Галерея дизайнов".
Шаг 4: Нажмите на "Галерею дизайнов", чтобы открыть панель с доступными макетами и шаблонами.
Как только "Галерея дизайнов" откроется, вы сможете просмотреть доступные опции расположения дизайна. Это может включать различные вариации заголовков, нижних колонтитулов, расположения текста и другие элементы, которые помогут создать эстетически привлекательный и удобочитаемый документ.
Выбрав подходящий дизайн, вы сможете применить его к своему документу, нажав соответствующую кнопку в "Галерее дизайнов". Это позволит автоматически применить выбранный макет к текущему документу, сохраняя при этом вашу информацию и оформление.
Поиск макета в группе "Макет" на вкладке "Вид"
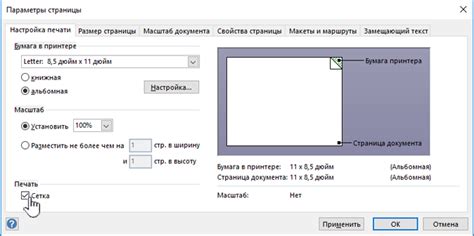
Для удобной структурированной работы с документами в программе "Ворд" 2007 важно знать, где находится необходимый макет. Один из способов найти макет состоит в том, чтобы перейти на вкладку "Вид" и просмотреть доступные опции группы "Макет".
- Откройте программу "Ворд" 2007 и выберите нужный документ.
- На верхней панели инструментов найдите вкладку "Вид" и щелкните на ней, чтобы перейти к доступным настройкам.
- Внутри вкладки "Вид" обратите внимание на группу "Макет", где находятся различные опции для работы с макетом документа.
- Используйте синонимы, такие как "шаблон", "эскиз" или "конфигурация", чтобы уточнить понимание макета документа.
- Выполните поиск требуемого макета, щелкнув на соответствующую иконку в группе "Макет" или выбрав опцию из выпадающего списка.
Таким образом, нахождение макета в программе "Ворд" 2007 с помощью группы "Макет" на вкладке "Вид" позволяет упростить процесс работы с документом и повысить эффективность его создания и редактирования.
Использование команды "Определить шаблон"
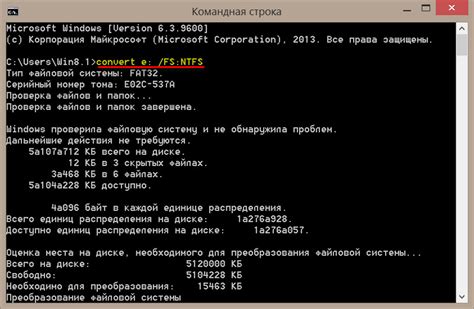
Возможно, вы уже знакомы с функцией "Определить макет" в программе Microsoft Word. Эта команда позволяет быстро узнать, какой шаблон или макет используется в документе. Это полезно, когда вы хотите создать новый документ на основе существующего, но не знаете, какой макет использовать. Команда "Определить макет" поможет вам найти ответ на этот вопрос.
Благодаря команде "Определить макет" вы сможете быстро определить дизайн и расположение элементов на странице, не тратя время на просмотр и анализ каждого элемента отдельно. Вы получите общую картину макета, что поможет вам выбрать наиболее подходящий шаблон для вашего нового документа или шаблона.
Команда "Определить макет" находится в меню "Вид". После выбора этой команды, вы увидите специальное окно, в котором будут отображены все используемые в документе элементы дизайна. Вы сможете увидеть расположение заголовков, текста, изображений и других элементов на странице. Используя команду "Определить макет", вы сможете быстро оценить, какие элементы макета использовались в документе.
Кроме того, команда "Определить макет" предоставляет вам возможность просматривать различные макеты и шаблоны, доступные в программе Word. Вы сможете выбрать наиболее подходящий макет, чтобы создать новый документ на его основе. Это сэкономит ваше время и позволит вам быстрее приступить к работе над содержимым документа.
Ошибка при поиске шаблона в текстовом процессоре Word: причины и их исправление
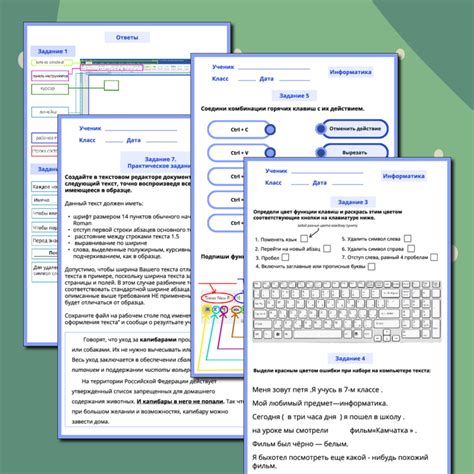
При использовании текстового процессора Word неизбежно возникают ситуации, когда пользователь ищет подходящий шаблон для своего документа. Однако, некорректный подход к поиску может привести к ошибкам и затрате времени. В этом разделе мы рассмотрим типичные ошибки при поиске шаблона и предложим решения для их исправления.
Первой распространенной ошибкой является неправильное использование терминологии. Вместо слова "макет" можно использовать термины "шаблон", "образец" или "форматирование". Также, вместо "ворде 2007" можно употребить "версия 2007 текстового процессора Word". Это поможет уточнить запрос и получить более точные результаты.
Вторая ошибка заключается в выборе неподходящего места для поиска шаблона. Многие пользователи ищут макеты в самом текстовом процессоре Word, но более эффективным подходом является обратиться к веб-ресурсам или самим создать шаблон. Множество сайтов предлагают бесплатные и платные шаблоны для Word, где можно найти подходящий вариант для своего документа.
Третья распространенная ошибка состоит в неумении использовать функции поиска и фильтрации. Когда пользователь ищет шаблон в Word, ему может быть сложно найти нужный вариант из-за большого количества доступных шаблонов. Вместо обзора всех предложенных опций, рекомендуется использовать поиск по ключевым словам или применять фильтры по категориям. Это значительно упростит процесс поиска и поможет найти именно то, что нужно.
Исправление ошибок при поиске шаблона в текстовом процессоре Word может значительно повысить эффективность работы и сэкономить время. Представленные в данном разделе рекомендации позволят избежать типичных ошибок и выполнять задачи более эффективно.
Вопрос-ответ

Как найти макет в Word 2007?
Чтобы найти макет в Word 2007, откройте программу и перейдите на вкладку "Вставка" в верхнем меню. Затем найдите раздел "Макеты" и нажмите на кнопку "Макет". В появившемся меню выберите нужный макет из предложенных вариантов.
Где расположен раздел "Макеты" в Word 2007?
Раздел "Макеты" в Word 2007 находится на вкладке "Вставка" в верхнем меню программы. Нажмите на эту вкладку, чтобы открыть список доступных функций, включая раздел "Макеты".
Каким образом можно открыть меню выбора макетов в Word 2007?
Чтобы открыть меню выбора макетов в Word 2007, откройте программу и перейдите на вкладку "Вставка". Затем найдите кнопку "Макет" в разделе "Макеты" и нажмите на нее. Появится список доступных макетов, из которого можно выбрать нужный.
Как выбрать определенный макет в Word 2007?
Для выбора определенного макета в Word 2007, откройте программу и перейдите на вкладку "Вставка". В разделе "Макеты" найдите кнопку "Макет" и нажмите на нее. В появившемся меню выберите нужный макет из списка предложенных вариантов, наведя на него курсор и щелкнув мышью.
Где найти макеты в Word 2007?
В Word 2007 макеты находятся на вкладке "Вставка" в верхнем меню программы. Нажмите на эту вкладку, чтобы открыть доступ к разделу "Макеты". В нем вы сможете выбрать нужный макет из предложенных вариантов.



