Вам когда-нибудь приходилось искать свои снимки экрана на своем умном телефоне Samsung? Иногда это может быть довольно сложной задачей, особенно если вы не знакомы с особенностями и настройками вашего устройства.
Снимки экрана - это незаменимый инструмент для захвата интересных моментов, деловых сделок или приветствий с друзьями и близкими. И все же, несмотря на их важность, многие пользователи не знают, куда они сохраняются на их смартфонах Samsung, что может вызывать некоторые затруднения при их поиске и доступе к ним.
В этой статье мы расскажем вам о местах, где находятся скриншоты на смартфонах Samsung, и о способах получения к ним доступа. Мы рассмотрим несколько моделей смартфонов Samsung, чтобы представить более полную картину о том, как найти и использовать снимки экрана на вашем устройстве. Будьте внимательны и следуйте нашим инструкциям, и вскоре вы будете легко находить и просматривать свои ценные снимки экрана.
Где сохраняются захваты экрана на мобильных устройствах Самсунг
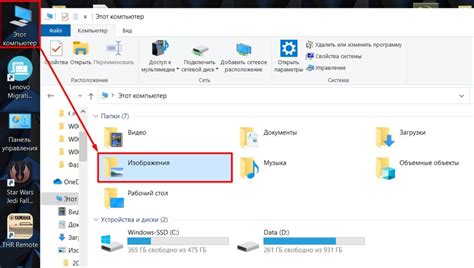
В этом разделе мы рассмотрим, какие места использует ваше мобильное устройство Самсунг для хранения захватов экрана, или, как их еще называют, скриншотов.
Загрузив ранее сделанный снимок экрана на ваше устройство, вы можете задаться вопросом, где именно находится этот файл. По умолчанию, Самсунг сохраняет скриншоты в специальной папке на внутреннем хранилище устройства.
Вы можете обратиться к галерее или файловому менеджеру, чтобы найти папку со скриншотами. В некоторых случаях, эта папка может называться "Screenshots", "Захваты экрана" или иметь другое схожее название.
Однако стоит отметить, что некоторые модели Самсунг могут предлагать другие места для хранения скриншотов. Это может быть внешняя SD-карта, облако или другие приложения, которые вы установили на устройство.
Поэтому, если вы не находите свои сделанные скриншоты в стандартной папке, рекомендуется проверить другие возможные места хранения на вашем устройстве.
Как отыскать изображения экрана на мобильном устройстве Samsung
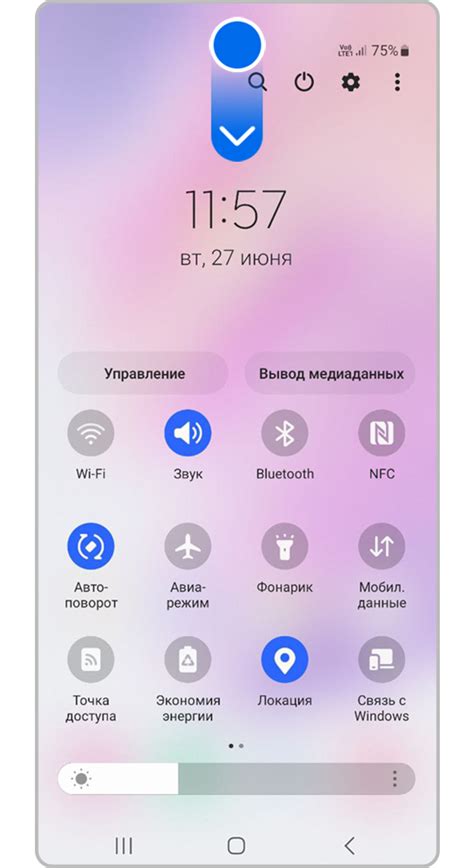
Вы когда-нибудь задавались вопросом о том, как найти фото экрана на своем гаджете Samsung? В этом разделе мы расскажем вам, как отыскать и сохранить скриншоты ваших предпочтительных моментов на андроид-устройствах бренда Samsung. Мы дадим вам советы, которые помогут вам найти эти важные изображения, сохраненные на вашем смартфоне или планшете без лишнего хлопота.
1. Обзор галереи: Вам может потребоваться поиск просмотреть вашу галерею изображений, чтобы найти скриншоты. Изображения могут быть классифицированы по дате, расположению или другими параметрами, что поможет вам найти нужное вам изображение. Некоторые устройства Samsung имеют функцию поиска, которая позволяет вам найти изображения по ключевым словам.
2. Использование файлового менеджера: Файловый менеджер является еще одним удобным способом найти скриншоты на вашем устройстве Samsung. Он позволяет вам просматривать папки и файлы на вашем устройстве, включая папку, в которой сохранены скриншоты. Воспользуйтесь поиском в файловом менеджере, чтобы быстро отыскать нужные изображения.
3. Сервисы хранения облачных данных: Если вы сохраняли свои скриншоты в облачном хранилище, например, в Google Drive или OneDrive, то вы сможете найти их, просто зайдя в соответствующее приложение. Это дает вам удобство доступа к изображениям на разных устройствах и позволяет сохранять свободное место на вашем Samsung.
Загляните в эти места на вашем устройстве Samsung и убедитесь, что вы не потеряли важные скриншоты!
Сохранение изображений с экрана на внутренней памяти устройства

Экран вашего устройства Samsung Android иногда может столкнуться с моментами, когда вы хотите сохранить изображение с экрана, чтобы поделиться им с друзьями или использовать для будущих целей. В этом разделе рассмотрим, какие варианты существуют для сохранения скриншотов и где они хранятся на внутренней памяти вашего устройства Samsung.
Когда вы делаете скриншот, он сохраняется на вашем устройстве и занимает некоторое пространство в его внутренней памяти. Это может быть полезно в случаях, когда вы хотите иметь постоянный доступ к этим изображениям или сохранить их на облаке для последующего использования.
Для доступа к сохраненным скриншотам на внутренней памяти вашего устройства, вам необходимо выполнить следующие шаги:
- Откройте приложение "Галерея" или "Файловый менеджер", которое установлено на вашем устройстве Samsung.
- Пролистайте экран вниз, чтобы найти папку "Скриншоты" или "Screenshots".
- Тапните на эту папку, чтобы открыть ее и просмотреть все сохраненные скриншоты.
Теперь у вас есть доступ к сохраненным скриншотам на внутренней памяти вашего устройства Samsung. Вы можете просматривать, редактировать, отправлять и делиться этими изображениями с помощью различных приложений на вашем устройстве.
Запомните, что сохранение скриншотов на внутренней памяти вашего устройства занимает место, поэтому регулярно очищайте папку скриншотов, удаляя ненужные изображения, чтобы освободить место для новых скриншотов и других файлов.
Сохранение скриншотов на SD-карте
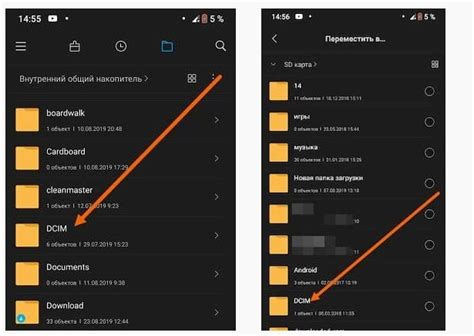
В данном разделе будет рассмотрено, как сохранить скриншоты на внешней SD-карте устройства. В большинстве современных андроидных смартфонов есть возможность перенаправления хранения файлов, включая скриншоты, на SD-карту, что позволяет освободить память устройства и более удобно организовать доступ к сохраненным изображениям.
Для начала необходимо проверить наличие внешней SD-карты в вашем устройстве. Обычно слот для SD-карты находится на боковой стороне смартфона, под откидным или выдвижным крышкой. Если SD-карта отсутствует, необходимо приобрести ее и установить в устройство.
После установки SD-карты необходимо перейти в настройки устройства. В разделе "Хранилище" или "Память" будет предоставлена опция выбора места хранения файлов. После выбора SD-карты, все скриншоты будут сохраняться в папке на SD-карте, а не на внутреннем хранилище устройства.
Теперь, когда место хранения указано на SD-карте, все скриншоты будут автоматически сохраняться в папке на этой карте после выполнения скриншота. Чтобы просмотреть сохраненные скриншоты, необходимо перейти в файловый менеджер вашего устройства и открыть папку, указанную для сохранения скриншотов.
Помимо удобства и экономии места, хранение скриншотов на SD-карте также позволяет вам перенести эти файлы на другие устройства или компьютеры без необходимости подключения вашего смартфона.
Перенос снимков экрана на другое устройство
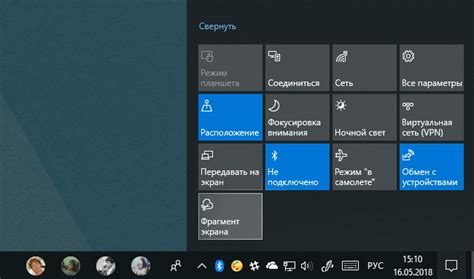
В данном разделе рассмотрим процесс миграции снимков экрана с вашего устройства на другое устройство.
Перенос, перемещение и передача изображений экрана на новое устройство – важная задача для пользователей, желающих сохранить или поделиться уникальными снимками. В следующей таблице приведены возможные методы для осуществления миграции снимков экрана на ваших устройствах.
| Метод | Способ |
|---|---|
| Bluetooth | Предназначен для передачи снимков с одного устройства на другое в безопасном режиме. |
| Облачное хранилище | Синхронизация снимков экрана с облачным хранилищем для доступа к ним с любого устройства с подключением к сети Интернет. |
| USB-передача | Использование USB-кабеля для передачи скриншотов с одного устройства на другое, обеспечивая высокую скорость передачи данных. |
| Email или сообщения | Отправка снимков экрана через электронную почту или мессенджеры, позволяя получателю получить изображения на своем устройстве. |
Выберите подходящий для вас метод и перенесите свои снимки экрана на новое устройство, чтобы сохранить важные моменты или поделиться интересным контентом с другими пользователями.
Подключение Samsung Android к компьютеру для просмотра снимков экрана

В данном разделе мы рассмотрим, как осуществить подключение вашего устройства Samsung Android к компьютеру, чтобы получить доступ к скриншотам сделанным на нем. Это может быть полезно, если вы хотите сохранить, редактировать или передать скриншоты на компьютер.
Для начала подготовьте свое устройство к подключению. Убедитесь, что на вашем Samsung Android включен режим разработчика и отладка по USB. Это обеспечит правильную связь между вашим устройством и компьютером.
После этого, найдите кабель USB, который поставляется в комплекте с вашим устройством Samsung Android. Подключите один конец к устройству, а другой конец к свободному USB-порту на вашем компьютере.
Когда подключение установлено, на вашем устройстве Samsung Android появится нотификация о подключении к USB, где вам нужно выбрать режим подключения к компьютеру. Выберите опцию "Подключение как устройство передачи файлов" или "MTP". Это позволит вашему компьютеру получить доступ к файлам на устройстве, включая скриншоты.
Теперь на вашем компьютере откройте проводник файлов или используйте специальную программу, предназначенную для передачи файлов с устройств Android. В них вы увидите ваше устройство Samsung Android в списке подключенных устройств. Нажмите на него, чтобы открыть доступ к его файловой системе.
Внутри файловой системы вашего устройства Samsung Android найдите папку "DCIM", а затем папку "Screenshots". В этой папке вы найдете все сделанные ранее скриншоты. Вы можете скопировать их на свой компьютер или работать с ними прямо в проводнике файлов.
Таким образом, подключив ваш Samsung Android к компьютеру, вы получаете возможность легкого доступа к снимкам экрана устройства. Это удобно для сохранения и передачи скриншотов, а также их последующей обработки на компьютере.
Как найти скриншоты в хранилище на Android: облачные возможности
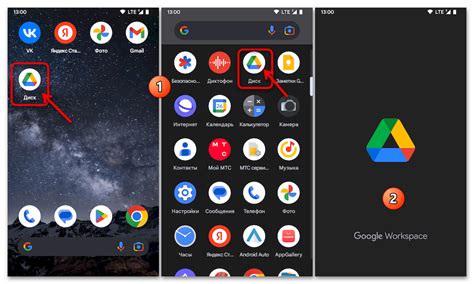
Android-устройства, такие как Samsung, предлагают удобные способы сохранения скриншотов в облачном хранилище. Облачные сервисы позволяют нам сохранять и синхронизировать наши скриншоты на удаленных серверах, обеспечивая доступ к ним с любого устройства и в любом месте, где есть доступ в Интернет. Это особенно полезно, если мы хотим сохранить важные снимки и не беспокоиться о потере данных из-за потери или поломки устройства.
Чтобы найти скриншоты в облачном хранилище на Android-устройстве, вам нужно войти в настройки своего аккаунта. Обычно это делается через "Настройки" или "Аккаунты" в меню на вашем устройстве. Затем найдите "Облако" или "Облачные сервисы" и выберите провайдера облачного хранилища, который вы используете.
Если вы уже вошли в свой аккаунт облачного хранилища, вам необходимо будет перейти в раздел "Фотографии" или "Галерея". Здесь вы должны найти папку с названием, связанным с сохранением скриншотов. Это может быть что-то вроде "Screenshots" или "Скриншоты". Войдя в эту папку, вы найдете все свои сохраненные скриншоты в облачном хранилище.
Теперь вы знаете, как найти свои скриншоты в облачном хранилище на Android-устройстве. Обратите внимание, что доступность опций и функциональность могут варьироваться в зависимости от операционной системы и используемого облачного сервиса. Убедитесь, что вы знакомы с особенностями своего устройства и провайдера облачного хранилища.
Синхронизация скриншотов с аккаунтом Google
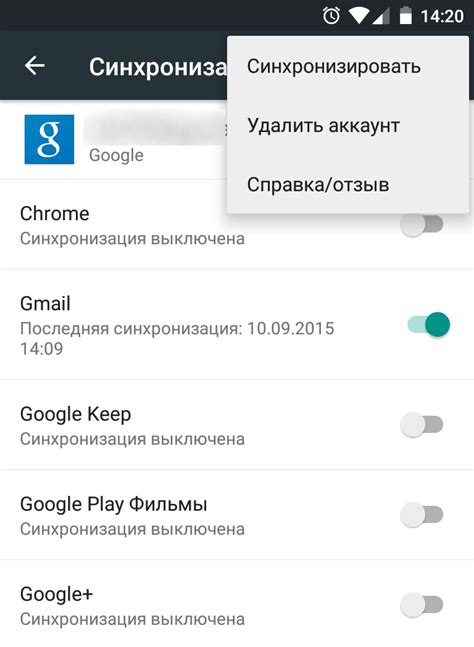
Облачная синхронизация позволяет сохранить ваши скриншоты в безопасности и обеспечить доступ к ним с любого устройства, подключенного к вашему аккаунту Google. Благодаря этому удобному способу хранения, вы не рискуете потерять важные снимки и можете легко поделиться ими с другими людьми.
Для активации синхронизации скриншотов с аккаунтом Google на вашем андроиде Самсунг, откройте настройки устройства и найдите раздел, связанный с аккаунтами или облаком. В этом разделе вы можете добавить или выбрать свой аккаунт Google и активировать синхронизацию скриншотов.
После активации синхронизации, каждый новый скриншот, сделанный на вашем андроиде Самсунг, будет автоматически загружаться в облачное хранилище вашего аккаунта Google. Это означает, что вы сможете легко найти и просмотреть свои скриншоты, открыв Google Фото или используя специальные приложения для просмотра изображений.
Доступ к синхронизированным скриншотам с аккаунта Google можно получить на любом устройстве, подключенном к интернету. Просто войдите в свой аккаунт Google, используя ваш адрес электронной почты и пароль, и перейдите в раздел "Фото" или "Альбомы". Там вы найдете все свои синхронизированные скриншоты и сможете просмотреть их, а также скачать или поделиться по своему усмотрению.
Синхронизация скриншотов с аккаунтом Google предоставляет надежное и удобное решение для сохранения и доступа к скриншотам на вашем андроиде Самсунг. Благодаря облачному хранению, вы можете быть уверены, что ваши снимки всегда будут под рукой, где бы вы ни находились.
Установка дополнительных приложений для удобного управления скриншотами
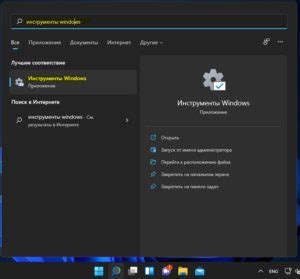
Возможности стандартных настроек вашего устройства могут быть ограничены, когда речь идет об управлении и доступе к сохраненным скриншотам. Однако, сегодня существует множество сторонних приложений, которые помогают упростить и улучшить этот процесс. Позволяя вам получить больше функций и выбор, дополнительные приложения предлагают новые способы организации, редактирования и хранения ваших скриншотов.
Приложение Screenshot Guru
Odin Screen Capture - это мощный инструмент для управления и редактирования скриншотов на вашем устройстве Samsung. Благодаря этому приложению вы сможете быстро получить доступ к сохраненным скриншотам в понятном и удобном интерфейсе. Вы сможете организовать скриншоты по альбомам, добавлять теги для легкого поиска и просматривать их в удобной сетке. Screenshot Guru также предлагает мощные функции редактирования, позволяющие вам подробно настроить каждую скриншот, обрезать его, добавить текст, штампы и многое другое.
Приложение Screenshot Manager
Если вы ищете простое и интуитивно понятное приложение, которое поможет вам управлять скриншотами на вашем устройстве Samsung, обратите внимание на Screenshot Manager. Это приложение предлагает множество возможностей для организации и быстрого доступа к вашим скриншотам. Вы сможете создавать альбомы, сортировать скриншоты по дате или тегам, а также редактировать их прямо в приложении.
Приложение Screenshot Organizer
Если вы предпочитаете полную автоматизацию, Screenshot Organizer может быть идеальным решением для вас. Это приложение сканирует ваше устройство на наличие новых скриншотов и автоматически организует их по дате и времени создания. Вы сможете быстро найти нужный скриншот с помощью поиска по ключевым словам и даже просматривать их в формате слайд-шоу. Кроме того, Screenshot Organizer предлагает интеграцию с облачными хранилищами, позволяя сохранять ваши скриншоты безопасно и доступно из любой точки мира.
Независимо от того, какую стороннюю программу вы выберете, установка дополнительных приложений для управления скриншотами на вашем устройстве Samsung открывает перед вами новые возможности и улучшает ваш опыт использования скриншотов. Будь то удобная организация, продвинутые функции редактирования или автоматизированный процесс хранения, эти приложения помогут вам легко и эффективно управлять вашими скриншотами.
Удобная организация скриншотов через создание папок
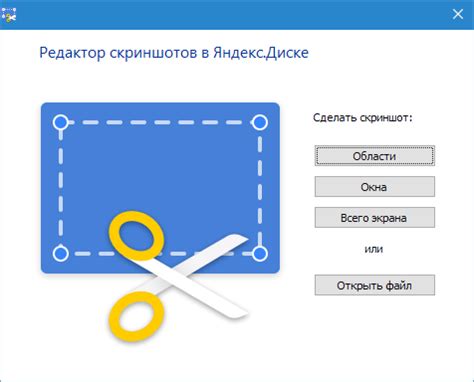
Для обеспечения более эффективной и удобной организации своих скриншотов на устройстве с операционной системой Android от компании Samsung можно использовать возможности создания папок. Создание папок позволяет группировать скриншоты по определенным критериям, таким как дата снятия, источник, тема или любые другие параметры в зависимости от вашего предпочтения. Это позволяет значительно облегчить поиск и быстрый доступ к нужным скриншотам в будущем.
| Шаги по созданию папок для организации скриншотов: |
|---|
| 1. Откройте приложение "Файлы" на своем устройстве Samsung Android. |
| 2. В верхней части экрана найдите и выберите значок папки, обозначенный плюсом или опцией "Создать папку". |
| 3. Введите имя папки, соответствующее критериям группировки скриншотов. Например, "Мои скриншоты 2021" или "Приложения". |
| 4. Подтвердите создание папки, нажав кнопку "Создать" или подобную. |
| 5. Перейдите к просмотру своих скриншотов и выберите те, которые вы хотите переместить в новую папку. |
| 6. Найдите и выберите опцию "Переместить" или "Копировать" в меню контекста. |
| 7. Выберите созданную вами папку в качестве места назначения и подтвердите перемещение или копирование скриншотов. |
| 8. Проверьте созданную папку, чтобы убедиться, что скриншоты успешно перемещены или скопированы. |
Теперь у вас есть возможность упорядочить свои скриншоты на устройстве Samsung Android, что позволит вам легко находить нужные изображения в будущем и с легкостью управлять ими. Создание папок для организации скриншотов является простым и эффективным способом улучшить ваш опыт использования устройства и облегчить работу с множеством сохраненных изображений.
Вопрос-ответ

Как сохранить скриншот на андроиде Самсунг?
Чтобы сохранить скриншот на андроиде Самсунг, необходимо одновременно нажать и удерживать кнопку "Громкость вниз" и кнопку "Включение/Блокировка" на устройстве. Скриншот будет автоматически сохранен в папке "Галерея" на вашем телефоне.
Где можно найти сохраненные скриншоты на андроиде Самсунг?
Сохраненные скриншоты на андроиде Самсунг можно найти в папке "Галерея" или в папке "Скриншоты", в зависимости от версии операционной системы. Для того чтобы увидеть скриншоты, откройте одну из этих папок на вашем телефоне или используйте приложение "Галерея".
Как скопировать скриншот с андроида Самсунг на компьютер?
Существуют несколько способов скопировать скриншот с андроида Самсунг на компьютер. Один из них – подключить телефон к компьютеру с помощью USB-кабеля и переходить в папку, где находятся скриншоты. Затем выделите нужные файлы и перенесите их на компьютер. Еще один способ – использовать облачные сервисы, такие как Google Диск или Яндекс.Диск, залить скриншоты на них и затем скачать их на компьютер.



