Гаджеты класса смартфонов стали незаменимыми в нашей повседневной жизни, объединяя в себе сотни полезных функций. Каждый из нас стремится настроить свое устройство таким образом, чтобы оно отвечало нашим индивидуальным потребностям и предпочтениям. Одним из таких ключевых элементов настроек является авторизационная учетная запись, которая позволяет войти в систему и использовать разнообразные приложения и сервисы.
Управление учетной записью – одна из важных составляющих, позволяющих нам получить полный контроль над своим мобильным устройством. Создавая свою уникальную авторизационную учетную запись, мы можем настроить мобильный телефон наших мечтаний и в полной мере использовать все его возможности. Поэтому разбираться в этом вопросе гораздо важнее, чем это кажется на первый взгляд.
Процесс настройки авторизационного аккаунта на мобильном устройстве требует нашего внимания и вовлеченности. Но часто возникает вопрос: как найти и изменить необходимые параметры данной учетной записи? Начать стоит с того, что нужно разорвать шаблоны и бояться экспериментировать с различными настройками, чтобы найти оптимальные условия именно для себя. Важно помнить, что с каждым разом улучшая свою авторизационную учетную запись, мы приближаемся к полной идеальности нашего мобильного устройства.
Зачем нужен профиль Apple и как он работает на устройствах данной марки

Каждое устройство Apple, будь то смартфон, планшет или компьютер, требует наличия специального профиля, известного как Apple ID. Это уникальная учетная запись, которая связывает пользователя с широким спектром сервисов и функций, предлагаемых компанией.
Apple ID предоставляет доступ к богатому выбору приложений из App Store, музыкальной библиотеке из Apple Music, облачному хранилищу в iCloud и даже финансовым услугам Apple Pay. Кроме того, профиль Apple ID синхронизирует данные между различными устройствами, позволяя вам сохранить прогресс игр, сохранить контакты и документы и получить доступ к информации в любое удобное время.
Создание профиля Apple ID является первоначальным шагом при использовании устройств Apple. Пользователь выбирает уникальное имя пользователя и пароль для входа в свою учетную запись, чтобы обеспечить безопасность и конфиденциальность личных данных. Apple ID также предлагает возможность настройки двухфакторной аутентификации, что обеспечивает дополнительный уровень защиты.
- Предоставляет доступ к сервисам и приложениям Apple
- Синхронизирует данные между устройствами
- Обеспечивает безопасность и конфиденциальность
- Позволяет настраивать дополнительные функции безопасности
Важно отметить, что каждый пользователь может иметь только один аккаунт Apple ID, но учетная запись может быть использована на неограниченном количестве устройств Apple. Это позволяет сохранять данные и настройки в одном месте и упрощает процесс использования устройства и его сервисов.
Местонахождение настроек учетной записи Apple на смартфоне
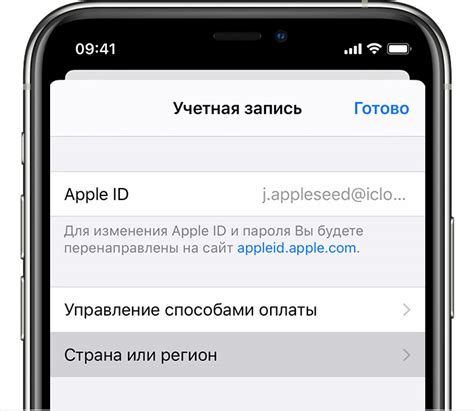
Когда вам необходимо внести изменения в свою учетную запись Apple на iPhone, важно знать, где находятся настройки, чтобы легко найти нужные функции. Благодаря простому процессу доступа к настройкам вашего Apple ID, вы сможете управлять своей учетной записью и настраивать различные параметры.
Чтобы найти местоположение настроек вашего Apple ID, вам необходимо перейти в определенное меню на вашем iPhone. Найдите раздел, который содержит информацию о вашей учетной записи Apple, и откройте его для доступа к настройкам. В этом разделе вы сможете изменить свое имя, адрес электронной почты и другую личную информацию, а также управлять своими подписками и устройствами, связанными с вашей учетной записью Apple.
Важно помнить, что доступ к настройкам вашего Apple ID может потребовать ввод пароля или использование функции идентификации лица или отпечатка пальца, если у вас есть такая возможность на вашем устройстве. Это обеспечивает дополнительную безопасность и защиту вашей учетной записи Apple от несанкционированного доступа.
Для изменения информации в своей учетной записи Apple и настройки ее параметров вам необходимо быть внимательным и аккуратным, чтобы избежать возможных проблем с доступом к вашей учетной записи или потерей данных. Пользуйтесь доступными настройками с умом и наслаждайтесь удобством использования вашего iPhone, настроив его под свои индивидуальные предпочтения.
Создание нового учетной записи на устройстве
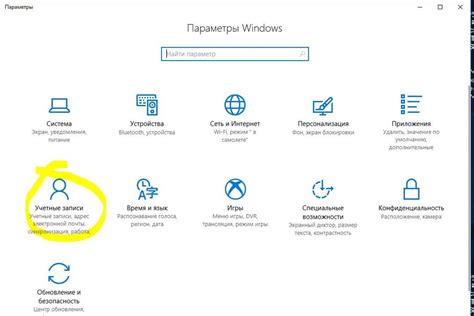
В этом разделе мы поговорим о том, как можно создать новую учетную запись на вашем устройстве. Часто бывает необходимо иметь отдельный Apple ID для работы или развлечений, поэтому создание нового аккаунта может быть полезным.
Для начала, вам потребуется открыть специальную таблицу, где будут указаны все необходимые шаги для создания нового Apple ID. В таблице можно увидеть все подробности процесса, а также примеры иллюстраций, которые помогут вам понять каждый шаг.
| Шаг 1 | Перейдите в раздел "Аккаунт" в меню настройки вашего устройства. |
| Шаг 2 | Пролистайте вниз и найдите опцию "Выйти из учетной записи". Нажмите на неё и подтвердите свой выбор. |
| Шаг 3 | После выхода из текущей учетной записи, вернитесь в раздел "Аккаунт" и нажмите на опцию "Создать новую учетную запись". |
| Шаг 4 | Вам потребуется заполнить несколько полей с вашими личными данными, такими как имя, фамилия, дата рождения и электронная почта. Убедитесь, что вы предоставляете корректную информацию, так как она поможет вам восстановить доступ к учетной записи в случае утери пароля. |
| Шаг 5 | После заполнения всех полей, нажмите на кнопку "Продолжить" и подтвердите создание новой учетной записи. |
| Шаг 6 | Пройдите проверку безопасности, выбрав секретные вопросы и ответы на них, которые помогут вам восстановить доступ к учетной записи. |
| Шаг 7 | Поздравляем! Вы успешно создали новую учетную запись, и можете начать использовать её для доступа к различным сервисам и приложениям предоставляемым Apple. |
Теперь у вас есть новый Apple ID, который вы можете использовать на вашем устройстве для всех ваших потребностей. Не забудьте сохранить свои данные в надежном месте, чтобы иметь возможность восстановить доступ к учетной записи в случае необходимости.
Как обновить пароль в аккаунте Apple на вашем смартфоне
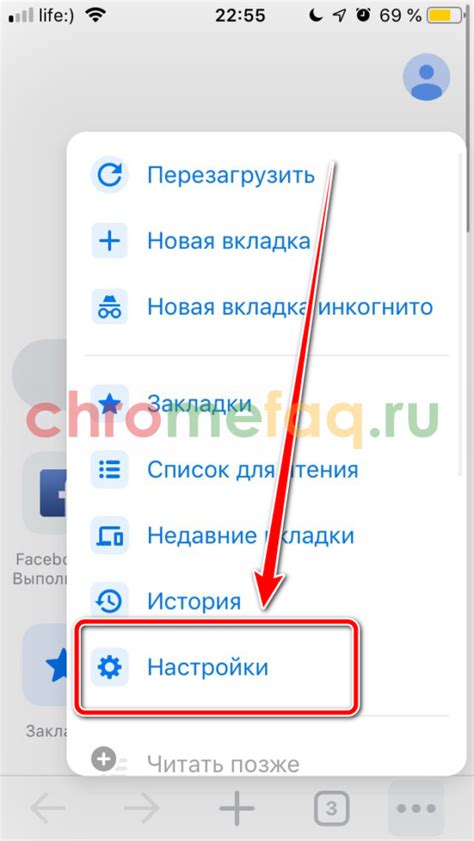
В этом разделе вы узнаете, как изменить ваш текущий пароль в аккаунте Apple на вашем устройстве и создать новый с помощью нескольких простых шагов.
Шаг 1:Откройте приложение Настройки на вашем устройстве. |
Шаг 2:Прокрутите вниз и нажмите на раздел Безопасность. |
Шаг 3:Выберите опцию Сменить пароль и введите свой текущий пароль аккаунта Apple. |
Шаг 4:После успешной аутентификации введите ваш новый пароль дважды для подтверждения. |
Шаг 5:Нажмите на кнопку Изменить пароль для сохранения новых настроек безопасности. |
Помните, что важно использовать уникальный и сложный пароль для защиты вашего аккаунта Apple от несанкционированного доступа. Регулярно меняйте пароль и следуйте рекомендациям по созданию надежных паролей.
Изменение имени пользователя в аккаунте Apple ID на мобильном устройстве
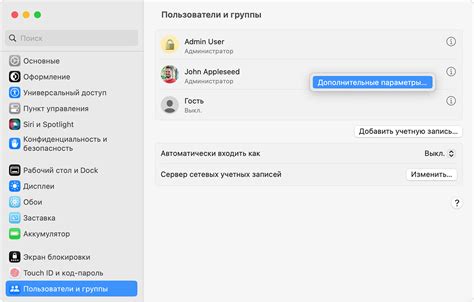
Ваш аккаунт в системе Apple ID представляет собой ключевой элемент идентификации личности при использовании мобильного устройства.
Если вы решили изменить свое имя пользователя в Apple ID на своем iPhone, то вам будет полезно узнать, как это сделать.
Шаг 1: Откройте приложение "Настройки", которое находится на главном экране вашего устройства.
Шаг 2: Пролистните экран настроек вниз и найдите раздел "iTunes Store и App Store".
Шаг 3: В разделе "iTunes Store и App Store" найдите свой Apple ID и нажмите на него.
Шаг 4: В появившемся меню выберите пункт "Просмотреть Apple ID".
Шаг 5: Теперь вы можете увидеть свою личную информацию, включая свое имя пользователя.
Шаг 6: Нажмите на пункт "Изменить информацию", чтобы изменить свое имя пользователя.
Шаг 7: Введите новое имя пользователя и нажмите "Готово".
Шаг 8: После сохранения изменений, ваше новое имя пользователя будет применено ко всем сервисам и приложениям, связанным с вашим аккаунтом Apple ID.
Таким образом, вы можете легко изменить свое имя пользователя в аккаунте Apple ID на вашем iPhone. Это позволяет вам актуализировать свои личные данные и быть узнаваемым в сервисах Apple.
Изменение адреса электронной почты в аккаунте Apple на мобильных устройствах
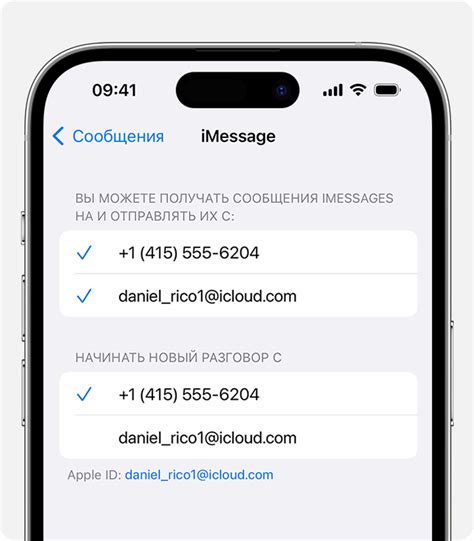
В данном разделе мы рассмотрим процесс изменения информации об адресе электронной почты, использованной для вашего аккаунта Apple ID на вашем мобильном устройстве.
| Шаг 1: | Откройте приложение настроек, которое представляет собой иконку с изображением шестеренки. |
| Шаг 2: | Прокрутите вниз и найдите раздел "Профиль". |
| Шаг 3: | В разделе "Профиль" найдите опцию "Электронная почта" и нажмите на нее. |
| Шаг 4: | В открывшемся окне вы сможете видеть текущий адрес электронной почты, привязанный к вашему аккаунту Apple ID. Нажмите на этот адрес. |
| Шаг 5: | Система попросит вас ввести пароль вашего аккаунта. Введите его и нажмите на кнопку "Далее". |
| Шаг 6: | После ввода пароля вы сможете видеть поле, в которое вы можете ввести новый адрес электронной почты. Введите новый адрес и нажмите на кнопку "Готово". |
| Шаг 7: | Вам может потребоваться подтвердить новый адрес электронной почты путем ввода проверочного кода. |
После выполнения всех указанных шагов адрес электронной почты, связанный с вашим аккаунтом Apple ID, успешно изменится на новый.
Как обновить информацию о платежных данных в учетной записи Apple ID на Вашем смартфоне
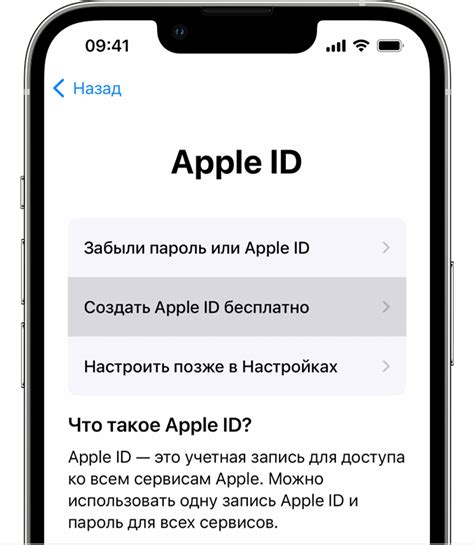
Раздел этой статьи предназначен для объяснения процедуры изменения способа оплаты в Вашем учетной записи на Apple ID прямо с Вашего устройства. Ваша учетная запись на Apple ID хранит всю информацию, связанную с оплатой товаров и услуг, приобретенных из App Store, iTunes Store и других платежных платформ Apple.
Шаг 1: Откройте приложение "Настройки".
Шаг 2: Прокрутите вниз и найдите раздел "iTunes и App Store".
Шаг 3: Нажмите на свою учетную запись Apple ID.
Шаг 4: Выберите "Просмотреть Apple ID" и введите пароль для подтверждения.
Шаг 5: В разделе "Платежные данные" выберите "Редактировать".
Шаг 6: Внесите необходимые изменения в информацию о платежных данных, такие как номер кредитной карты, срок ее действия и код безопасности.
Шаг 7: Если Вы изменяете данные кредитной карты, выберите "Готово" для сохранения изменений.
Таким образом, эти простые шаги помогут Вам обновить информацию о способе оплаты в Вашей учетной записи Apple ID на Вашем смартфоне, чтобы Вы могли продолжать пользоваться платежными услугами Apple без проблем.
Изменение доставочного адреса в учетной записи Apple на устройстве
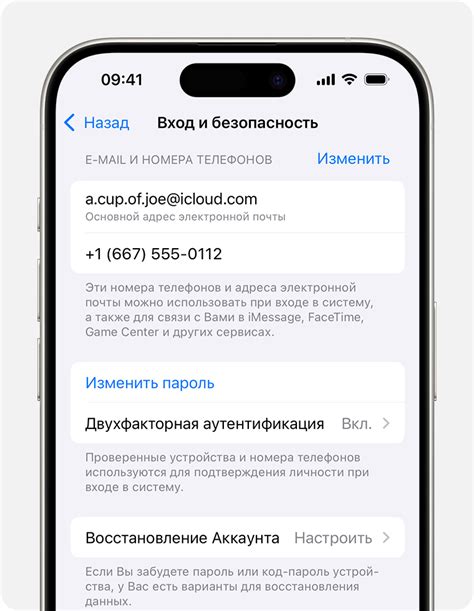
В этом разделе рассматривается процесс изменения адреса доставки в вашей учетной записи Apple на вашем устройстве. Мы расскажем о том, как обновить информацию о домашнем или рабочем адресе, используемую для доставки ваших покупок или услуг.
Шаг 1: Откройте приложение Настройки на вашем устройстве.
Шаг 2: Прокрутите вниз и нажмите на ваше имя или фото, чтобы открыть вашу учетную запись Apple.
Шаг 3: В верхней части экрана нажмите на раздел Адрес, оплата и доставка.
Шаг 4: В разделе Адреса доставки вы увидите список доступных адресов. Нажмите на адрес, который вы хотите изменить.
Шаг 5: Внесите необходимые изменения, например, адрес, город, почтовый индекс и страну. Введите все данные аккуратно и проверьте, чтобы не было ошибок.
Шаг 6: Нажмите на кнопку Готово, чтобы сохранить изменения.
Теперь ваш адрес доставки в учетной записи Apple будет обновлен, и вы сможете использовать новый адрес для всех ваших покупок и услуг.
Изменение региона в настройках аккаунта на iPhone
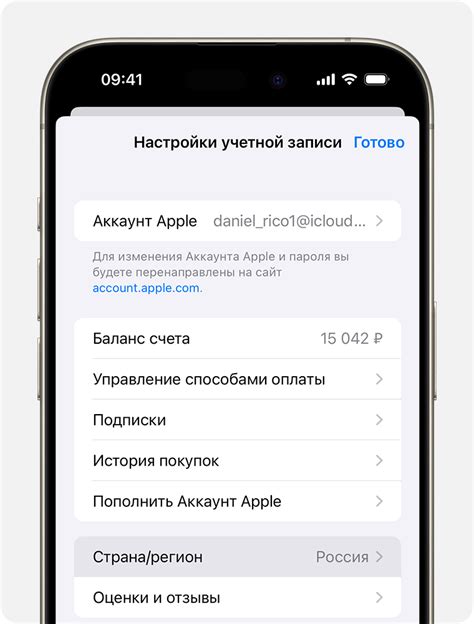
В данном разделе будут рассмотрены шаги для изменения региона в настройках аккаунта на устройстве iPhone без необходимости прямого обращения к параметрам, упомянутым в предыдущих разделах. Регион также можно назвать страной, местоположением или локацией, где учетная запись Apple ID зарегистрирована. Изменение региона может потребоваться, например, при покупке или загрузке приложений, настройке определенных услуг или использовании различных функций, доступных только в определенных странах или регионах.
Шаг 1: | Откройте приложение "Настройки" на своем iPhone. |
Шаг 2: | Пролистайте вниз и найдите раздел "Общие". |
Шаг 3: | В разделе "Общие" выберите "Язык и регион". |
Шаг 4: | Выберите "Регион". |
Шаг 5: | Выберите желаемый регион из списка предлагаемых вариантов. |
Шаг 6: | Нажмите на кнопку "Готово" или "Запросить", чтобы сохранить изменения. |
После выполнения этих шагов ваш регион в настройках аккаунта будет успешно изменен, что позволит вам использовать дополнительные функции и услуги, доступные в выбранной стране или регионе. Обратите внимание, что некоторые функции и услуги могут быть недоступны в некоторых странах или регионах, и изменение региона может повлиять на наличие или работу определенных приложений и функций на вашем устройстве iPhone.
Вопрос-ответ

Где находятся настройки Apple ID на iPhone?
Настройки Apple ID на iPhone находятся в приложении "Настройки", которое обычно располагается на главном экране устройства. Для того чтобы открыть настройки Apple ID, нужно нажать на своё имя или фото профиля в верхней части меню "Настройки". Здесь вы сможете увидеть и изменить различные параметры своего Apple ID.
Как изменить пароль Apple ID на iPhone?
Чтобы изменить пароль своего Apple ID на iPhone, нужно открыть настройки Apple ID, как описано выше, и затем нажать на раздел "Пароль и безопасность". Далее нужно выбрать опцию "Изменить пароль". При этом может потребоваться подтверждение вашей личности с помощью Face ID, Touch ID или ввода текущего пароля. После этого вы сможете ввести новый пароль и сохранить изменения.
Как изменить адрес электронной почты, связанный с Apple ID, на iPhone?
Изменение адреса электронной почты, связанного с Apple ID, на iPhone происходит в настройках Apple ID. Для этого нужно открыть раздел "Настройки" и выбрать свое имя или фото профиля в верхней части меню. Далее нажмите на раздел "Имя, телефоны, эл. почта". Затем выберите раздел "Эл. почта" и нажмите на текущий адрес электронной почты. Здесь вы сможете добавить новый адрес электронной почты или изменить существующий, следуя инструкциям на экране.



