Сейчас мы поговорим о важной и неотъемлемой части компьютерной техники, которая стала незаменимой помощницей для многих пользователей – о виртуальной клавиатуре на экране ноутбука. Она предоставляет возможность вводить текстовую информацию при отсутствии реальной клавиатуры или при ее поломке.
Виртуальная клавиатура с успехом заменяет физическую клавиатуру и позволяет пользователям работать на ноутбуке в ситуациях, когда использование обычной клавиатуры невозможно или неудобно. Она позволяет передвигать и изменять ее размер в удобном для пользователя месте на экране, а также предоставляет возможность выбора необходимого языка и сочетаний клавиш.
Для того чтобы обеспечить большую гибкость и удобство использования, виртуальные клавиатуры на экране ноутбуков обладают различными функциями. Они могут включать специальные клавиши, такие как "CapsLock" или "Ctrl", а также различные функциональные кнопки, например, "Удалить" или "Ввод". Кроме того, они могут иметь свои собственные интерфейсы, который позволяют настроить их под индивидуальные предпочтения пользователя.
Почему использование виртуальной клавиатуры на экране ноутбука является столь полезной функцией?

1. Удобство использования: Наличие виртуальной клавиатуры на экране позволяет легко вводить текст или команды, особенно когда физическая клавиатура недоступна или установка дополнительной клавиатуры ограничена, например, на общественном транспорте или в кафе.
2. Адаптивность к различным языкам и раскладкам: Виртуальная клавиатура позволяет пользователям переключаться между различными языками и клавиатурными раскладками без необходимости физической замены кнопок. Это особенно полезно для многоязычных пользователей или тех, кто работает с разными языками.
3. Простота настройки: Виртуальная клавиатура обычно имеет настройки, которые позволяют пользователям изменять размер, расположение и стиль клавиш в соответствии с их предпочтениями и потребностями. Это делает ее гибким инструментом, который может быть адаптирован к индивидуальным потребностям пользователей.
В итоге, использование виртуальной клавиатуры на экране ноутбука предлагает большую гибкость и удобство, позволяя пользователям эффективно взаимодействовать с устройством в широком спектре ситуаций и задач. Это удобное средство облегчает набор текста и команд, а также упрощает переключение между разными языками и раскладками клавиатуры.
Удобство использования и экономия места

В этом разделе мы рассмотрим преимущества и практичность использования виртуальной клавиатуры на экране, а также возможность сохранения пространства на ноутбуке.
Виртуальная клавиатура предлагает удобство использования, особенно для тех, кто предпочитает работать без использования физической клавиатуры. Она позволяет пользователю набирать текст, не принося в жертву пространство на рабочем столе или в сумке с ноутбуком.
Кроме того, виртуальная клавиатура может быть настроена по размеру и расположению на экране в соответствии с личными предпочтениями пользователя. Это позволяет пользователю создать комфортные условия для работы, учитывая его физические особенности и предпочтения в использовании интерфейса.
Сохранение пространства является еще одним преимуществом виртуальной клавиатуры. Вместо того чтобы занимать дополнительное место на рабочем столе или в сумке, она реализуется на экране ноутбука и не занимает физическое пространство. Это особенно полезно для пользователей, которым необходимо максимально оптимизировать использование пространства и обеспечить портативность своего ноутбука.
Альтернативные решения для пользователей с ограниченными физическими возможностями

Для пользователей с ограниченными физическими возможностями существуют различные альтернативные решения, позволяющие им эффективно использовать компьютеры без необходимости в использовании обычной физической клавиатуры. Эти решения специально разработаны для обеспечения комфортного доступа к компьютерным ресурсам людям с различными физическими ограничениями.
Одним из наиболее распространенных альтернативных решений является использование виртуальной клавиатуры на экране, которая помогает пользователям выполнять все необходимые операции с помощью кликов мыши или специальных устройств ввода, таких как трекболы или специальные контроллеры. Виртуальная клавиатура предоставляет пользователю возможность вводить текст, управлять компьютером, запускать приложения и выполнять другие действия, не требуя физического контакта с реальной клавиатурой.
В дополнение к виртуальным клавиатурам на экране существуют также другие инновационные устройства ввода, разработанные специально для пользователей с ограниченными физическими возможностями. Например, сенсорные экраны, которые позволяют пользователям взаимодействовать с компьютером прикосновением к экрану или использованием специальных стилусов. Это обеспечивает удобство и гибкость в использовании для пользователей с различными физическими ограничениями.
Еще одним альтернативным решением являются программы распознавания голоса, которые позволяют пользователям управлять компьютером при помощи голосовых команд. Это особенно полезно для пользователей, у которых есть ограничения в движении или невозможность использования клавиатуры и мыши.
Независимо от выбранного решения, важно помнить, что альтернативные варианты доступа к компьютеру существуют и предоставляют возможность людям с ограниченными физическими возможностями полноценно использовать компьютер наравне с другими пользователями.
Как найти виртуальную клавиатуру на операционных системах Windows?

В данном разделе мы рассмотрим способы доступа к виртуальной клавиатуре на операционных системах Windows, не прибегая к использованию физической клавиатуры. Виртуальная клавиатура представляет собой инструмент, который позволяет пользователю вводить текст, нажимая на экранные кнопки вместо использования реальной клавиатуры.
Windows предлагает несколько вариантов для доступа к виртуальной клавиатуре. Один из наиболее распространенных способов - это использование Скрин-Клавиатуры. Приложение Скрин-Клавиатура доступно в операционных системах Windows и позволяет пользователям вводить текст, нажимая на виртуальные кнопки клавиатуры, отображаемые на экране. Чтобы открыть Скрин-Клавиатуру, пользователю необходимо выполнить определенные шаги в зависимости от версии операционной системы Windows, которая установлена на его компьютере.
- Для операционной системы Windows 7: нажмите кнопку "Пуск" в левом нижнем углу экрана, затем выберите пункт "Все программы", перейдите в папку "Служебные программы" и выберите "Скрин-Клавиатура".
- Для операционной системы Windows 8/8.1: откройте панель "Параметры" путем щелчка правой кнопкой мыши на экране "Пуск" или нажав комбинацию клавиш Win + I, затем выберите "Скрин-Клавиатура" в списке доступных приложений.
- Для операционной системы Windows 10: откройте меню "Пуск", затем выберите "Настройки", перейдите в раздел "Удобство доступа" и выберите "Клавиатура". В разделе "Виртуальная клавиатура" нажмите на переключатель, чтобы включить Скрин-Клавиатуру.
Кроме Скрин-Клавиатуры, в операционных системах Windows также доступны альтернативные способы доступа к виртуальной клавиатуре, такие как использование голосового ввода или специальных приложений-клавиатур, разработанных сторонними компаниями.
Теперь, когда мы ознакомились с основными способами доступа к виртуальной клавиатуре на операционных системах Windows, вы можете выбрать наиболее удобный вариант в зависимости от ваших потребностей и предпочтений.
Использование стандартных функций операционной системы

В данном разделе мы рассмотрим возможности операционной системы для удобного использования виртуальной клавиатуры на экране, которая предоставляет пользователям альтернативный способ ввода информации без необходимости подключения физической клавиатуры.
Операционные системы предлагают различные стандартные функции, позволяющие использовать виртуальную клавиатуру на экране. Эти функции могут быть доступны из разных мест в системе, например, в специальных разделах настроек или через сочетания клавиш.
Одной из основных функций операционной системы является возможность отображения виртуальной клавиатуры на экране. Это позволяет пользователям вводить текст, нажимая на виртуальные клавиши с помощью мыши или сенсорного экрана. Клавиатура может имитировать раскладку стандартной физической клавиатуры или предоставлять другие специальные возможности, такие как символы юникода или языковые раскладки.
Кроме того, в операционной системе могут быть предусмотрены дополнительные функции для управления виртуальной клавиатурой. Например, пользователь может настраивать расположение и размеры клавиатуры, выбирать различные темы оформления, изменять прозрачность или настраивать дополнительные физические кнопки или жесты для удобства использования.
Использование стандартных функций операционной системы позволяет пользователю настроить виртуальную клавиатуру на экране, чтобы она соответствовала его индивидуальным потребностям и предпочтениям в использовании. Кроме того, такие функции обычно легко доступны и не требуют установки дополнительного программного обеспечения.
Как найти виртуальную клавиатуру в панели инструментов

Все больше пользователей ноутбуков исследуют возможности виртуальных клавиатур, предоставляющих дополнительные возможности комфортного ввода текста. Если вы хотите узнать, где найти виртуальную клавиатуру на панели инструментов своего ноутбука, этот раздел предоставит вам несколько полезных советов.
Виртуальная клавиатура - полезный инструмент, который позволяет пользователям вводить текст, не подключая обычную клавиатуру и не требуя физического нажатия клавиш. Этот инструмент можно найти на панели инструментов операционной системы, представляя собой виртуальное изображение клавиатуры.
Чтобы открыть виртуальную клавиатуру, необходимо воспользоваться панелью инструментов, которая обычно находится в нижней части экрана. Поиск данного инструмента будет наиболее эффективным, если вы обратите внимание на графические иконки, представляющие различные функции. Ищите символы или изображения, связанные с клавиатурой или вводом текста.
Одной из общих иконок, олицетворяющей виртуальную клавиатуру, является изображение клавиш, предназначенных для ввода текста. Однако, данные изображения могут представлять собой как полное изображение всей клавиатуры, так и упрощенное изображение основных клавиш, таких как буквы и цифры.
При обнаружении виртуальной клавиатуры на панели инструментов, вам может потребоваться просто щелкнуть на изображении или иконке, чтобы открыть ее. После этого вы сможете использовать виртуальную клавиатуру для ввода текста, как обычную клавиатуру.
Теперь, когда вы знаете, как найти виртуальную клавиатуру в панели инструментов, вы можете комфортно вводить текст, не ограничиваясь только обычной физической клавиатурой своего ноутбука. Используйте этот полезный инструмент, чтобы сделать свой опыт работы с ноутбуком еще более комфортным и удобным.
Местонахождение виртуальной клавиатуры на операционной системе macOS
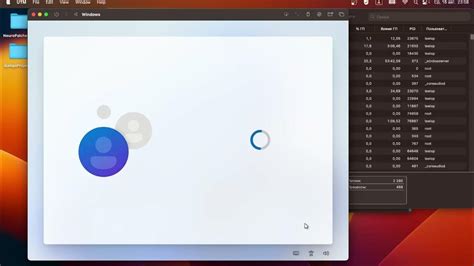
Операционная система macOS обладает удобной функцией, которая позволяет пользователям использовать виртуальную клавиатуру вместо физической. Виртуальная клавиатура представляет собой интерактивное приложение, которое отображается на экране и позволяет вводить текст и нажимать клавиши с помощью мыши или сенсорного экрана. Она удобна для использования в случаях, когда физическая клавиатура недоступна или испытывает технические проблемы.
Для поиска виртуальной клавиатуры на операционной системе macOS:
- Кликните на иконку "Apple" в верхнем левом углу экрана.
- Выберите пункт "Системные настройки" из выпадающего меню.
- В открывшемся окне "Системные настройки" выберите раздел "Клавиатура".
- На панели инструментов выберите вкладку "Виртуальная клавиатура".
- Виртуальная клавиатура будет отображаться на экране в виде интерактивной панели.
Теперь вы можете использовать виртуальную клавиатуру для ввода текста и нажатия клавиш. Она предоставляет все необходимые функции, включая различные языковые раскладки, изменение размера и настройку внешнего вида.
Виртуальная клавиатура на операционной системе macOS - это удобный инструмент, который может быть полезен в различных ситуациях. Независимо от того, имеете ли вы проблемы с физической клавиатурой или просто предпочитаете вводить текст с помощью мыши или сенсорного экрана, виртуальная клавиатура на macOS обеспечивает надежное решение для вашей потребности в текстовом вводе.
Использование встроенной в ОС программы "Клавиатура"

В данном разделе мы рассмотрим возможности использования встроенной программы "Клавиатура", предоставляемой операционной системой вашего устройства. Эта программа предназначена для тех, кто предпочитает управлять ноутбуком или планшетом с помощью виртуальной клавиатуры вместо физической.
Программа "Клавиатура" позволяет вам вводить текст и управлять устройством без необходимости использования физической клавиатуры. Она предоставляет удобный пользовательский интерфейс с разнообразными функциями и настраиваемыми параметрами.
После активации программы "Клавиатура" вы получаете доступ к виртуальной клавиатуре, которую можно отобразить на экране вашего устройства. Она предоставляет функциональные возможности по вводу символов, цифр, специальных символов и команд.
Для использования программы "Клавиатура" вам необходимо ознакомиться с ее основными возможностями и настройками. Вы сможете выбрать нужные языковые раскладки, настроить внешний вид клавиатуры, а также включить дополнительные функции, такие как автозаполнение и коррекция ошибок.
Программа "Клавиатура" также обеспечивает безопасность ваших данных. Она предлагает режимы ввода с защитой паролем и функцию скрытия вводимого текста, чтобы предотвратить возможность его просмотра со стороны посторонних.
Использование встроенной в ОС программы "Клавиатура" предоставляет альтернативный способ управления вашим устройством, особенно если у вас есть физические ограничения или если вам просто удобнее работать с виртуальной клавиатурой. Узнайте больше о возможностях и настройках этой программы в следующих разделах.
Поиск и установка дополнительных приложений

Этот раздел предлагает рассмотреть процесс поиска и установки сторонних приложений, которые могут расширить функциональность вашего устройства. Приложения, разработанные независимыми разработчиками, могут быть полезными дополнениями к стандартным возможностям вашего компьютера или лэптопа, предоставляя новые инструменты и функции для выполнения различных задач.
Одним из способов поиска дополнительных приложений является использование специализированных платформ и магазинов приложений. Такие платформы облегчают поиск и установку интересующих вас программ. Например, можно воспользоваться магазинами приложений, предустановленными на вашем устройстве, либо посетить веб-сайты, где размещены приложения. Поиск можно осуществить с помощью ключевых слов или категорий, а также ознакомиться с отзывами и рейтингами, чтобы выбрать наиболее подходящую программу.
Кроме платформ и магазинов, существуют также различные интернет-ресурсы, форумы и сообщества пользователей, где вы можете получить рекомендации и советы от других людей. Бывает полезно обратиться к таким ресурсам, поскольку они могут предложить альтернативные варианты приложений, которые продуктивно удовлетворят ваши нужды.
Установка дополнительных приложений обычно проста и интуитивно понятна. После выбора программы вам нужно будет следовать инструкциям на экране, нажимая кнопки «Установить» или «Скачать». После завершения установки приложение будет доступно для использования, и вы сможете воспользоваться новыми функциями и инструментами, которые оно предоставляет.
- Используйте специализированные платформы и магазины приложений для поиска и установки программ
- Искать приложения по ключевым словам, категориям и ознакомиться с рейтингами и отзывами пользователей
- Получайте рекомендации от интернет-ресурсов, форумов и сообществ пользователей
- Следуйте инструкциям на экране при установке дополнительных приложений
Возможности индивидуализации и настройки виртуальной клавиатуры
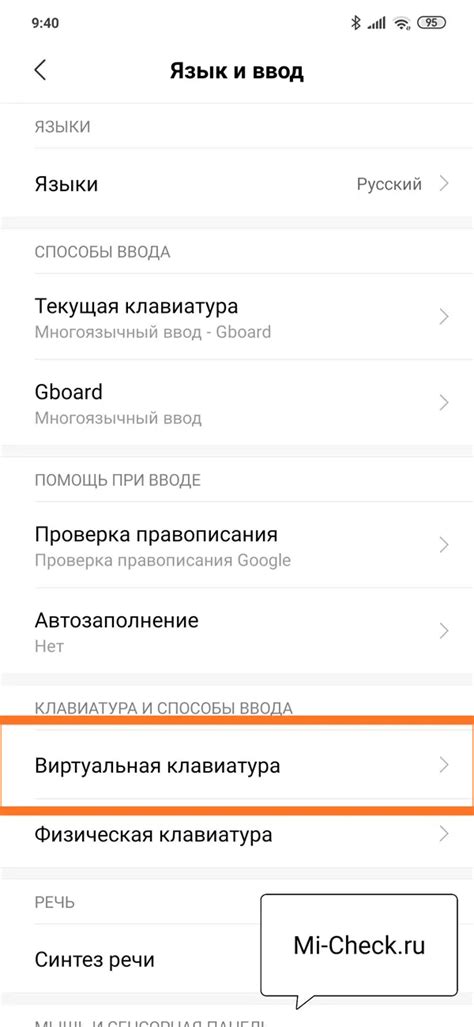
Виртуальная клавиатура на экране ноутбука предлагает широкий спектр возможностей для персонализации, которые позволяют настроить внешний вид и функциональность клавиатуры в соответствии с индивидуальными предпочтениями и потребностями пользователя.
Внешний вид: Виртуальная клавиатура может быть настроена с помощью различных тем, которые изменяют ее цветовую гамму, фоновое изображение и стиль кнопок. Пользователи могут выбрать тему, отражающую их индивидуальность или соответствующую дизайну их операционной системы. Кроме того, они могут изменять размер и форму кнопок, а также расположение клавиши Caps Lock для более удобного использования клавиатуры.
Множество языков и раскладок: Виртуальная клавиатура поддерживает различные языки и раскладки клавиатуры. Пользователи могут легко переключаться между различными языками, чтобы упростить ввод текста на нескольких языках или использовать специфические символы и символы пунктуации. Дополнительные настройки позволяют пользователю создать собственную специализированную раскладку клавиатуры, отражающую особенности его работы или предпочтения.
Настройка горячих клавиш: Виртуальная клавиатура позволяет пользователям настраивать горячие клавиши для выполнения определенных действий или запуска часто используемых программ. Это может значительно повысить эффективность работы и сократить время на выполнение повторяющихся операций. Кроме того, пользователи могут настраивать комбинации клавиш для виртуальной клавиатуры, чтобы удобно использовать ее с ограниченными физическими возможностями.
Доступность и специальные функции: Виртуальная клавиатура обеспечивает доступность для пользователей с ограниченными возможностями. Специальные функции, такие как клавиша "Sticky Keys", "Filter Keys" и "Toggle Keys", позволяют пользователю выбирать режим работы клавиш по своему усмотрению в зависимости от собственных потребностей. Конфигурация расположения и доступности клавиш может быть изменена с целью облегчить ввод текста для людей с нарушениями моторики или зрения.
Автоматическое дополнение и исправление: Виртуальная клавиатура может быть настроена на автоматическое дополнение и исправление текста, чтобы минимизировать ошибки при вводе. Функции автозавершения и автоподстановки позволяют пользователю вводить текст быстрее и более эффективно, а функция автоматической исправления исправляет опечатки и случайные ошибки, улучшая качество введенного текста.
Вопрос-ответ

Как включить виртуальную клавиатуру на экране ноутбука?
Для включения виртуальной клавиатуры на экране ноутбука вам необходимо перейти в настройки операционной системы. В Windows, например, вы можете найти виртуальную клавиатуру, нажав на "Пуск", выбрав "Панель управления" и затем "Центр управления доступностью". В этом разделе вы найдете включение и настройку виртуальной клавиатуры.
Могу ли я использовать виртуальную клавиатуру на экране вместо физической клавиатуры на ноутбуке?
Да, вы можете использовать виртуальную клавиатуру на экране вместо физической клавиатуры на ноутбуке. Виртуальная клавиатура позволяет вводить символы и нажимать клавиши через сенсорный экран или с помощью мыши. Она может быть полезной в случае, если физическая клавиатура неработоспособна или отсутствует. Также в некоторых ситуациях, например, при работе с планшетным ноутбуком, использование виртуальной клавиатуры может быть более удобным.
Как изменить размер или расположение виртуальной клавиатуры на экране ноутбука?
Изменение размера или расположения виртуальной клавиатуры на экране ноутбука зависит от операционной системы и программы, которую вы используете. В Windows, например, после включения виртуальной клавиатуры вы можете изменить ее размер и расположение, щелкнув правой кнопкой мыши на панели инструментов виртуальной клавиатуры и выбрав соответствующие опции. В других операционных системах и программах процесс может отличаться, поэтому рекомендуется обратиться к инструкциям или поддержке, предоставляемой разработчиком программы.
Могу ли я использовать виртуальную клавиатуру на экране ноутбука для ввода паролей и других конфиденциальных данных?
Да, вы можете использовать виртуальную клавиатуру на экране ноутбука для ввода паролей и других конфиденциальных данных. Виртуальная клавиатура обычно обеспечивает защиту от нажатий клавиш с помощью шифрования и других механизмов безопасности. Однако, чтобы обезопасить вашу информацию, рекомендуется следовать общим правилам безопасности, например, не использовать общедоступные компьютеры или устройства и сохранять вашу информацию в надежном месте.



