В наше современное время, когда общение стало неотъемлемой частью нашей повседневной жизни, мобильные приложения стали невероятно популярными инструментами для обмена сообщениями. Среди множества доступных приложений для общения, Telegram является одним из самых популярных и удобных. Но как быть, если вы случайно удалили важное сообщение или файл?
Найдите спокойствие - в Telegram для устройств на базе операционной системы Android есть специальное место, где хранятся удаленные элементы. Это место называется специальным термином, который можно сравнить с контейнером, куда перемещаются все удаленные сообщения, фотографии и видео. И хотя эта функция может быть незаметной для многих пользователей, она может оказаться незаменимой в тех случаях, когда вы хотите восстановить удаленную информацию.
Если вы хотите найти этот контейнер, будьте уверены в том, что у вас самая последняя версия приложения Telegram - ведь иногда функционал может меняться и обновляться вместе с обновлениями. Для того чтобы найти контейнер удаленных элементов, откройте свой "хранилище секретов", которое Telegram называет "местом для хранения удаленных элементов".
Раздел: Отыскать местоположение "Корзины" в приложении Телеграм для устройств на базе Android
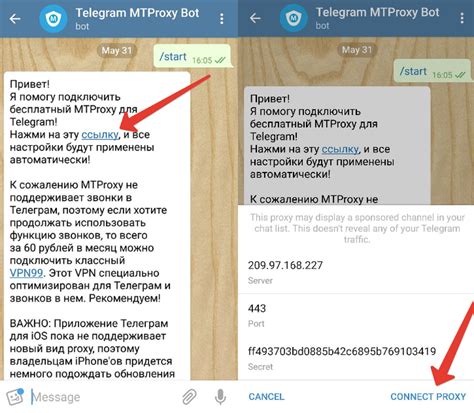
В данном разделе мы рассмотрим процесс поиска и нахождения раздела "Корзина" в мобильном приложении Телеграм для устройств, работающих на операционной системе Android. Здесь представлены подробные инструкции и указания, помогающие пользователю легко и удобно найти эту функцию, основываясь на своем браузерном опыте.
| Шаг | Описание |
| 1 | Откройте приложение Телеграм на вашем устройстве, используя его иконку на главном экране или в списке всех приложений. |
| 2 | После входа в приложение вы окажетесь на главном экране Телеграма. Используя синонимы "раздел меню" или "пиктограмма знака вопроса" обратите внимание на значок с тремя горизонтальными линиями в верхнем левом углу экрана. |
| 3 | Коснитесь этого значка для открытия главного меню Телеграм. Здесь вы увидите список доступных опций и функций. |
| 4 | Прокрутите список вниз и обратите внимание на синонимы "пункт меню" или "иконка угловой стрелки вниз". Далее вам необходимо коснуться этой иконки для прокрутки списка опций вниз. |
| 5 | Продолжайте прокручивать список опций вниз и найдите синоним "настройки" или "иконка шестеренки". Далее коснитесь этой иконки для открытия раздела настроек Телеграма. |
| 6 | В разделе настроек прокрутите список параметров вниз и обратите внимание на синонимы "медиа-параметры" или "иконка фотографии". Совершите касание по этой иконке для открытия раздела медиа-настроек. |
| 7 | Продолжайте прокрутку списка параметров и обратите внимание на синонимы "Корзина" или "иконка удаленной корзины". При касании этой иконки вы будете перенаправлены в раздел "Корзина" в приложении Телеграм на вашем устройстве Android. |
Теперь вы можете полноценно использовать функциональные возможности "Корзины" в приложении Телеграм на вашем Android-устройстве, осуществлять восстановление удаленных сообщений и управление файлами в более удобном и эффективном формате.
Необходимость удаления сообщений

- Защита личных данных: удаление сообщений, содержащих личную информацию, предотвращает возможность ее несанкционированного распространения.
- Соблюдение приватности: удаление чувствительных сообщений помогает сохранить приватность в переписке и предотвращает доступ к ним со стороны третьих лиц.
- Исправление ошибок: в случае отправки неправильного сообщения или нарушения правил общения, удаление позволяет исправить ситуацию и избежать возможных негативных последствий.
- Освобождение места: удаление старых и ненужных сообщений помогает освободить место на устройстве и сохранить доступ к более важным данным.
- Защита от злоумышленников: удаление сообщений, содержащих конфиденциальную информацию, защищает ее от возможного доступа злоумышленников или хакеров.
Важно помнить, что удаление сообщений не всегда гарантирует их полное и безвозвратное исчезновение. Некоторые мессенджеры могут хранить копии сообщений на серверах и использовать их для различных целей, таких как аналитика или обеспечение безопасности. Поэтому при удалении сообщений важно быть осторожным и осознавать, что удаленные сообщения могут сохраняться на стороне провайдера мессенджера.
Открытие мессенджера на мобильном устройстве
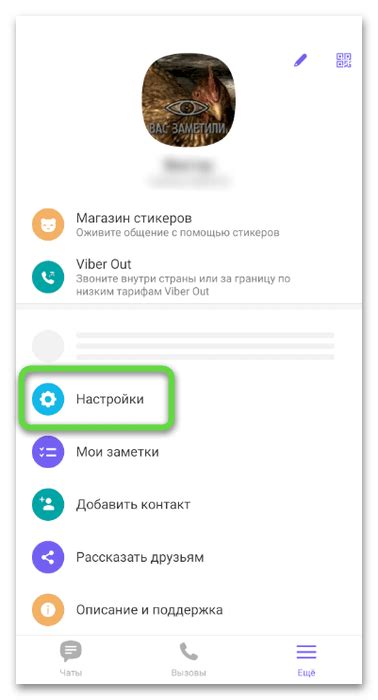
В данном разделе рассмотрим процесс открытия одного из популярных мессенджеров на смартфоне или планшете под управлением операционной системы Android. Мессенджер представляет собой приложение, которое позволяет пользователям обмениваться сообщениями, делиться мультимедийными файлами, находить новых друзей и присоединяться к различным сообществам виртуального пространства.
Шаг 1: Поиск и установка приложения
Перед тем, как начать пользоваться мессенджером, необходимо установить его на устройство. Для этого откройте магазин приложений на вашем Android-устройстве. Магазин представляет собой централизованный ресурс, где вы можете найти и загрузить различные программы, в том числе и мессенджеры. Используйте поисковую строку, чтобы найти приложение по его названию или общей тематике.
Подсказка: вы также можете воспользоваться синонимами или общеизвестными словами, связанными с мессенджерами, для более эффективного поиска.
Шаг 2: Установка и запуск
После нахождения приложения в магазине, нажмите на кнопку "Установить" или "Скачать". После скачивания и установки приложение станет доступно в списке установленных программ на вашем устройстве. Найдите его на главном экране или в списке всех приложений и нажмите на иконку, чтобы запустить мессенджер.
Подсказка: для более удобного доступа к мессенджеру, вы можете добавить его ярлык на главный экран или на панель быстрого доступа.
Шаг 3: Регистрация и вход в аккаунт
При первом запуске мессенджера вам может потребоваться зарегистрироваться и создать учетную запись. Следуйте инструкциям на экране, вводите необходимые данные, такие как номер телефона или электронная почта, и выберите пароль для вашего аккаунта. После успешной регистрации перейдите к следующему шагу - входу в свою учетную запись с помощью указанных ранее данных.
Подсказка: если у вас уже есть аккаунт в этом мессенджере, вы можете пропустить шаг регистрации и сразу войти в свою учетную запись.
Поздравляю! Теперь вы готовы начать общаться с друзьями, находить новых людей и использовать функционал данного мессенджера на вашем Android-устройстве.
Поиск нужного диалога

В этом разделе мы расскажем о том, как найти конкретный диалог в приложении для обмена сообщениями. Мы поделимся полезными советами и секретами о том, как эффективно найти нужный чат или группу среди множества доступных.
1. Использование поиска
Одним из самых простых и удобных способов найти нужный диалог является использование функции поиска. В Телеграме на Android вы можете воспользоваться поиском, чтобы быстро найти нужный контакт или группу. Просто введите ключевые слова или имя собеседника в поле поиска, и приложение отобразит результаты, соответствующие вашему запросу.
Например, если вы ищете диалог с другом по имени Алексей, введите "Алексей" в поле поиска, чтобы Телеграм отобразил список диалогов, в которых присутствует это имя.
2. Поиск в архиве сообщений
Помимо базовой функции поиска, Телеграм на Android также предлагает возможность осуществлять поиск в архиве сообщений. Если вы помните определенное ключевое слово, фразу или дату, связанную с нужным диалогом, вы можете воспользоваться функцией расширенного поиска. Нажмите на значок поиска в правом верхнем углу экрана, а затем выберите опцию "Поиск в контактах и сообщениях". Введите нужные параметры, чтобы ограничить результаты поиска и найти нужный диалог.
Например, если вы помните, что обсуждали планы на выходные в определенном чате, введите в поиске фразу "планы на выходные" и Телеграм отобразит все диалоги, в которых было использовано это выражение.
3. Использование фильтров
Чтобы упростить поиск нужного диалога, вы можете воспользоваться фильтрами. В Телеграме на Android доступны фильтры, позволяющие сортировать диалоги по различным критериям, таким как последние сообщения, активность собеседника и другие параметры. Нажмите на значок фильтра в верхней части экрана, чтобы воспользоваться этой функцией. Выберите нужные фильтры, чтобы отсортировать диалоги и быстро найти нужный.
Например, если вы хотите найти диалог, в котором собеседник только что отправил сообщение, используйте фильтр "Последние сообщения" и выберите опцию "Последние 24 часа". Телеграм отобразит только те диалоги, в которых были активные обновления в последние 24 часа.
С помощью этих полезных советов вы сможете быстро и легко найти нужный диалог в Телеграме на Android, экономя время и усилия в поиске необходимой информации.
Открытие контекстного меню
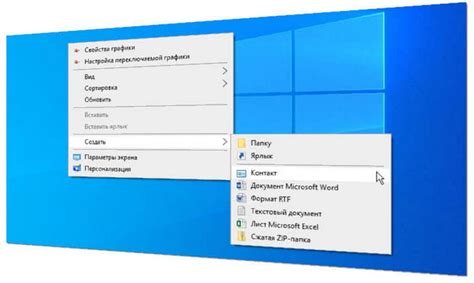
В данном разделе мы рассмотрим процесс открытия контекстного меню в приложении Телеграм на устройствах под управлением операционной системы Android. Контекстное меню представляет собой набор дополнительных функций и опций, которые могут быть полезными для пользователя во время работы с приложением.
Для открытия контекстного меню в Телеграме на Android доступны несколько способов, позволяющих быстро получить доступ к дополнительным функциям. Один из наиболее распространенных способов - это длительное нажатие на интересующий элемент, такой как сообщение, чат или файл. После удерживания пальца на элементе в течение некоторого времени, появляется контекстное меню с различными опциями.
Другой способ открытия контекстного меню в Телеграме на Android - это использование кнопки "Меню" или "Ещё". Обычно эта кнопка представлена иконкой трех точек или горизонтальными линиями в верхней части экрана или рядом с интересующим элементом. При нажатии на данную кнопку также открывается контекстное меню, где пользователь может выбрать нужные функции или опции.
Развернутый список функций и опций в контекстном меню может варьироваться в зависимости от контекста. Например, в контекстном меню сообщения в Телеграме можно найти опции, такие как удаление сообщения, ответить на сообщение, переслать и другие. В контекстном меню чата доступны функции, такие как изменение настроек уведомлений, добавление в избранное или отправка контакта.
Открывая контекстное меню в Телеграме на Android, пользователь получает дополнительные возможности для удобной и эффективной работы с приложением. У каждого элемента в Телеграме может быть свое контекстное меню, обладающее уникальными функциями и опциями для более полного управления и взаимодействия.
Поиск и выбор опции "Удалить сообщение"
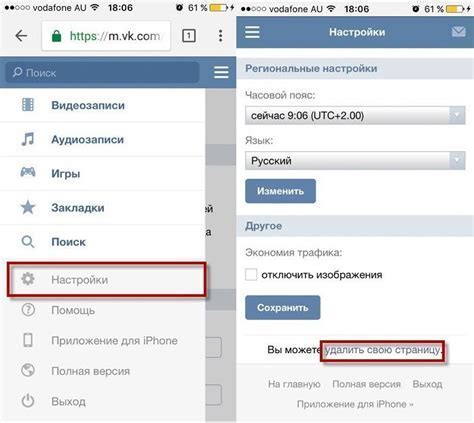
В данном разделе мы рассмотрим способы поиска и выбора опции "Удалить сообщение" в мобильном приложении Telegram для операционной системы Android. Отличительными чертами будут представлены различные источники информации и шаги, которые помогут вам найти и использовать данную функцию.
Для начала рекомендуется обратить внимание на верхнюю часть экрана во время просмотра сообщений в приложении Telegram. Обычно находится визуальный элемент, символ которого подобен иконке корзины, и служит для удаления сообщений. При выборе данного элемента пользователь будет перенаправлен на соответствующую страницу или вызвано контекстное меню с опцией удаления сообщения.
Альтернативным методом является использование контекстного меню через долгое нажатие на определенное сообщение в чате. В результате, на экране появится окно с возможностью удалить сообщение или выполнить другие действия, связанные с ним.
Если же пользователь хочет удалить несколько сообщений одновременно, рекомендуется выделить нужные сообщения с помощью специальной функции "Мультивыделение". После выделения выбранных сообщений появится панель с дополнительными опциями, включая "Удалить".
И наконец, стоит отметить, что при наличии различных модификаций приложения Telegram на Android могут иметься небольшие отличия в настройках или размещении опций. В данной статье приведены общие методы поиска и выбора опции "Удалить сообщение", однако, для более точной информации рекомендуется обратиться к официальной документации Telegram или другим источникам, связанным с данной версией приложения.
Подтверждение удаления сообщения
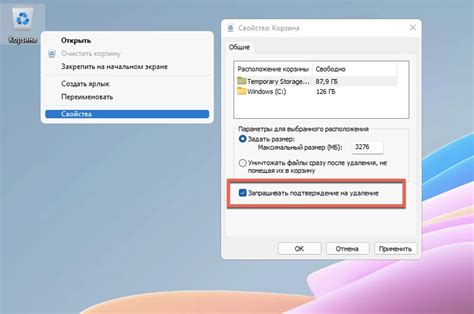
В этом разделе мы рассмотрим процесс подтверждения удаления сообщения в мессенджере Телеграм на устройствах под управлением операционной системы Android. Мы разберем, как правильно удалить сообщение, а также как избежать случайного удаления важных сообщений.
Удаление сообщений
Перед удалением сообщения важно учитывать, что данное действие необратимо. Поэтому перед удалением рекомендуется внимательно проверить текст или содержание сообщения. Для удаления сообщения пользователю необходимо выполнить ряд шагов, чтобы подтвердить свое намерение.
1. Выберите сообщение, которое вы хотите удалить. В Телеграме вы можете выбрать одно или несколько сообщений, удерживая палец на них в течение нескольких секунд.
2. Нажмите на значок корзины. В интерфейсе Телеграма на Android значок корзины обозначает удаление сообщения. Обратите внимание, что этот значок может быть размещен в разных местах в зависимости от версии приложения.
3. Подтвердите удаление. После нажатия на значок корзины на экране появится предупреждающее сообщение, в котором вам будет предложено подтвердить удаление. Выберите "Удалить", чтобы окончательно удалить сообщение.
Избегайте случайного удаления
Если не хотите случайно удалить важные сообщения, рекомендуется соблюдать следующие меры предосторожности:
- Внимательно читайте текст сообщения, прежде чем его удалить;
- Особенно аккуратны, если вы удаляете несколько сообщений одновременно;
- Проверьте правильность выбора сообщений перед их окончательным удалением.
После прочтения этого раздела вы узнали, как подтвердить удаление сообщения в приложении Телеграм на устройствах Android. Будьте внимательны и осторожны, чтобы избежать случайного удаления важных сообщений.
Проверка наличия удаленных сообщений в мобильном мессенджере
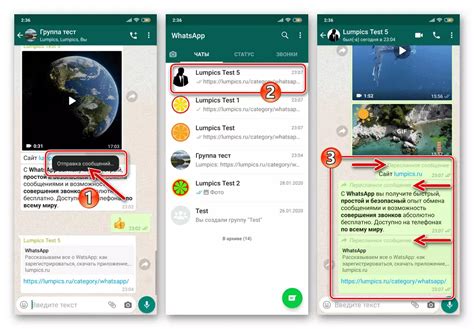
В данном разделе мы рассмотрим процесс проверки присутствия удаленных сообщений в одном из современных мобильных мессенджеров. Эта функция позволяет пользователям быть уверенными в сохранности исходных данных в случае удаления сообщений из чатов. Мы рассмотрим определенный мессенджер, где доступ к корзине обеспечивает возможность восстановления удаленной переписки. Далее описаны шаги, которые помогут вам проверить наличие удаленных сообщений в приложении и принять соответствующие меры по восстановлению данных.
| Шаг | Описание |
|---|---|
| 1 | Откройте приложение на вашем устройстве |
| 2 | Перейдите в настройки мессенджера |
| 3 | Найдите и выберите раздел "Безопасность и конфиденциальность" |
| 4 | В этом разделе найдите "Корзину" или синонимичную ей опцию |
| 5 | Выполните проверку наличия удаленных сообщений |
| 6 | При необходимости восстановите удаленные данные |
Этот процесс позволит вам убедиться в сохранности удаленных сообщений и, при необходимости, восстановить их. Помните, что доступ к корзине может отличаться от мессенджера к мессенджеру, поэтому внешний вид и расположение опции "Корзина" может отличаться от приведенного описания.
Вопрос-ответ

Как найти корзину в приложении Телеграм на Android?
Чтобы найти корзину в приложении Телеграм на Android, вам нужно открыть приложение и перейти во вкладку "Чаты". Далее, сверху справа на экране вы увидите значок "три точки" или "три полоски". Нажмите на этот значок и в открывшемся меню выберите пункт "Архивированные". В этой вкладке находится корзина, где вы сможете найти все архивированные чаты и восстановить их, если потребуется.
Где находится корзина в приложении Телеграм на Android?
В приложении Телеграм на Android, корзина находится во вкладке "Чаты". Для того чтобы найти ее, вам нужно открыть приложение и перейти именно в эту вкладку. Затем, сверху справа на экране вы увидите значок "три точки" или "три полоски". Нажмите на этот значок и в открывшемся меню выберите пункт "Архивированные". В открывшейся вкладке "Архивированные чаты" располагается корзина, где хранятся все архивированные чаты.
Как открыть корзину в Телеграме на Android?
Чтобы открыть корзину в приложении Телеграм на Android, вам необходимо открыть приложение и перейти во вкладку "Чаты". В верхнем правом углу экрана вы увидите значок "три точки" или "три полоски". Нажмите на этот значок и из открывшегося меню выберите пункт "Архивированные". В этой вкладке вы сможете открыть корзину и просмотреть все архивированные чаты. Если хотите восстановить архивированный чат, достаточно просто его выбрать и нажать на соответствующую опцию.



