При работе с программами и приложениями, особенно теми, которые предоставляют нам разнообразные возможности для форматирования текста, мы часто ощущаем потребность в быстром и простом доступе к необходимым функциям. И когда мы отправляемся на поиски кнопок и настроек, целью нашей эпической экспедиции является одно – найти путь к волшебному инструменту, который позволит нам добиться желаемого результата без лишних усилий и потери времени.
Среди этой грандиозной картины возможностей, наш глаз часто зацепляется за знакомый символ, что-то близкое к нашему сердцу – кнопку формат. За этим символом скрывается магия, которая может превратить монотонный текст в настоящее произведение искусства. Однако, как нам следует понять, где находится избранная кнопка в мире программы Word, которую мы все знаем и любим?
Для того чтобы найти этот ценный артефакт, нужно проникнуть в мир навигации. Смело отправляйтесь на поиски, с осознанием того, что кнопка формат – это то, что вы ищете. Это символ, который отвечает за визуальное оформление вашего текста, делая его более ярким, выразительным и красивым. Так что откройте ворота разнообразных настроек и откройте для себя мир форматирования – путь к которому скрыт за волшебной кнопкой.
Поиск и использование опций форматирования в Microsoft Word

В данном разделе мы рассмотрим, как найти и использовать различные функции форматирования в текстовом редакторе Microsoft Word. Знание и умение правильно применять эти функции позволит вам создавать профессионально оформленные документы, делая их более читабельными, структурированными и привлекательными.
Каждый документ может быть отформатирован по вашим предпочтениям и требованиям, и Microsoft Word обеспечивает широкий выбор опций форматирования. Вы сможете изменять шрифты и их размеры, настраивать отступы и интервалы, выделять текст жирным, курсивом и подчеркиванием, добавлять списки, таблицы и многое другое.
Для начала форматирования текста в Microsoft Word, вам потребуется открыть редактор и найти панель инструментов. Она может располагаться в разных местах в зависимости от версии программы и ваших предпочтений. Обычно панель инструментов находится в верхней части экрана и содержит различные вкладки с опциями форматирования.
Пример панели инструментов в Microsoft Word. |
При использовании панели инструментов, вы сможете выбрать опцию форматирования, которую хотите использовать. Например, для изменения шрифта, выберите соответствующую кнопку или выпадающее меню на панели инструментов. Затем выберите желаемый шрифт и его размер.
Другая возможность поиска и использования опций форматирования - использование меню программы. Для этого, щелкните на вкладке "Формат" в верхнем меню программы. В открывшемся списке вы найдете множество опций форматирования, таких как выравнивание текста, отступы, интервалы и другие.
Важно помнить, что опции форматирования в Microsoft Word обеспечивают богатый выбор возможностей, и чем более подробно вы ознакомитесь с ними, тем эффективнее будет ваше использование программы. Обращайтесь к документации и руководству пользователя для более полного изучения опций и применения форматирования в Microsoft Word.
Цель и назначение функции "Формат" в программе Microsoft Word
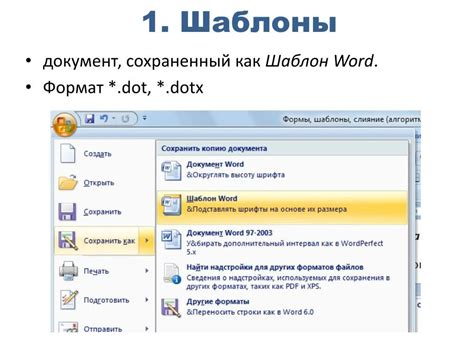
Настройка формата документа позволяет изменить шрифт, размер, цвет, стиль и выравнивание текста, а также добавить эффекты и специальные форматирования. Кроме того, функция "Формат" позволяет изменить поля, оформить разделы, добавить графические материалы и таблицы для улучшения восприятия информации. Благодаря этой функции пользователи могут создавать документы, которые выглядят профессионально, четко структурированные и легко читаемые.
| Преимущества кнопки "Формат" |
|---|
| Возможность изменения внешнего вида текстовых документов |
| Настройка шрифта, размера, цвета и стиля текста |
| Улучшение визуального представления информации в документе |
| Добавление эффектов и специальных форматирований |
| Изменение полей и оформление разделов |
| Встраивание графических материалов и таблиц |
| Создание профессиональных, структурированных и читаемых документов |
Раздел: Расположение возможностей оформления текста в Microsoft Word
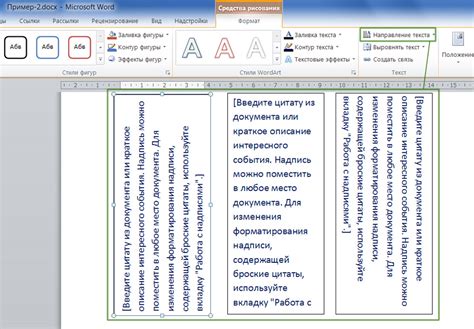
В данном разделе мы рассмотрим расположение соответствующих функций в программе Microsoft Word, которые позволяют вам вносить изменения в внешний вид текста. Вы узнаете, как найти необходимые инструменты, чтобы легко и удобно форматировать ваш документ.
- Меню "Редактирование": в этом разделе находятся возможности редактирования текста, включая измение шрифта, размера и цвета, а также выравнивание и отступы.
- Панель инструментов "Оформление": здесь вы найдете различные кнопки и средства для изменения оформления текста, включая жирный шрифт, курсив, подчеркивание и зачеркивание.
- Контекстное меню: щелкнув правой кнопкой мыши на выделенный текст, вы откроете контекстное меню, в котором будет доступно множество опций форматирования текста.
- Горячие клавиши: для быстрого доступа к некоторым функциям форматирования можно использовать сочетания клавиш на клавиатуре.
Независимо от того, насколько вы знакомы с Microsoft Word, важно знать, где находится каждая из возможностей оформления текста. Компетентное использование этих инструментов позволит вам создать профессионально выглядящий документ и строго контролировать его оформление.
Применение функционала для оформления текста в Microsoft Word
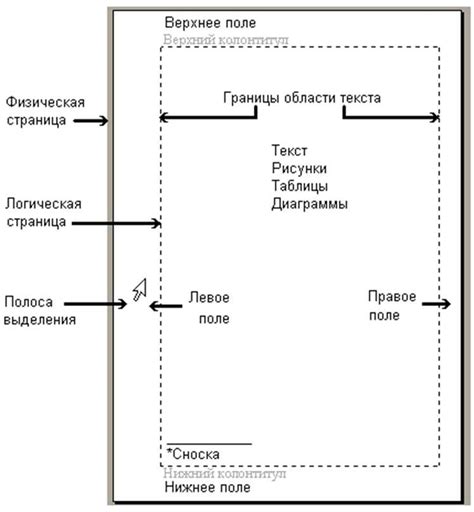
В современном текстовом редакторе Microsoft Word предоставлен множество вариантов для придания тексту определенного вида и форматирования. Различные возможности оформления помогают выделить важную информацию, улучшить визуальное восприятие и сделать документ более структурированным и профессиональным. В данном разделе будут рассмотрены основные функции форматирования, которые позволяют изменять шрифт, выравнивание, межстрочный интервал, добавлять нумерацию или маркированный список и другие возможности для достижения желаемого эффекта. Ознакомьтесь с примерами использования данных функций в Microsoft Word!
- Изменение шрифта и его свойств
- Выравнивание текста
- Межстрочный интервал и отступы
- Нумерация и маркированные списки
Подчеркните важность текста с помощью различных шрифтов – жирного, курсивного или подчеркнутого. Выберите наиболее подходящий размер шрифта, вариант начертания или цвет текста в зависимости от целей вашего документа.
Для достижения наилучшего визуального эффекта и более строгого оформления документа можно использовать функцию выравнивания текста по левому, правому или центральному краю страницы. Это позволяет создавать более читабельные и аккуратные документы.
Сделайте текст более структурированным и удобочитаемым, устанавливая определенный межстрочный интервал и отступы. Такой подход помогает улучшить понимание информации, делает документ более эстетичным и профессиональным.
Используйте функцию нумерации или маркированного списка для организации и структурирования информации. Это позволяет выделить ключевые пункты, создать логическую структуру и улучшить восприятие текста.
Изменение стиля текста: обзор основных возможностей
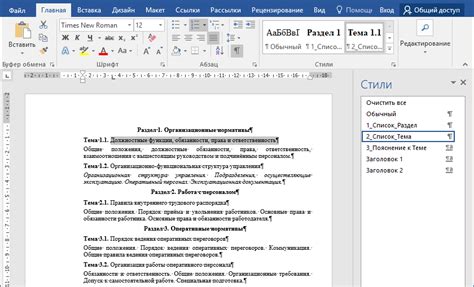
Добиться нужного визуального эффекта в документе Microsoft Word можно путем изменения форматирования текста. Зависимо от контекста и целей, существует несколько способов изменения стиля текста. Данный раздел предлагает обзор основных методов, которые позволят вам легко и гибко управлять внешним видом вашего текста.
| Метод | Описание |
|---|---|
| Использование шрифтов | Путем выбора различных шрифтов можно создать уникальный стиль текста. Используйте шрифты с разным начертанием, размером и насыщенностью, чтобы подчеркнуть важные фразы или выделить заголовки. |
| Применение цвета | Цвет текста может эффективно служить средством выделения ваших идей. Изменяйте цвет слов или абзацев, чтобы подчеркнуть важность или улучшить читаемость текста. |
| Использование стилей | Стили в Word представляют собой наборы заранее определенных форматирований, которые можно мгновенно применить ко всему документу. Заголовки, цитаты, абзацы - каждый элемент может быть отформатирован в соответствии с выбранным стилем. |
| Выравнивание и отступы | Определите, как текст будет располагаться на странице. Изменяйте выравнивание текста по левому, правому или центральному краю, а также задавайте отступы, чтобы создать более плотный или воздушный вид текстового блока. |
| Применение эффектов | Используйте различные эффекты, такие как подчеркивание, зачеркивание, выделение фона или надчеркивание, чтобы привлечь внимание к определенным частям текста. |
Определите свои предпочтения в отношении внешнего вида текста и применяйте эти методы форматирования в Microsoft Word для достижения требуемых результатов.
Особенности и функции кнопки "Формат" в программе Microsoft Word

Кнопка "Формат" открывает перед пользователями широкий спектр настроек, позволяя изменить стиль, выравнивание, шрифт, абзацы и многое другое. Благодаря этому инструменту пользователи могут легко и эффективно контролировать внешний вид своих документов, делая их более читабельными и профессиональными.
- Изменение стиля текста: пользователь может выбрать из множества доступных стилей, таких как заголовок, подзаголовок, акцент, выделение и т. д., чтобы сделать текст более выразительным и структурированным.
- Выравнивание: кнопка "Формат" предлагает несколько вариантов выравнивания текста - по левому краю, по правому, по центру и по ширине. Это позволяет управлять размещением текста на странице и создавать более привлекательный дизайн.
- Настройка шрифта: пользователи имеют возможность выбрать различные параметры шрифта, такие как размер, стиль, цвет и подчеркивание, чтобы создать уникальный внешний вид текста.
- Изменение абзацев: кнопка "Формат" также позволяет настраивать параметры абзацев, такие как выравнивание, отступы, межстрочное расстояние и др. Это особенно полезно для создания структурированного текста, подходящего для различных типов документов.
Благодаря возможностям кнопки "Формат" пользователи программы Microsoft Word могут легко управлять внешним видом своих документов. Использование различных функций форматирования позволяет создавать профессионально оформленные документы с минимальными усилиями и максимальным эффектом.
Советы и рекомендации для эффективного использования функционала форматирования в программе Microsoft Word

В этом разделе рассмотрим некоторые полезные советы и рекомендации, которые помогут вам максимально эффективно использовать функционал форматирования в программе Microsoft Word.
- Используйте возможности форматирования, чтобы выделить важные аспекты вашего текста и привлечь внимание читателя. Можно использовать различные шрифты, размеры и цвета, чтобы сделать текст более наглядным и выразительным.
- Изучите возможности параграфного форматирования для создания структурированного и понятного текста. Используйте маркированные и нумерованные списки, чтобы легко проследить последовательность и связь между идеями в вашем документе.
- Не забывайте про функцию "стили" в Microsoft Word. Создание и применение стилей поможет вам быстро и легко изменить форматирование всего документа согласно вашим потребностям. Отметим, что использование стилей также обеспечивает единообразный вид документа.
- Используйте специальные форматы, такие как заголовки и подзаголовки, чтобы логически организовать ваш текст. Это также позволит автоматически создавать оглавление для вашего документа.
- Не забывайте о возможностях форматирования абзацев, таких как выравнивание, отступы и межстрочный интервал. Корректное использование этих функций поможет сделать ваш текст более читабельным и профессиональным.
- Не стесняйтесь экспериментировать с различными функциями форматирования, чтобы найти оптимальные параметры для вашего текста. При необходимости вы всегда можете вернуться к предыдущему форматированию, используя функцию "Отменить" или "Шаг назад".
Соблюдение этих советов и рекомендаций поможет вам лучше использовать функционал форматирования в программе Microsoft Word и создавать качественные и профессионально оформленные документы.
Быстрый доступ к настройкам вордовского формата
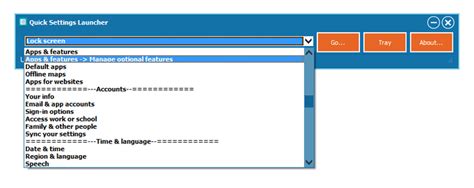
При работе с программой «Ворд» мы часто сталкиваемся с необходимостью изменить форматирование текста: выделить слово жирным шрифтом, изменить размер шрифта, создать маркированный список или красиво оформить заголовок. Как найти быстрый путь к настройкам форматирования без необходимости поиска внутри различных панелей и меню редактора?
Для упрощения работы с форматированием в программе «Ворд» разработан ряд полезных комбинаций клавиш, к которым можно прибегнуть, чтобы получить быстрый доступ к настройкам форматирования. Используя эти комбинации, вы сможете сэкономить время и работать гораздо эффективнее.
Клавиши «Ctrl» и «B» позволяют выделить текст жирным шрифтом, а сочетание клавиш «Ctrl» и «U» – подчеркнуть его. Чтобы изменить размер шрифта, можно использовать комбинацию «Ctrl» и символы «+» или «-». А если вам нужно создать маркированный список, нажмите клавиши «Ctrl» и «Shift» одновременно, а затем нажимайте клавишу «L», чтобы добавить элементы списка.
Теперь, зная эти полезные комбинации клавиш, вы сможете быстро и легко форматировать текст в программе «Ворд», без необходимости искать нужные настройки в меню редактора. Не забудьте потренироваться и освоить эти комбинации, чтобы повысить свою производительность при работе с текстом!
Вопрос-ответ

Как найти кнопку "Формат" в программе Microsoft Word?
Для того чтобы найти кнопку "Формат" в программе Microsoft Word, вам необходимо открыть программу и найти вверху экрана панель инструментов с различными вкладками. На этой панели вы увидите вкладку "Главная" с такими разделами, как "Шрифт", "Абзац" и т.д. Щелкните на вкладке "Главная" и на этой вкладке вы увидите различные кнопки форматирования текста, в том числе и кнопку "Формат". Нажмите на кнопку "Формат", чтобы открыть дополнительное меню с различными опциями форматирования.
Как найти кнопку форматирования в программе Microsoft Word?
Для того чтобы найти кнопку форматирования в программе Microsoft Word, вам нужно открыть программу и обратить внимание на панель инструментов. В верхней части экрана вы увидите ряд вкладок, включая вкладку "Главная". Щелкните на вкладке "Главная", чтобы открыть дополнительные инструменты форматирования текста. На этой вкладке вы найдете различные кнопки форматирования, включая кнопку "Формат". Нажмите на кнопку "Формат", чтобы получить доступ к дополнительным опциям форматирования текста.
Где находится кнопка "Формат" в программе Microsoft Word?
Кнопка "Формат" в программе Microsoft Word находится на панели инструментов в верхней части экрана. Для ее поиска, откройте программу Word и обратите внимание на визуальную панель с различными вкладками. Одна из них называется "Главная". Щелкните на вкладке "Главная", чтобы открыть раздел с различными инструментами форматирования текста. В этом разделе вы увидите кнопку "Формат". Кликните на эту кнопку, чтобы получить доступ к дополнительным опциям форматирования, таким как изменение шрифта, цвета текста и т.д.




