Ворлдсофт – набирающий популярность текстовый редактор, который предоставляет пользователю уникальные возможности для создания и форматирования текстовых документов. Но не всегда идеальный стиль, непререкаемое грамматическое построение или идеальное выражение гарантируют успех в написании проектов. Часто встает вопрос: как удалить ненужный фрагмент текста или исправить допущенную ошибку?
Процесс удаления неправильного текста или его исправления требует применения специальных инструментов редактора, и это где-то там, глубоко в меню программы или на удаленной панели? Все предшествующие определения способа работы с ластиком в Ворлдсофт были перечислены в самом начале этой статьи. Поэтому в данном разделе мы не будем говорить о том, где искать эти функции или как правильно их использовать.
Здесь мы погрузимся в атмосферу творчества, усвоим на недельку, вплоть до конца времен, философию слова, его власть и мощь, а после продолжим наш эпос поиска инструмента изменения текста в Ворлдсофт.
Основные способы нахождения ластика в Microsoft Word
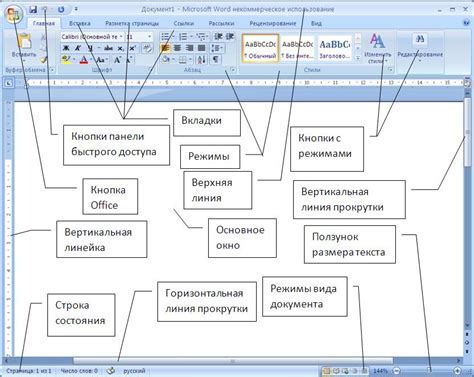
В текстовом редакторе Microsoft Word существует несколько способов обнаружить ластик, который позволяет удалять нежелательные фрагменты документа. Одним из основных способов является использование команды "Отменить" или "Ctrl+Z". Это позволяет вернуться к предыдущему состоянию документа и сделать отмену последнего действия.
Еще одним способом является использование сочетания клавиш "Backspace" или "Delete". В случае, если необходимо удалить символы перед курсором, следует нажать клавишу "Backspace". Если же нужно удалить символы после курсора, следует нажать клавишу "Delete". Таким образом, можно легко удалить неправильно введенный или ненужный текст без использования дополнительных инструментов.
Кроме того, Microsoft Word предоставляет возможность использовать и другие инструменты для удаления текста и его отдельных элементов. Например, можно выделить ненужный фрагмент текста и нажать клавишу "Cut" или сочетание клавиш "Ctrl+X" для его удаления. Также можно воспользоваться контекстным меню, щелкнув правой кнопкой мыши по выделенному тексту и выбрав пункт "Вырезать". Это позволяет удалить выбранный текст и перенести его в буфер обмена для возможности вставки в другом месте документа или в другом приложении.
Таким образом, нахождение ластика в Microsoft Word может быть осуществлено с помощью функций "Отменить", "Backspace" и "Delete", а также с использованием инструментов "Cut" и контекстного меню. Эти способы упрощают процесс редактирования текста, позволяя удалять ненужный контент и сосредоточиться на создании качественного и информативного документа.
Поиск основных функций в меню приложения
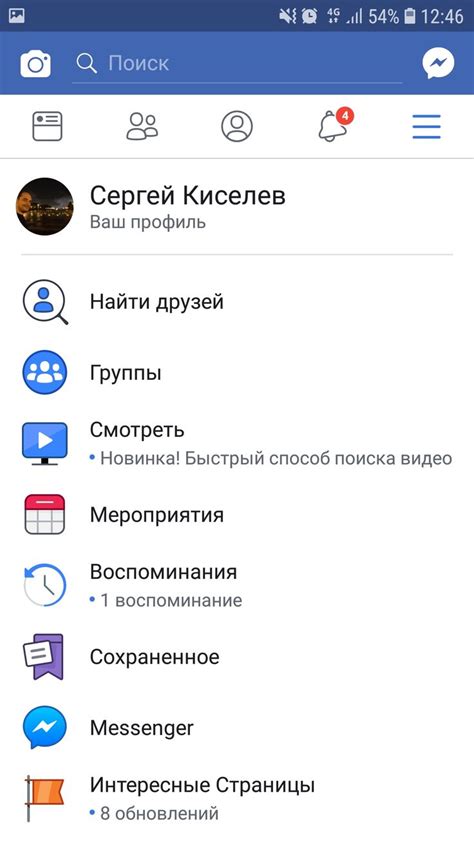
В этом разделе рассмотрим, как найти основные функции приложения без использования конкретных терминов и определений.
| Функция | Синоним | Действие |
|---|---|---|
| Открыть документ | Загрузить файл | Выберите "Открыть" в меню, чтобы загрузить документ. |
| Сохранить документ | Экспортировать файл | Выберите "Сохранить" в меню, чтобы сохранить изменения в документе. |
| Вырезать выделенный текст | Удалить выделенную часть | Используйте функцию "Вырезать" в меню, чтобы удалить выбранный текст. |
| Копировать выделенный текст | Дублировать выделенную часть | Используйте функцию "Копировать" в меню, чтобы создать копию выбранного текста. |
| Вставить скопированный текст | Вставить дублированный текст | Используйте функцию "Вставить" в меню, чтобы вставить скопированный текст в заданное место. |
В основном меню приложения вы сможете найти эти функции с помощью синонимов, описанных в таблице. Найдите нужную функцию и выберите соответствующий пункт в меню, чтобы выполнить необходимое действие.
Использование сочетания кнопок
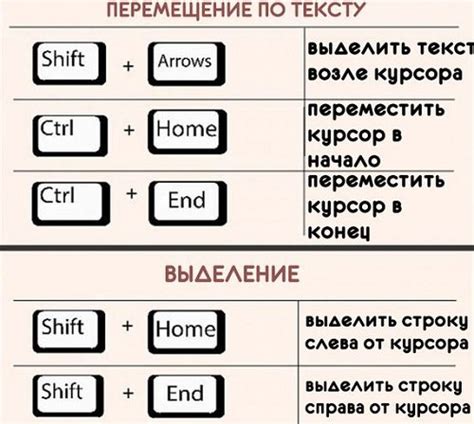
Раздел "Использование сочетания кнопок" предоставляет возможность сохранить время и повысить эффективность работы с текстовым редактором, используя специальные комбинации клавиш вместо использования мыши. Этот подход особенно полезен для тех, кто предпочитает быструю и удобную навигацию без необходимости выполнять дополнительные действия на клавиатуре или панели инструментов.
| Сочетание клавиш | Действие |
|---|---|
| Ctrl + S | Сохранить текущий документ |
| Ctrl + Z | Отменить последнее действие |
| Ctrl + C | Скопировать выбранный текст |
| Ctrl + V | Вставить скопированный текст |
| Ctrl + F | Открыть окно поиска |
| Ctrl + B | Выделить текст жирным шрифтом |
Комбинация клавиш позволяет быстро выполнять различные операции, такие как сохранение, отмена, копирование, вставка и поиск, без необходимости переключаться на мышь или искать соответствующие элементы на панели инструментов. Удобство использования сочетания клавиш особенно актуально для профессионалов, которые работают с текстовыми документами ежедневно и хотят оптимизировать свой рабочий процесс.
Активация кнопки стирания через контекстное меню
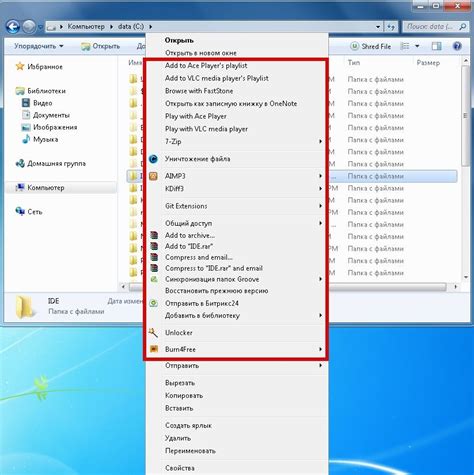
Контекстное меню предлагает дополнительные варианты действий, специально отобранные для текущего контекста. В данном случае, эта функциональность позволяет активировать ластик, используя пересечение контекстных параметров.
Найдите интересующий вас текстовый блок или фрагмент, затем выделите его. После выделения, нажмите правую кнопку мыши, чтобы открыть контекстное меню. Вам будет предложено несколько вариантов действий, включая возможность стирания выбранного текста.
- Щелкните на опции "Удалить" или "Вырезать" для удаления текста, считая это аналогом использования ластика.
- Используйте сочетание клавиш Ctrl+X для вырезания текста, а затем Ctrl+V для его вставки в новое место, если вы хотите переместить информацию сразу после удаления.
- Если вы хотите стереть текст, не сохраняя его для последующей вставки, воспользуйтесь комбинацией клавиш Shift+Delete.
Таким образом, активация функции стирания через контекстное меню предоставляет простой и эффективный способ удаления текста без использования специальной кнопки на панели инструментов. Этот метод может быть особенно полезен в ситуациях, когда нужно быстро удалить небольшие фрагменты текста в процессе работы.
Поиск нужного инструмента в наборе форматирования

Этот раздел поможет вам научиться быстро находить и использовать необходимые инструменты в панели форматирования при работе с текстом. Здесь мы описываем методы поиска, которые помогут вам сэкономить время и упростить процесс форматирования текста.
Когда вам нужно быстро найти определенный инструмент или функцию в наборе форматирования, есть несколько способов, которые могут пригодиться. Первым методом является использование поиска по ключевым словам. Вы можете набрать синонимы или близкие по значению слова в строке поиска, чтобы найти нужный инструмент. Например, если вам нужно отформатировать заголовок, вы можете ввести слова "заголовок", "заглавие", "название" или схожие термины. Такой поиск поможет вам узнать, какой специальный инструмент отвечает за форматирование заголовков.
| Метод | Описание |
|---|---|
| Поиск по ключевым словам | Используйте синонимы и близкие по значению слова для поиска нужного инструмента в наборе форматирования. |
| Логический поиск | Используйте операторы AND, OR, NOT для уточнения поиска и исключения нежелательных результатов. |
| Использование контекстного меню | Щелкните правой кнопкой мыши на элементе, чтобы открыть контекстное меню с доступными инструментами. |
Другим методом является логический поиск. Вы можете использовать операторы AND, OR, NOT в поисковом запросе, чтобы создать более точный поиск и исключить нежелательные результаты. Например, если вы ищете инструмент для выделения текста и хотите исключить инструменты для выделения форматирования, вы можете использовать NOT перед ключевым словом форматирования. Это позволит вам найти именно то, что вам нужно.
Также можно использовать контекстное меню для поиска нужного инструмента. Просто щелкните правой кнопкой мыши на элементе, чтобы открыть контекстное меню со списком доступных инструментов. Вы сможете быстро найти и использовать нужный инструмент без необходимости искать его в панели форматирования.
Ластик как средство коррекции в рамках группы "Инструменты рисования"
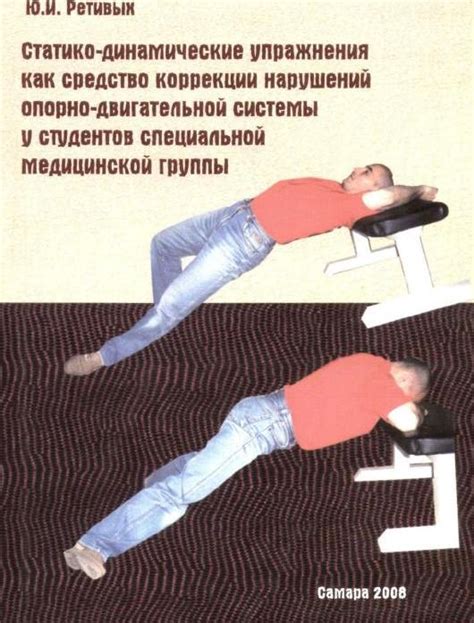
В рамках группы "Инструменты рисования" в текстовом редакторе Microsoft Word существует особый инструмент, называемый ластиком, который позволяет осуществить коррекцию и удаление некоторых элементов рисунка или изображения.
Ластик в контексте группы "Инструменты рисования" служит для удаления или изменения отдельных частей изображения, позволяя создать более точные и идеальные рисунки. Подобно физическому ластику, получаемому в качестве аксессуара при рисовании на бумаге, ластик в текстовом редакторе Microsoft Word позволяет удалить некоторые элементы, которые не соответствуют требованиям или требуется внести некоторые изменения в рисунок с целью его улучшения.
Использование ластика в группе "Инструменты рисования" позволяет редактировать как ручные рисунки, созданные вручную или сканированные, так и векторные изображения, созданные с помощью специализированных программ. Благодаря этому инструменту, пользователи имеют возможность исправлять ошибки или удалить часть рисунка, осуществляя тем самым визуальную коррекцию своего творчества.
Как и многие другие инструменты в группе "Инструменты рисования", ластик обладает своими характеристиками и настройками, которые позволяют пользователю скорректировать его размер, форму, прозрачность и другие параметры. Это дает возможность более тонко настроить процесс удаления или редактирования частей изображения, чтобы получить нужный результат.
| Преимущества использования ластика: |
| ▪ Позволяет удалять и редактировать отдельные элементы рисунка или изображения. |
| ▪ Создает возможность визуальной коррекции ручных и векторных рисунков. |
| ▪ Имеет настройки, позволяющие тонко настроить процесс удаления или редактирования. |
Коррекция и редактирование изображений с использованием ластика в группе "Инструменты рисования" в текстовом редакторе Microsoft Word открывает дополнительные возможности для создания профессиональных и точных рисунков, а также улучшения их качества.
Максимизация удобства работы с программой через настройку инструментария

Несмотря на то, что в приложении Microsoft Word нет прямого доступа к инструменту "ластик" из коробки, мы можем настроить панель инструментов таким образом, чтобы он был всегда под рукой.
Добавление иконки ластика на панель инструментов
При использовании Word мы часто сталкиваемся с необходимостью удаления некоторых элементов текста. Чтобы избежать лишних щелчков мыши и ускорить процесс, мы можем добавить иконку "ластика" на панель инструментов.
Для этого нам понадобится пройти следующие шаги:
- Откройте программу Word и перейдите в меню "Правка".
- Выберите опцию "Настройка панели инструментов".
- В появившемся окне найдите раздел "Изменить команды".
- В списке доступных команд найдите "Удалить текст" и перетащите его на панель инструментов.
- Подтвердите изменения нажатием на кнопку "Готово".
Теперь иконка "ластика" будет добавлена на панель инструментов, позволяя вам быстро и легко удалять ненужные элементы текста без необходимости искать его в меню или использовать сочетание клавиш.
Настройка панели инструментов в Word – это прекрасная возможность адаптировать программу под свои потребности и упростить свою работу. Добавление иконки "ластика" на панель инструментов позволяет значительно сэкономить время и повысить эффективность вашей работы с приложением.
Вопрос-ответ

Где находится ластик на панели в Word?
Ластик в Word находится на панели "Главная" в разделе "Разное" под кнопкой "Удаление форматирования".
Как включить или выключить функцию ластика в Word?
Включить или выключить функцию ластика в Word можно, нажав на кнопку "Удаление форматирования" на панели "Главная".
Можно ли использовать ластик только для удаления форматирования в Word?
Нет, ластик в Word не только удаляет форматирование. Он также может удалять текст, элементы и изображения в документе.
Как удалить только часть текста с помощью ластика в Word?
Для удаления только части текста с помощью ластика в Word необходимо выделить нужную часть, а затем нажать на кнопку "Удаление форматирования" на панели "Главная".
Можно ли настроить функцию ластика в Word под свои нужды?
Функцию ластика в Word нельзя настроить под свои нужды, так как она предназначена только для удаления форматирования, текста, элементов и изображений в документе.
Где можно найти ластик на панели инструментов в программе Word?
Ластик, который позволяет удалять ненужные элементы в документе, находится на панели инструментов в программе Word. Обычно он расположен в разделе "Главная". Если вы не видите ластика на панели, то в некоторых версиях Word его могут заменять команды "Отменить" или "Удалить". Чтобы вернуть ластик на панель инструментов, можно воспользоваться функцией настройки панели инструментов в программе Word.



