Источник беспроводного соединения в вашем ПК
Когда мы говорим о передаче данных без проводов, сначала приходит на ум одно слово - Bluetooth. Оно ассоциируется с простотой, удобством и надежностью. Однако, что делать в случае, если ваш ноутбук Asus не поддерживает данную технологию или вы не знаете, где на вашем устройстве ее можно найти? В статье мы расскажем о других встроенных источниках беспроводного соединения, которые могут заменить Bluetooth и предоставить вам то же удобство.
В вашем ноутбуке Asus есть альтернативные методы осуществления беспроводного соединения, и наша задача - помочь вам найти и использовать их. Если вам необходимо передавать данные, подключаться к беспроводной сети или использовать периферийные устройства, у вас есть несколько вариантов, которые могут заменить Bluetooth. Эти методы могут быть точно такими же удобными и надежными, как и классическая технология, но несколько отличаются от нее. Мы подробно расскажем о каждом из них и покажем, как найти и использовать их в вашем ноутбуке Asus.
И хотя Bluetooth является наиболее широко распространенным методом беспроводного соединения в ноутбуках, другие варианты не менее эффективны и могут быть удобными в использовании. Помимо Bluetooth, вы можете воспользоваться альтернативными технологиями передачи данных, такими как Wi-Fi или NFC. Каждый из этих методов имеет свои особенности и преимущества. Мы расскажем вам о каждом из них и покажем, как найти и настроить их в вашем ноутбуке Asus, чтобы вы могли выбрать оптимальный для ваших потребностей и настроить его наиболее удобным для вас способом.
Зачем в ноутбуке Asus применяется технология беспроводной связи Bluetooth?

Вы можете задуматься, "Но зачем мне это нужно?". Bluetooth в ноутбуке Asus предлагает ряд преимуществ и возможностей, которые делают его незаменимой функцией в современных коммуникационных устройствах. Во-первых, Bluetooth обеспечивает беспроводную передачу данных между различными устройствами, такими как смартфоны, наушники, клавиатуры, мыши и другие устройства, что делает обмен информацией быстрым и удобным.
Во-вторых, Bluetooth позволяет создавать персональную сеть, такую как "пара" или "группа", где пользователь может подключать несколько устройств к одному источнику, обеспечивая синхронизацию и простоту передачи файлов, медиа-контента и другой информации.
В-третьих, Bluetooth обеспечивает возможность проведения голосовых вызовов и передачу аудиопотоков между устройствами. В сочетании с беспроводными наушниками или динамиками, оно предлагает возможность проводить приватные разговоры и наслаждаться качественным звуком в любом месте, без необходимости использования проводов и кабелей.
Кроме того, Bluetooth в ноутбуке Asus также используется для синхронизации данных и подключения к интернету. Например, он может использоваться для подключения к сети через мобильный телефон, функции "прокси-сервера" или "режима точки доступа", что позволяет обмениваться данными и пользоваться доступом к интернету в любой ситуации.
Основные принципы функционирования беспроводной технологии связи

В данном разделе мы рассмотрим ключевые принципы работы передовой технологии связи, которая позволяет устанавливать беспроводное соединение между устройствами и обеспечивает быстрый, надежный и удобный обмен данными.
Bluetooth - это технология, которая позволяет устройствам обмениваться информацией на ближнем расстоянии по радиоканалу. Она использует короткие радиоволны для передачи данных, что исключает необходимость в проводах или кабелях.
Принципы работы Bluetooth основываются на создании сети из двух или более устройств, которые обмениваются данными и управляют связью друг с другом. Передача информации происходит посредством радиоволн, которые передаются на определенных частотах.
Ключевым элементом работы Bluetooth является парное устройство. Устройства, которые хотят установить связь, должны быть спарены, то есть сопряжены друг с другом с помощью специального процесса, который обеспечивает безопасность соединения.
Bluetooth-технология также предоставляет возможность управления соединением с помощью протокола опроса-ответа. Этот протокол позволяет устройствам автоматически обнаруживать друг друга и определять, доступны ли они для передачи данных. Также осуществляется контроль за качеством и стабильностью связи между устройствами.
Технология Bluetooth находит широкое применение в различных сферах, от бытовой электроники до промышленных систем. Ее преимущества включают низкое энергопотребление, простоту настройки и максимально возможное расстояние передачи данных.
Преимущества безпроводной технологии в ноутбуке Asus

Главным преимуществом использования беспроводной технологии Bluetooth в ноутбуке Asus является его универсальность. Благодаря Bluetooth вы можете подключиться к широкому спектру устройств, таких как наушники, клавиатуры, мыши, принтеры, смартфоны и другие гаджеты. Это позволяет вам без проблем передавать файлы, настраивать беспроводные наушники или управлять устройствами без необходимости использования проводов или дополнительных адаптеров.
Одно из основных преимуществ Bluetooth – его простота использования. Вам не придется тратить время и энергию на установку драйверов или настройку сложных параметров. Просто включите Bluetooth на своем ноутбуке Asus и подключайтесь к нужному устройству с помощью пары щелчков мыши. Это особенно удобно, если у вас есть несколько портативных устройств, которые требуют подключения к компьютеру.
- Высокая скорость передачи данных.
- Универсальность и большое количество совместимости устройств.
- Простота использования и отсутствие необходимости в установке драйверов.
- Не требуется использование проводов, что облегчает мобильность.
- Подключение к различным устройствам одновременно.
- Экономит время и упрощает обмен данными.
В целом, использование Bluetooth в ноутбуке Asus является удобным и эффективным способом для подключения к различным устройствам без необходимости использования проводов. Сочетание скорости передачи данных, простоты использования и высокого уровня совместимости делает Bluetooth одним из наиболее популярных беспроводных технологий для ноутбука Asus.
Как найти кнопку включения беспроводной связи на ноутбуке Asus?

В данном разделе мы расскажем о том, как найти кнопку, которая отвечает за включение беспроводной связи на вашем ноутбуке Asus. Эта кнопка позволяет включать и выключать различные виды беспроводных соединений, включая Bluetooth.
Кнопка включения беспроводной связи находится на вашем ноутбуке и может быть размещена на разных местах в зависимости от модели. Обычно эта кнопка имеет специальный символ наряду с изображением антенны или волн. Вам следует произвести поиск этой кнопки на корпусе ноутбука, рассмотрев различные его стороны. Кроме того, кнопка может быть комбинированной с другими кнопками или клавишами функций, поэтому обратите внимание на наличие специальных символов или обозначений на клавиатуре.
Если вы не можете найти кнопку включения беспроводной связи, рекомендуется обратиться к документации к вашему ноутбуку Asus. В ней должна быть предоставлена информация о том, где расположена кнопка и как она выглядит для вашей конкретной модели.
После того, как вы нашли кнопку включения беспроводной связи на вашем ноутбуке Asus, вы сможете активировать Bluetooth и наслаждаться беспроводными возможностями вашего устройства. Не забывайте, что для работы Bluetooth также может потребоваться наличие и настройка соответствующих драйверов на вашем ноутбуке. Эту информацию вы можете найти в документации или на официальном сайте производителя.
Размещение кнопки Bluetooth на внешней поверхности устройства Asus

Внешний вид кнопки Bluetooth может незначительно различаться в зависимости от модели ноутбука Asus. Однако, несмотря на эти небольшие различия, общая концепция размещения обычно остается неизменной. Кнопка Bluetooth обычно располагается на боковой или передней панели ноутбука. Она может быть хорошо видна и легко доступна для пользователей, чтобы облегчить включение и отключение функциональности Bluetooth.
При поиске кнопки Bluetooth на вашем ноутбуке Asus рекомендуется внимательно осмотреть все боковые полости, такие как боковая панель с разъемами и портами. Кнопка также может находиться на передней панели, возле дисплея или вблизи клавиатуры. Она обычно обозначена соответствующей иконкой или символом, которые указывают на функцию Bluetooth.
Если вы не можете найти кнопку Bluetooth на внешней стороне вашего ноутбука Asus, рекомендуется обратиться к руководству пользователя или официальному веб-сайту производителя для получения дополнительной информации. Также не забудьте проверить наличие необходимых драйверов и программного обеспечения для работы Bluetooth на вашем ноутбуке Asus.
Настройка и активация Bluetooth через программное обеспечение
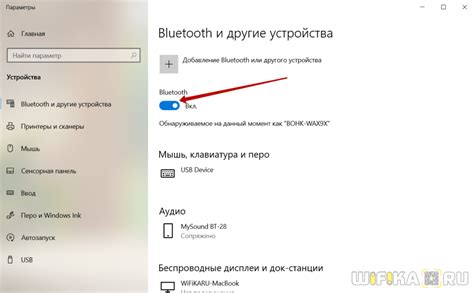
В данном разделе будут рассмотрены основные шаги по настройке и активации Bluetooth на вашем ноутбуке. Мы рассмотрим процесс с использованием программного обеспечения, позволяющего управлять Bluetooth-соединением, без непосредственного упоминания о его месте расположения.
Прежде чем приступить к настройке, необходимо убедиться в наличии программного обеспечения, отвечающего за управление Bluetooth на вашем ноутбуке. Обычно это программное обеспечение предустановлено вместе с операционной системой и имеет специальное пользовательское окно или панель управления.
Когда вы убедились в наличии необходимого программного обеспечения, следует перейти к его настройке и активации. Для этого откройте соответствующее окно или панель управления, где вы сможете увидеть все доступные параметры Bluetooth. Возможно, вам придется включить Bluetooth, если он ранее был отключен.
- Первым шагом будет поиск доступных устройств Bluetooth в вашем окружении. Для этого воспользуйтесь функцией поиска, которая автоматически обнаружит все близлежащие Bluetooth-устройства и отобразит их в списке.
- После того как устройства обнаружены, выберите нужное вам устройство из списка и нажмите на кнопку "Подключиться" или аналогичную команду, которая позволит установить соединение.
- В процессе подключения может потребоваться ввод пароля или PIN-кода. Убедитесь, что у вас есть соответствующая информация о пароле или PIN-коде устройства, с которым вы пытаетесь соединиться.
После выполнения всех указанных выше шагов, вы успешно настроили и активировали Bluetooth на вашем ноутбуке через программное обеспечение. Теперь вы можете без проблем обмениваться данными с другими Bluetooth-устройствами и наслаждаться преимуществами беспроводного соединения.
Как определить наличие беспроводного соединения в портативном компьютере от компании Asus?

Как определить наличие Bluetooth в ноутбуке Asus? Следует обратить внимание на наличие специального символа в виде изображения зубчатого колеса со стрелкой вверх. Этот символ обычно располагается на корпусе ноутбука или на клавиатуре, рядом с функциональными клавишами. Зачастую такое изображение располагается на клавише F3, F4 или F9. Но при этом следует помнить, что размещение этого символа может варьироваться в зависимости от конкретной модели ноутбука Asus.
Кроме того, наличие Bluetooth можно проверить через Панель управления на вашем компьютере. Для этого откройте Пуск, найдите пункт "Панель управления" и выберите его. Затем найдите раздел "Устройства и принтеры", перейдите в него и проверьте, появляется ли символ Bluetooth или упоминание о его наличии. Наличие данного символа будет подтверждением наличия беспроводной технологии Bluetooth в вашем портативном компьютере.
Проверка настройки Bluetooth в "Панели управления"
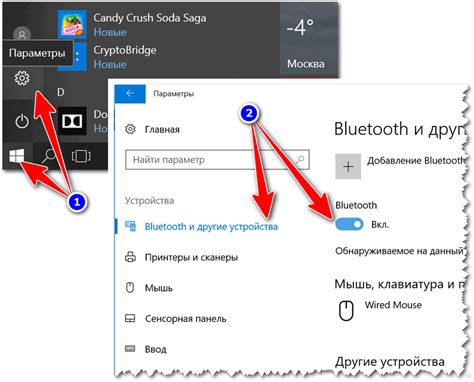
В данном разделе будет рассмотрено, как проверить наличие и настройку Bluetooth в системе на основе представленного программного интерфейса "Панель управления".
Изучение возможностей Bluetooth: Прежде чем приступить к проверке настройки Bluetooth, важно иметь представление о функциональности и возможностях данной технологии. Bluetooth является беспроводным протоколом передачи данных, а также позволяет подключить различные устройства к компьютеру, такие как наушники, клавиатуру, мышь или смартфон.
Открываем "Панель управления": Для проверки настройки Bluetooth, необходимо открыть "Панель управления" в операционной системе. Для этого можно воспользоваться горячими клавишами (например, "Win + X") и выбрать соответствующий пункт меню.
Находим раздел "Bluetooth": В открывшемся окне "Панель управления" необходимо найти раздел, отвечающий за настройку Bluetooth. В различных версиях операционной системы его название может немного отличаться. Этот раздел обычно предлагает возможность включить или выключить Bluetooth, а также осуществлять поиск доступных устройств.
Проверка состояния Bluetooth: В найденном разделе "Bluetooth" можно увидеть текущее состояние данной технологии. Если Bluetooth включен, соответствующая опция будет отмечена как "Включено". В случае, если Bluetooth отключен, при необходимости можно включить его путем установки соответствующего флажка.
Поиск устройств: После проверки и, при необходимости, включения Bluetooth, можно выполнить поиск доступных устройств. Для этого часто предлагается воспользоваться соответствующей кнопкой "Поиск устройств" или аналогичной функциональностью.
Таким образом, с использованием "Панели управления" можно осуществить проверку настройки Bluetooth в ноутбуке Asus и выполнить необходимые действия для задействования этой беспроводной технологии.
Использование специальных программ для проверки наличия беспроводного соединения
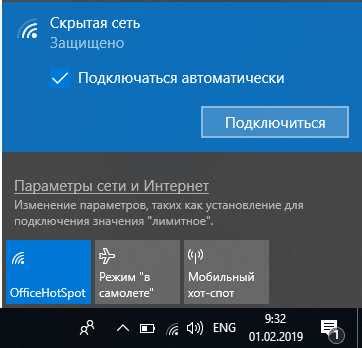
В современных ноутбуках Asus многие пользователи ожидают наличия Bluetooth, отслеживая возможность проведения беспроводных соединений. Однако, не всегда процесс поиска данной функции оказывается простым и интуитивным. Для определения наличия Bluetooth на вашем ноутбуке Asus существуют специальные программы, которые могут автоматически проверить возможность беспроводного подключения и предоставить соответствующую информацию пользователю.
Что делать, если беспроводное соединение не функционирует на портативном компьютере от компании Asus?

Время от времени пользователи портативных компьютеров Asus могут столкнуться с проблемой неработающего беспроводного соединения, которое обеспечивает передачу данных посредством технологии Bluetooth. Если у вас возникли сложности с активацией или установкой Bluetooth-соединения на вашем ноутбуке Asus, следующие рекомендации вам помогут.
1. Проверьте состояние встроенного адаптера Bluetooth:
Вначале рекомендуется убедиться, что встроенный адаптер Bluetooth на вашем портативном компьютере Asus включен и активирован. Обычно кнопка или переключатель для включения беспроводных устройств находится на передней или боковой панели ноутбука. Удостоверьтесь, что функция Bluetooth отображается в списке активированных устройств.
2. Проверьте драйверы Bluetooth:
Драйверы служат связующим звеном между аппаратным обеспечением и операционной системой, поэтому обновленные драйверы Bluetooth могут решить проблему. Посетите официальный сайт Asus и найдите раздел поддержки, где можно загрузить и установить последние версии драйверов для вашей модели ноутбука. Убедитесь, что драйверы совместимы с вашей операционной системой.
3. Проверьте условия окружающей среды:
Bluetooth может иметь ограниченный радиус действия, а также подвержен вмешательству других устройств и сигналов, таких как беспроводные телефоны и микроволновые печи. Убедитесь, что ваш ноутбук находится достаточно близко к устройству, с которым вы пытаетесь установить связь, и что нет никаких других помех, мешающих работе Bluetooth.
4. Попробуйте переустановить Bluetooth:
Если проблема не была решена предыдущими шагами, попробуйте отключить Bluetooth-адаптер в диспетчере устройств, а затем активировать его снова. Часто это помогает восстановить работоспособность соединения.
Следуя этим рекомендациям, вы должны иметь больше шансов восстановить работу беспроводной технологии Bluetooth на своем портативном компьютере Asus. В случае, если ни один из указанных методов не приводит к положительному результату, рекомендуется обратиться за помощью к специалистам или в техническую поддержку Asus.
Вопрос-ответ

Как найти Bluetooth на ноутбуке Asus?
Для того чтобы найти Bluetooth на ноутбуке Asus, вам необходимо сначала убедиться, что ваш ноутбук оснащен данным модулем. Затем зайдите в «Панель управления», выберите «Устройства и принтеры» и там вы найдете значок Bluetooth, если он доступен на вашем ноутбуке.
Где найти Bluetooth на ноутбуке Asus в Windows 10?
Для поиска Bluetooth на ноутбуке Asus в Windows 10, щелкните правой кнопкой мыши по значку «Пуск» в левом нижнем углу экрана. Затем выберите «Настройки». В окне «Настройки» найдите раздел «Устройства» и перейдите в него. Здесь вы увидите различные категории устройств. Ищите раздел «Bluetooth и другие устройства» и откройте его. Если Bluetooth включен на вашем ноутбуке Asus, он должен отображаться в этом разделе.
У меня нет значка Bluetooth на панели задач в ноутбуке Asus, что делать?
Если у вас нет значка Bluetooth на панели задач в ноутбуке Asus, возможно, это связано с тем, что Bluetooth-модуль не включен или не установлен на вашем ноутбуке. Попробуйте войти в настройки ноутбука, найдите раздел «Bluetooth и другие устройства» и проверьте, включен ли Bluetooth. Если Bluetooth не включен, включите его. Если же Bluetooth-модуля нет в списке устройств, вам может потребоваться установить драйверы Bluetooth.
Где найти Bluetooth в ноутбуке Asus на операционной системе MacOS?
Чтобы найти Bluetooth на ноутбуке Asus с операционной системой MacOS, нажмите на значок «Apple» в левом верхнем углу экрана и выберите «Настройки системы». В открывшемся окне найдите раздел «Bluetooth» и откройте его. Здесь вы сможете видеть состояние Bluetooth на вашем ноутбуке Asus и настраивать его параметры.
Bluetooth не работает на ноутбуке Asus, что делать?
Если Bluetooth не работает на ноутбуке Asus, первым делом убедитесь, что он включен. Проверьте настройки Bluetooth в «Панели управления» или «Настройках системы», в зависимости от вашей операционной системы. Если Bluetooth все еще не работает, возможно, проблема связана с драйверами. Попробуйте обновить драйверы Bluetooth на официальном сайте производителя или обратитесь к специалисту, если проблема сохраняется.
Как включить Bluetooth на ноутбуке Asus?
Для того чтобы включить Bluetooth на ноутбуке Asus, откройте "Настройки" в операционной системе. Затем найдите раздел "Устройства" и выберите "Bluetooth и другие устройства". Включите Bluetooth, переместив соответствующий переключатель в положение "Включено". Теперь Bluetooth на ноутбуке Asus будет активирован и готов к использованию.



