Между расстояниями и другими инновационными возможностями лежит одна из ключевых частей. Мы говорим о большом спросе на безопасность, удобство, которое приносит эта технология.
Принадлежность, которая находится за движущимися и цифровыми вещами, уносит вас далеко от серости и обыденности. Это фактически концепция без границ, которая связывает вас с огромным количеством вариаций вещей, представленных здесь и сейчас.
Неупорядоченный поток событий, искусственное красоты и начало новых приключений - все это именно то, что ожидает вас в этой маленькой непонятной черной коробочке. Она ожидает своего момента, чтобы ваше путешествие стало более зрелищным, необыкновенным и увлекательным.
Представляем вам то, что можно найти невидимым глазом, но неотъемлемой частью ваших многочисленных процессов. Понимая это, вы уже на более высоком уровне подготовленности для обнаружения чего-то драгоценного, а может быть, искреннего. В конце концов, это галактическая вещь, отражение вашего уникального стиля жизни и безвременной эстетики.
Роль беспроводных технологий в современных устройствах

Bluetooth – это беспроводной протокол связи, который позволяет обмениваться данными между различными устройствами в пределах небольшого радиуса действия. Встроенный модуль Bluetooth в ноутбуке Samsung играет важную роль в осуществлении беспроводной связи и обеспечении удобства использования.
Благодаря технологии Bluetooth, пользователи могут подключать к своему ноутбуку без проводов различные устройства, такие как наушники, клавиатуру, мышь и даже смартфон. Это создает идеальные условия для комфортной работы и развлечений – можно наслаждаться музыкой с наушников без проводов, управлять компьютером с помощью беспроводной клавиатуры и мыши, а также передавать файлы между устройствами без необходимости использования проводов или флешек.
Кроме того, Bluetooth отлично подходит для обмена данными между различными устройствами, что дает пользователю возможность передавать фотографии, видео, документы и другие файлы на другое устройство без необходимости подключения к интернету или проводной сети. Благодаря простому и интуитивно понятному интерфейсу Bluetooth, процесс обмена данными становится максимально удобным и доступным для любого пользователя.
Общая информация о беспроводной технологии и ее функциональных возможностях

Bluetooth обеспечивает беспроводную связь между устройствами в относительно небольшом радиусе действия, позволяя передавать данные без использования проводов или кабелей. Его возможности и применение охватывают широкий спектр устройств, от смартфонов и наушников до автомобильных систем и домашних электронных устройств. Одной из ключевых особенностей Bluetooth является его универсальность, так как практически все современные мобильные устройства и компьютеры поддерживают данную технологию.
С помощью Bluetooth можно осуществлять передачу данных, включая текстовую информацию, фотографии, аудио- и видеофайлы, а также управлять устройствами отдаленно. Это позволяет создавать удобные и эффективные решения в повседневной жизни: прослушивание музыки без проводов, подключение к беспроводным наушникам или колонкам, синхронизация данных между устройствами и многое другое.
Bluetooth поддерживает различные версии соответствующего стандарта, каждая из которых имеет различные возможности и характеристики. Более новые версии обеспечивают более высокую скорость передачи данных, улучшенную стабильность соединения и расширенные функциональные возможности. Постоянное развитие Bluetooth и его интеграция с другими технологиями делают его все более многофункциональным и удобным для использования в повседневной жизни.
Местоположение модуля для беспроводной передачи данных на ноутбуке Samsung

В современных ноутбуках Samsung присутствует встроенный модуль, позволяющий устанавливать беспроводные соединения и передавать данные с другими устройствами. Этот модуль, известный также как Bluetooth, находится внутри ноутбука и предоставляет возможность подключения к различным устройствам без необходимости использования проводов или кабелей.
Местонахождение Bluetooth-модуля в ноутбуке Samsung может варьироваться в зависимости от конкретной модели. Обычно он располагается во встроенном модуле, который интегрирован в системную плату самого устройства. Это означает, что он не является отдельной физической единицей, а представляет собой компонент, встроенный во внутренние части ноутбука.
Важно отметить, что точное местоположение Bluetooth-модуля может быть различным для разных моделей ноутбуков Samsung и зависит от дизайна и конструкции конкретного устройства. Тем не менее, часто Bluetooth-модуль можно найти вблизи других компонентов, связанных с беспроводными технологиями, такими как Wi-Fi или модуль для сотовой связи. Это может быть маленькая печатная плата или модуль, имеющий антенну для обеспечения бесперебойного и качественного сигнала.
Если вы хотите найти Bluetooth на своем ноутбуке Samsung, рекомендуется обратиться к руководству пользователя или посетить официальный веб-сайт производителя для получения точной информации о местоположении модуля в вашей модели устройства. Это поможет вам быстро и легко найти и использовать эту функцию для установления беспроводных соединений и передачи данных со всеми необходимыми устройствами.
Как найти в настройках ноутбука вкладку соединения по беспроводным средствам передачи данных
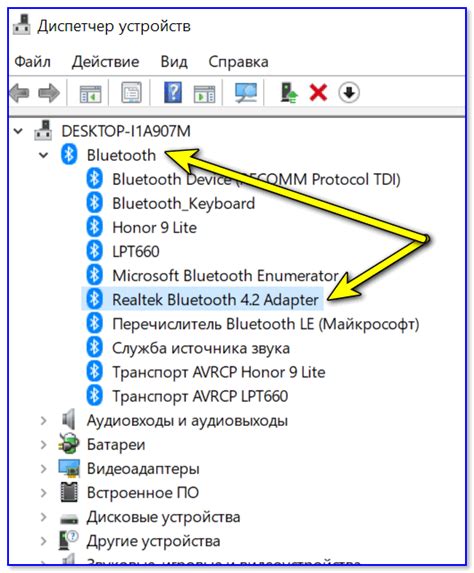
При использовании современного ноутбука вы можете столкнуться с потребностью подключения дополнительных устройств, использующих технологию беспроводной связи. Однако для активации функции Bluetooth необходимо найти вкладку соединений в настройках ноутбука.
В случае, когда вы желаете использовать различные гаджеты, например, наушники или клавиатуру без проводов, вы можете найти вкладку в настройках компьютера, позволяющую подключить устройства по Bluetooth. Она может быть обозначена разными терминами, такими как "Соединение по беспроводным средствам передачи данных" или "Беспроводные соединения".
Как правило, эта вкладка находится в разделе "Настройки" или "Соединения". Чтобы найти ее, необходимо открыть меню "Пуск" и найти там соответствующий раздел. Внутри вкладки вы можете включить или выключить Bluetooth, а также настроить его параметры.
Помните, что некоторые ноутбуки могут иметь свои специфические названия вкладок или места расположения настроек Bluetooth. Но общая идея остается прежней: вам нужно найти в настройках ноутбука вкладку, которая позволит вам подключать устройства по беспроводной связи.
Установка соединения между различными устройствами и ноутбуком Samsung через беспроводной способ передачи данных

В данном разделе мы рассмотрим процесс подключения различных устройств к беспроводному интерфейсу ноутбука Samsung. Беспроводная технология передачи данных, идентифицируемая такими терминами, как безопасность, связь и удобство, позволяет пользователям настроить удобный канал связи между своим ноутбуком и другими компатибельными устройствами. Если вы хотите без лишних проводов подключить свои наушники, клавиатуру или автономную колонку Bluetooth, мы поможем вам разобраться в этом процессе.
1 | Изначально, убедитесь, что устройство, которое вы хотите подключить к ноутбуку Samsung, поддерживает беспроводную связь по технологии Bluetooth. Это может быть указано на коробке или в инструкции по эксплуатации. |
2 | Включите Bluetooth на вашем ноутбуке Samsung. Это можно сделать через настройки сети и интернета или путем использования функциональной клавиши, обозначенной символом беспроводной связи. |
3 | Подключите выбранное устройство к ноутбуку Samsung. В большинстве случаев для этого потребуется включить устройство в режим обнаружения и найти его в списке доступных устройств на ноутбуке. |
4 | Выберите нужное устройство из списка доступных на вашем ноутбуке Samsung и нажмите кнопку "Подключить". |
5 | После успешного соединения вы сможете пользоваться выбранным устройством через беспроводную связь на вашем ноутбуке Samsung. Настройки подключенных устройств можно изменить в меню Bluetooth на ноутбуке. |
Подключение различных устройств через беспроводную технологию
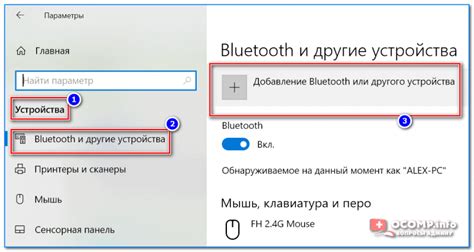
Для удобства использования и расширения функционала вашего ноутбука Samsung, вы можете подключать к нему различные устройства посредством беспроводной технологии.
Беспроводная технология, такая как Bluetooth, позволяет вам без лишних проводов подключать и обмениваться данными с различными устройствами, например, смартфонами, наушниками, клавиатурами, мышами и другими совместимыми гаджетами.
- Шаг 1: Включите Bluetooth на вашем ноутбуке Samsung
- Шаг 2: Проверьте совместимость устройств
- Шаг 3: Включите Bluetooth на устройстве
- Шаг 4: Процесс сопряжения
- Шаг 5: Управление подключенными устройствами
Перед подключением устройств через Bluetooth убедитесь, что данная функция включена на вашем ноутбуке. Настройки Bluetooth обычно доступны через системные настройки или специальное приложение, в зависимости от модели ноутбука.
Прежде чем подключать устройство к ноутбуку посредством Bluetooth, убедитесь, что оно совместимо с данной технологией. Обычно это указывается в спецификациях устройства или в его руководстве пользователя.
Для успешного подключения ваше устройство также должно быть включено в режиме Bluetooth и быть видимым для других устройств. Эту опцию можно найти в настройках Bluetooth на устройстве.
На ноутбуке найдите раздел сопряжения новых устройств по Bluetooth. Обычно это делается через настройки Bluetooth. Следуйте инструкциям на экране, чтобы сопряжение прошло успешно. На некоторых устройствах может потребоваться ввод пароля или подтверждение сопряжения.
После успешного подключения устройства к ноутбуку, вы можете управлять ими через различные опции, доступные в настройках Bluetooth. Некоторые устройства также могут иметь специальные приложения для управления и настройки.
Следуя этой инструкции, вы сможете легко и быстро подключать различные устройства к вашему ноутбуку Samsung посредством Bluetooth и наслаждаться их функционалом. Это удобное решение для обмена данными и повышения комфорта работы с устройствами.
Решение проблем с беспроводным соединением на компьютере Samsung
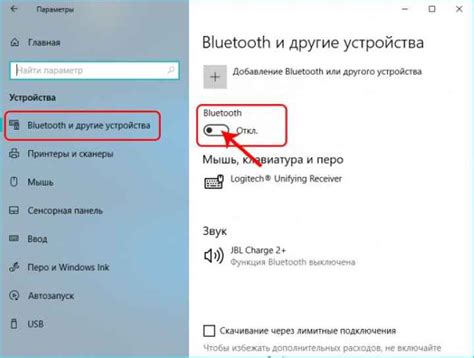
В данном разделе мы рассмотрим основные трудности, с которыми пользователи сталкиваются при использовании беспроводного соединения на ноутбуке Samsung, а также предложим эффективные способы их решения.
В современных компьютерных устройствах, включая ноутбуки Samsung, Bluetooth является одной из наиболее распространенных технологий беспроводной передачи данных. С его помощью можно подключать различные устройства, такие как наушники, клавиатуру, мышь и многие другие. Однако даже с такой популярностью, пользователи время от времени сталкиваются с проблемами, которые могут помешать нормальному функционированию Bluetooth на ноутбуке.
Одной из распространенных проблем является отсутствие обнаружения устройств Bluetooth на ноутбуке Samsung. Это может произойти из-за отключения функции Bluetooth в системных настройках или неправильной работы драйверов. В таком случае рекомендуется проверить настройки системы и убедиться, что Bluetooth включен и готов к обнаружению устройств. Если проблема остается нерешенной, то может потребоваться обновление или переустановка драйверов Bluetooth.
Еще одной распространенной проблемой является слабый сигнал Bluetooth. В этом случае возможны проблемы с передачей данных и потерями связи. Помимо отдаленности между устройствами, слабый сигнал может быть вызван наличием преград, таких как стены или другие металлические объекты. Чтобы решить эту проблему, рекомендуется приблизить устройства друг к другу, убрать мешающие предметы или использовать специальные усилители сигнала Bluetooth.
Необходимо также отметить, что некоторые пользователи сталкиваются с проблемами совместимости между ноутбуками Samsung и другими устройствами Bluetooth. В таком случае рекомендуется проверить обновления прошивки и драйверов для обеспечения совместимости между устройствами. Если после обновлений проблемы остаются, можно обратиться в службу поддержки Samsung для получения дополнительной помощи.
Что делать, если функция беспроводного соединения не активна или устройства не обнаруживаются

В некоторых ситуациях может возникнуть проблема с использованием беспроводной функции на вашем ноутбуке. Это может быть вызвано различными причинами, такими как неполадка встройленного адаптера Bluetooth, неправильные настройки или конфликт с другими устройствами. Если у вас возникла эта проблема, следующие шаги помогут вам решить ее:
- Проверьте, активирована ли функция беспроводного соединения на вашем ноутбуке. Убедитесь, что соответствующий переключатель или функциональная клавиша включена. Это может быть обозначено символом "Включение/выключение беспроводной связи" или символом Bluetooth.
- Убедитесь, что драйверы Bluetooth установлены и обновлены на вашем ноутбуке. Вы можете проверить наличие обновлений на официальном веб-сайте производителя ноутбука или воспользоваться программным обеспечением для автоматического обновления драйверов.
- Попробуйте выполнить перезагрузку ноутбука. Иногда простой перезапуск может решить проблему с Bluetooth.
- Проверьте наличие конфликтов с другими устройствами. Если у вас подключены другие беспроводные устройства, такие как Wi-Fi адаптеры или гарнитуры, попробуйте временно отключить их и проверить работу Bluetooth.
- Проверьте параметры Bluetooth в настройках вашего ноутбука. Убедитесь, что функция обнаружения устройств включена и ноутбук находится в режиме видимости для других устройств.
Если после выполнения этих шагов проблема не устраняется, возможно, потребуется обратиться к специалистам сервисного центра для дальнейшей диагностики и решения проблемы.
Вопрос-ответ

Где находится Bluetooth на ноутбуке Samsung?
Bluetooth на ноутбуке Samsung обычно находится в правом верхнем углу клавиатуры. Он обозначается символом "B" или логотипом Bluetooth. Но вы также можете проверить его наличие в настройках компьютера.
Какая версия Bluetooth присутствует на ноутбуке Samsung?
Версия Bluetooth на ноутбуке Samsung может различаться в зависимости от модели и года выпуска. Более старые модели могут иметь Bluetooth 2.0 или 3.0, в то время как более новые модели могут быть оснащены Bluetooth 4.0, 4.1 или даже более поздней версией. Лучше всего проверить спецификации вашего конкретного ноутбука Samsung или обратиться к руководству пользователя для подробной информации о версии Bluetooth.
Как найти Bluetooth на ноутбуке Samsung?
Чтобы найти Bluetooth на ноутбуке Samsung, откройте раздел настроек или панель управления вашего ноутбука. Далее найдите вкладку "Беспроводные устройства" или "Bluetooth" и откройте ее. В этом разделе вы должны увидеть опцию включения/отключения Bluetooth. Если вы видите, что Bluetooth уже включен, значит, он готов к использованию.



