В динамичном мире технологий, взаимодействие с продуктами, которые мы используем ежедневно, становится все более сложным и непредсказуемым. Такая ситуация часто возникает, когда в ноутбуке Lenovo возникают проблемы, требующие обновления прошивки. Но как найти эту загадочную биос в приборе, если даже основные термины оказываются непонятными?
В этой статье мы рассмотрим ключевые аспекты нахождения прошивки в портативном компьютере Lenovo, а также предоставим подробное руководство, которое поможет вам разобраться в этом сложном вопросе. Корпорация Lenovo, известная своим инновационным подходом и непрерывным улучшением своих продуктов, предлагает нам уникальную возможность обновить прошивку и улучшить работу устройства.
Важно понимать, что прошивка – это нечто вроде операционной системы на уровне железа, управляющей работой ноутбука Lenovo. Она выступает в качестве связующего звена между аппаратным обеспечением и программным обеспечением, обеспечивая согласованность и стабильность работы устройства. Так как прошивка – это нечто вроде мозгов платы, ее обновление может значительно повлиять на производительность и функциональность ноутбука.
Зачем полезно знать расположение системной памяти в портативном компьютере бренда Lenovo?

Сбои в работе ноутбука и проблемы с загрузкой системы могут основываться на проблемах с системной памятью, известной как биос. Понимание расположения биоса в вашем ноутбуке Lenovo играет важную роль в том, чтобы быть готовым к возможным неполадкам и уметь справиться с ними. Владение этим знанием позволит вам экономить время и средства на обслуживании и ремонте вашего ноутбука.
Знание расположения биоса в ноутбуке Lenovo дает вам возможность быстро найти и обновить его при необходимости. Это особенно полезно, когда речь идет о решении проблем с совместимостью оборудования или исправлении ошибок, которые могут быть исправлены путем обновления биоса. Более того, подробное знание о местонахождении биоса позволяет вам ознакомиться с доступными функциями и настройками, предоставляемыми биосом, и настроить их в соответствии с вашими индивидуальными потребностями.
Однако, помимо практической полезности, знание расположения биоса в ноутбуке Lenovo также предоставляет вам ценные навыки самообразования. Такие знания помогут вам лучше понять устройство и работу вашего компьютера, а также будут полезны при решении различных проблем и обновлении системы. Будучи осведомленным о биосе, вы становитесь более компетентным пользователем и способным решать непредвиденные ситуации, которые могут возникнуть в процессе эксплуатации ноутбука Lenovo.
В итоге, знание расположения биоса в ноутбуке Lenovo не только помогает вам улучшить производительность и надежность вашего устройства, но и дают возможность развивать свои знания и навыки в области компьютерной техники. Это важное звено в освоении мира высоких технологий и обеспечивает вас уверенностью и независимостью в использовании и обслуживании вашего ноутбука Lenovo.
Основные пути выявления системной утилиты в ноутбуках компании Lenovo

Перед изучением отдельных методов поиска BIOS в Lenovo, следует отметить, что приведенная информация может незначительно отличаться в зависимости от модели ноутбука и версии установленной операционной системы. В случае возникновения затруднений или несоответствия указанным инструкциям, рекомендуется обратиться к официальной документации или поддержке Lenovo для получения точных и актуальных данных.
| Метод | Описание |
|---|---|
| 1. Использование клавиши F1 или F2 при загрузке | Некоторые модели Lenovo позволяют получить доступ к BIOS-интерфейсу, нажав одну из указанных клавиш немедленно после включения ноутбука. Этот метод является наиболее распространенным и простым. |
| 2. Поиск через системное меню операционной системы | В некоторых случаях BIOS можно найти через саму операционную систему. Для этого необходимо открыть раздел "Настройки", "Обновление и безопасность" или аналогичный вариант, затем перейти в раздел "Восстановление" или "Дополнительные параметры системы" и найти вкладку или ссылку на "UEFI Firmware Settings" или "BIOS Settings". |
| 3. Использование программного обеспечения | Для некоторых моделей Lenovo доступны специальные программы, которые помогают найти и настроить BIOS. Примером такого ПО может быть "Lenovo Vantage" или "Lenovo Companion". Приложения, установленные на ноутбуке по умолчанию, могут содержать соответствующие функциональные возможности. |
| 4. Поиск через интерфейс загрузки | В некоторых случаях можно получить доступ к BIOS-интерфейсу нажатием клавиши, сочетанием клавиш или через меню загрузки, которое появляется при включении или перезагрузке ноутбука. В большинстве моделей Lenovo доступна информация о способе входа в BIOS на экране загрузки. |
Используя указанные методы, пользователи ноутбуков Lenovo могут без особых проблем обнаруживать и вносить необходимые настройки в BIOS, что позволяет оптимизировать работу устройства и достичь лучшей производительности.
Метод 1: Поиск в меню настроек компьютера
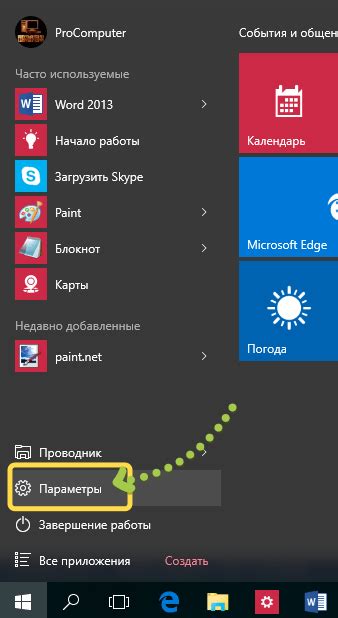
Шаг 1: Для начала, включите ноутбук и дождитесь полной загрузки операционной системы. Затем откройте меню настроек путем щелчка по значку "Настройки" в главном меню вашего ноутбука.
Шаг 2: Далее, найдите и нажмите на раздел "Обновление и безопасность". Этот раздел содержит параметры, связанные с обновлением операционной системы и обеспечением безопасности вашего компьютера.
Шаг 3: В открывшемся окне "Обновление и безопасность" найдите и выберите раздел "Восстановление". Здесь находятся параметры, обеспечивающие возможность восстановления системы, в том числе и поиск биоса.
Шаг 4: Перейдите в подраздел "Дополнительные параметры", который находится в разделе "Восстановление". В этом разделе вы сможете найти более расширенные настройки, связанные с восстановлением системы.
Шаг 5: В подразделе "Дополнительные параметры" найдите и нажмите на параметр "Загрузка" или "Загрузка системы". Это параметр, который открывает доступ к биосу вашего ноутбука Lenovo.
Шаг 6: В открывшемся окне вы увидите опции, связанные с загрузкой системы. Одна из них будет называться "BIOS Setup" или "Настройки биоса". Нажмите на эту опцию, чтобы открыть биос вашего ноутбука.
Шаг 7: Поздравляем! Вы успешно нашли биос в меню настроек ноутбука Lenovo с использованием первого метода. Теперь вы можете настроить различные параметры биоса согласно вашим потребностям и требованиям.
Метод 2: Определение биос на основе физических характеристик ноутбука
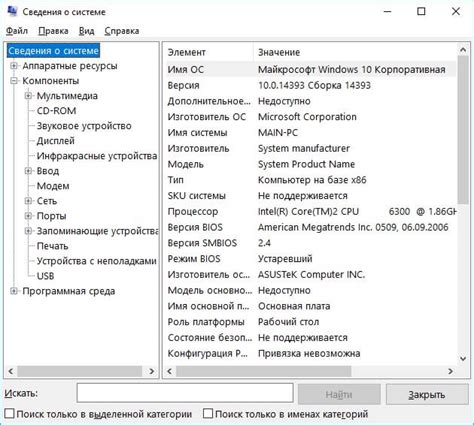
Помимо программных методов поиска биоса в ноутбуке Lenovo, существует также возможность определить его на основе физических признаков устройства. Этот метод позволяет обнаружить место расположения биоса без особых навыков и опыта в работе с программным обеспечением.
При поиске биоса через физические признаки на ноутбуке Lenovo можно обратить внимание на некоторые внешние особенности устройства. Например, наличие кнопки включения, которая может быть расположена вблизи клавиатуры или на боковой панели ноутбука. В зависимости от модели ноутбука, кнопка может также иметь различную форму или дизайн.
Кроме того, на физических характеристиках ноутбука можно обратить внимание на наличие разъемов и портов, которые обычно располагаются на боковых панелях устройства. В некоторых случаях биос может быть связан с одним из таких разъемов или портов, поэтому их наличие или отсутствие может дать намек на его местоположение.
Ноутбук Lenovo также может иметь специальные индикаторы или светодиоды, которые могут использоваться для обозначения различных состояний устройства. При поиске биоса можно обратить внимание на наличие таких индикаторов и их расположение, так как они могут быть связаны с работой биоса.
Необходимо помнить, что физические признаки и их расположение могут отличаться в зависимости от модели ноутбука Lenovo. Поэтому, при определении биоса на основе физических характеристик, рекомендуется обращаться к руководству пользователя или официальным источникам информации о конкретной модели ноутбука, чтобы получить более точные инструкции.
Метод 3: Поиск биоса с помощью специализированной программы

Данный метод представляет собой альтернативный способ поиска биоса в ноутбуке Lenovo, который основан на использовании специальной программы. С помощью данного программного обеспечения можно произвести сканирование системы и обнаружить местоположение биоса.
Выбор данного метода позволяет значительно упростить процесс поиска биоса, особенно для тех пользователей, которые не имеют достаточных навыков работы с аппаратной частью компьютера или предпочитают использовать программные средства вместо ручных манипуляций.
Подробно рассмотрим алгоритм действий для использования специализированной программы для поиска биоса на ноутбуке Lenovo:
- Загрузите программу для поиска биоса с официального веб-сайта разработчика или из надежного источника.
- Установите программу на свой ноутбук Lenovo, следуя инструкциям установки.
- После установки запустите программу и дождитесь ее полного сканирования системы.
- После завершения сканирования программа отобразит результаты и информацию о местоположении биоса.
- Используйте полученную информацию для доступа и настройки биоса на ноутбуке Lenovo.
Использование специальной программы для поиска биоса на ноутбуке Lenovo является удобным и эффективным способом для тех, кто не хочет тратить время на поиск биоса вручную и предпочитает автоматизированный подход. Этот метод позволяет быстро и без проблем определить местоположение биоса и приступить к его настройке или обновлению.
Настройка параметров BIOS в портативном компьютере Lenovo: варианты изменений
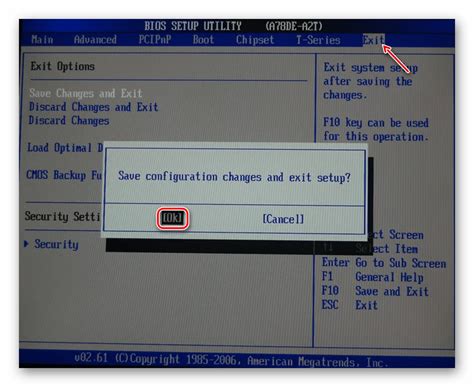
В BIOS, также известном как Basic Input/Output System, доступны различные параметры, которые пользователь может изменять для оптимизации работы ноутбука Lenovo. Настройка BIOS позволяет осуществить контроль над аппаратными функциями и настраиваемыми параметрами, без изменения программного обеспечения ОС.
Разделы BIOS содержат множество параметров, таких как настройки процессора, памяти, жесткого диска, видеоадаптера, USB-портов и многие другие. Изменение этих параметров может повысить производительность, увеличить энергоэффективность, установить порядок загрузки устройств и настроить безопасность системы.
Настройки CPU позволяют определить режим работы процессора, его скорость и напряжение, фанатический режим охлаждения и другие варианты. Параметры памяти могут быть настроены для достижения наибольшей скорости и совместимости, а также для оптимизации режима энергосбережения или увеличения производительности.
Изменение параметров жесткого диска позволяет настроить режим работы устройства, активировать поддержку технологий, таких как SMART или AHCI, а также настроить порядок загрузки системы с различных носителей информации. Кроме того, BIOS предоставляет возможности для настройки кэш-памяти процессора, работы встроенного видеоадаптера и настройки различных портов и подключаемых устройств.
Вопрос-ответ

Что такое BIOS?
BIOS (Basic Input/Output System) - это основное программное обеспечение на компьютере или ноутбуке, которое отвечает за задачи, связанные с аппаратным управлением и запуском операционной системы.
Зачем нужно найти BIOS в ноутбуке Lenovo?
Найти BIOS в ноутбуке Lenovo может понадобиться для обновления версии BIOS, настройки параметров системы, восстановления настроек по умолчанию и других операций, которые требуют доступа к BIOS.



