В современном информационном мире, каждый день мы создаем, редактируем и сохраняем огромное количество файлов. Будь то текстовые документы, презентации, фотографии или видео, все они носят свою уникальную ценность и являются неотъемлемой частью нашей цифровой жизни.
Однако, время от времени может возникнуть непредвиденная ситуация, когда мы ошибочно удалим или изменим важный файл. Или же может возникнуть потребность востановить более раннюю версию документа, чтобы вернуться к исходному состоянию или отыскать определенный фрагмент текста. К счастью, в большинстве операционных систем существуют механизмы восстановления файлов и истории изменений, которые позволяют вам вернуть утраченные данные или просмотреть предыдущие версии документов.
Для того чтобы найти и восстановить историю файлов и точки восстановления, необходимо знать, где искать эти ценные данные. Каждая операционная система имеет свои особенности в этом вопросе и предоставляет определенные инструменты для работы с файлами и изменениями. В данной статье мы рассмотрим основные пути и методы поиска истории файлов и точек восстановления в различных операционных системах, чтобы вы смогли в случае необходимости быстро и эффективно вернуть назад утраченные данные.
Обзор истории документов в операционной системе
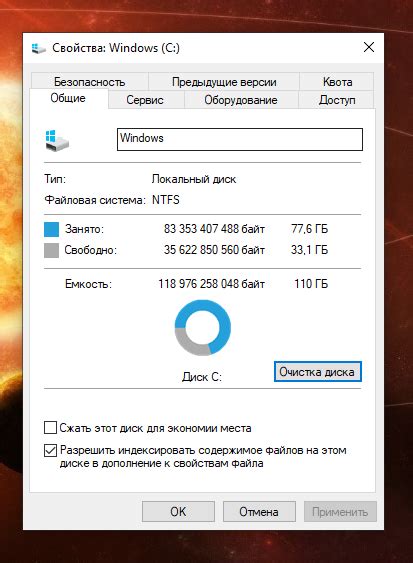
В данном разделе мы рассмотрим методы, которые помогут вам отследить историю изменений в файловой системе вашей операционной системы. Будут рассмотрены различные способы получения информации о предыдущих версиях документов, а также о последних изменениях, выполненных в рамках работы с файлами.
Перед вами представлены основные приемы, которые помогут вам найти ценную и полезную информацию о файлах, которые вам интересны. Мы рассмотрим различные инструменты и методы, такие как история изменений файлов, журналы событий и другие системные ресурсы, которые могут предоставить вам полную картину о том, какие изменения были сделаны в нужном вам файле.
- Используйте функцию восстановления предыдущих версий для получения доступа к истории документов.
- Изучите журналы событий операционной системы для получения информации о последних изменениях в файлах.
- Используйте специализированные инструменты и программы, которые помогут вам отслеживать изменения в файловой системе.
- Ознакомьтесь с методами резервного копирования и восстановления файлов для восстановления утерянной информации.
Знание истории файлов в операционной системе является важным инструментом для обеспечения безопасности данных и восстановления ценной информации. Применяя рассмотренные методы и инструменты, вы сможете эффективно управлять версиями документов и восстанавливать утраченные данные в случае необходимости.
Использование журнала файловой системы
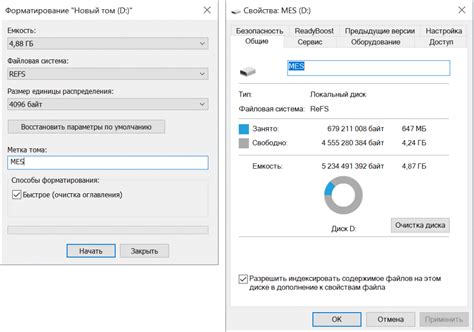
Журнал файловой системы представляет собой особую структуру данных, где записываются все изменения, происходящие с файлами и каталогами в системе. Он служит своего рода черновиком, в котором фиксируются все операции, связанные с созданием, изменением, перемещением и удалением файлов и каталогов.
Основная цель использования журнала файловой системы заключается в том, чтобы предотвратить потерю данных в результате сбоев или аварийного отключения компьютера. В случае таких непредвиденных событий, операционная система может использовать журнал для восстановления информации и возвращения файловой системы в последнее целостное состояние.
Для восстановления информации из журнала файловой системы разработаны специальные инструменты и программы. С их помощью можно просмотреть и анализировать записи журнала, отслеживать изменения, выполняемые с файлами и каталогами, а также восстанавливать данные, если это необходимо.
Использование журнала файловой системы является важной частью процесса обслуживания и восстановления файловой системы в операционной системе. Этот инструмент помогает предотвратить потерю данных и обеспечивает более надежное функционирование системы в целом.
Обзор функции "Недавние документы"
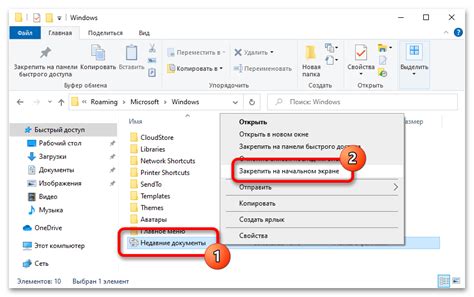
В операционной системе имеется удобная функция, позволяющая быстро обнаружить и получить доступ к последним открытым документам. С помощью функции "Недавние документы" пользователь может упростить свою работу, не отвлекаясь на поиск недавно использованных файлов в разных папках. В данном разделе мы рассмотрим, как использовать эту функцию и какие настройки доступны для улучшения ее работы.
1. Использование функции "Недавние документы"
Для начала использования функции "Недавние документы" необходимо открыть соответствующую настройку в операционной системе. Обычно, это можно сделать через меню "Пуск" или панель управления. После активации функции, операционная система начнет автоматически отслеживать и сохранять информацию о последних открытых документах, независимо от их расположения на компьютере.
2. Настройка функции "Недавние документы"
Операционная система предлагает некоторые настройки для более гибкого использования функции "Недавние документы". Например, можно установить ограничение на количество отображаемых недавних документов, чтобы избежать перегруженности списка. Также, можно изменить расположение списка "Недавние документы" на экране или настроить время автоматического удаления старых записей из списка.
3. Преимущества функции "Недавние документы"
Использование функции "Недавние документы" позволяет эффективно организовать работу с файлами, особенно когда требуется быстрый доступ к недавно измененным или открытым документам. Это удобно, когда пользователь знает, что он работал с файлом недавно, но не помнит его точное расположение на компьютере. Кроме того, функция "Недавние документы" позволяет экономить время, упрощая поиск и доступ к файлам без необходимости запуска специализированных программ или проводника операционной системы.
Просмотр записей истории с помощью программ резервного копирования
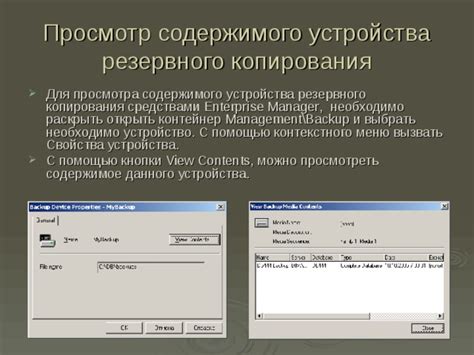
В данном разделе мы рассмотрим способы просмотра истории файлов и точек восстановления, используя различные программы резервного копирования. Здесь вы найдете информацию о том, как детально отследить изменения в файлах, восстановить предыдущие версии и восстановить данные на определенный момент времени. Будут рассмотрены разнообразные инструменты и методы, позволяющие управлять историей файлов и точками восстановления с помощью программного обеспечения резервного копирования.
- Просмотр записей истории с помощью программ типа "обратной дифференциации", которые анализируют изменения в файле и отображают информацию о предыдущих версиях.
- Восстановление предыдущих версий файлов с помощью программных средств резервного копирования, позволяющих выбирать определенный момент времени, чтобы вернуться к состоянию файла на этот момент.
- Создание точек восстановления с помощью программ резервного копирования, чтобы зафиксировать текущее состояние системы и иметь возможность быстро восстановить все файлы и конфигурации, если потребуется.
- Использование резервного копирования в облаке для хранения истории файлов и точек восстановления, что обеспечивает доступ к этой информации с любого устройства с подключением к интернету.
Независимо от выбранной программы резервного копирования, все они предоставляют удобный способ просмотра истории файлов и точек восстановления. Это позволяет пользователям восстанавливать утерянные данные, отслеживать изменения и возвращаться к предыдущим версиям файлов. Выберите программу резервного копирования, которая наиболее соответствует вашим потребностям и начните использовать ее для эффективного управления историей файлов и точками восстановления в вашей системе.
Использование командной строки для отслеживания изменений в файловой системе
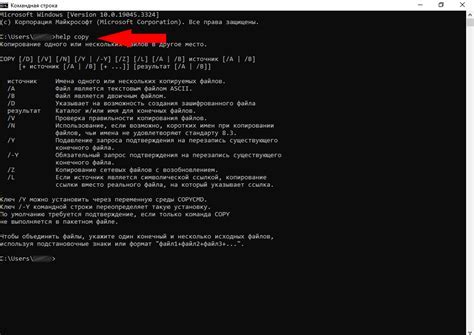
Одной из полезных функций командной строки является возможность отслеживать историю изменений в файлах. С помощью соответствующих команд можно получить информацию о дате и времени последнего изменения файла, его размере, а также о владельце файла.
| Команда | Описание |
|---|---|
| ls | |
| stat | |
| find | Поиск файлов по заданным критериям, например, по дате последнего изменения |
| diff | Поиск различий между двумя версиями файла |
Использование командной строки для получения истории файлов позволяет пользователям эффективно отслеживать изменения в файловой системе и контролировать обновления файлов. Кроме того, это помогает обнаруживать и устранять проблемы, связанные с несанкционированными изменениями или потерей данных.
Восстановление удаленных файлов с помощью системных инструментов
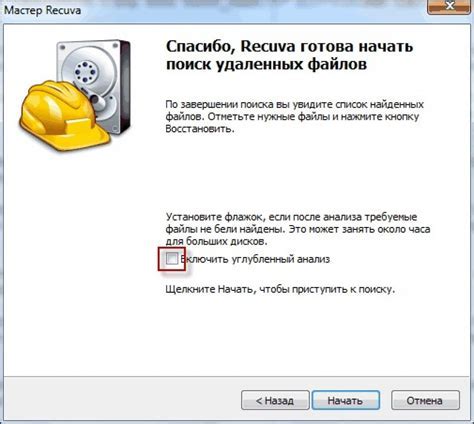
В данном разделе рассматривается процесс восстановления удаленных файлов с использованием встроенных инструментов операционной системы. При повреждении или удалении файлов, пользователи могут обратиться к системным средствам для восстановления потерянных данных.
Восстановление удаленных файлов – это процесс восстановления удаленных или потерянных файлов, которые могут быть повреждены или удалены пользователем, программой или вследствие сбоев в операционной системе.
Операционные системы предоставляют набор инструментов и функций, которые позволяют пользователю восстанавливать удаленные файлы. Одним из таких инструментов является специальное приложение, называемое корзиной или корзиной удаленных файлов. Корзина работает как временное хранилище для удаленных файлов и позволяет пользователю восстановить их, если ошибочно удаленные данные все еще находятся в ней.
В случае, если удаленный файл не был перемещен в корзину, операционная система может предоставлять возможность восстановления через точки восстановления. Точки восстановления – это сохраненные состояния системы, которые можно использовать для восстановления удаленных файлов и восстановления операционной системы в предыдущие настройки.
Помимо этого, операционная система может предоставлять инструменты для восстановления файлов через запасные копии. Запасные копии – это резервные копии данных, которые пользователь может создавать с определенной периодичностью или автоматически, их можно использовать для восстановления удаленных файлов и восстановления данных в случае потери или повреждения оригинальных файлов.
Раздел: Определение местонахождения точек восстановления в ОС
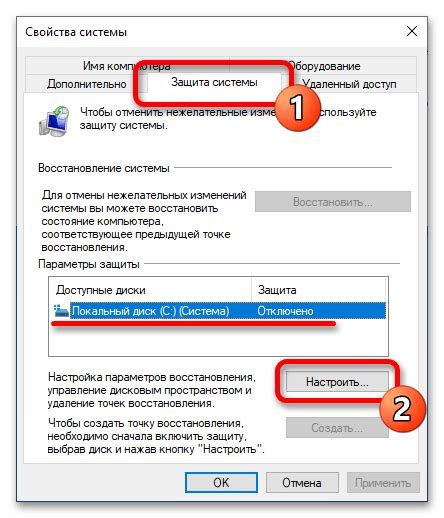
В этом разделе рассмотрим способы выявления расположения точек восстановления, которые в операционной системе сохраняют информацию о состоянии системы на определенный момент времени.
Важно знать, что точки восстановления представляют собой резервные копии системы, которые позволяют восстановить работоспособность системы в случае возникновения проблем или ошибок. Эти точки содержат не только информацию о файловой системе, но и данные о настройках, установленных приложениях и системных службах.
Одним из основных способов определить местонахождение точек восстановления является использование специальных утилит, предоставленных операционной системой. К примеру, в ОС Windows можно воспользоваться инструментом "Создание точки восстановления", чтобы увидеть список уже созданных точек и узнать их местоположение на диске.
Также существуют альтернативные программы, которые способны отслеживать и анализировать точки восстановления. Они позволяют не только управлять ими, создавая, удаляя или переименовывая, но и просматривать их содержимое, чтобы узнать, какие файлы были изменены в каждой точке и при необходимости восстановить только определенные файлы или папки.
Панель управления: обнаружение точек восстановления
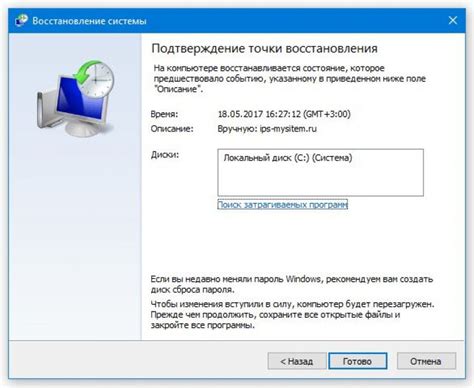
В операционной системе имеется специальный функционал, позволяющий произвести поиск восстановительных точек через панель управления. Здесь мы рассмотрим подробности этого процесса.
Использование командной строки для поиска резервных копий вашей системы
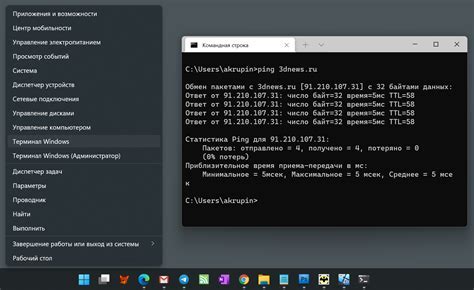
С использованием командной строки вы можете определить местонахождение всех резервных копий, доступных на вашем компьютере. Это позволит вам просмотреть список точек восстановления и выбрать ту, которую вы хотите использовать. Вы также можете найти конкретный файл или директорию в определенной точке восстановления с помощью командной строки.
- Чтобы найти список доступных резервных копий вашей системы, введите команду "restore point list".
- Для поиска конкретного файла в определенной точке восстановления, используйте команду "restore point search [путь к файлу]".
- Если вы хотите восстановить определенный файл из резервной копии, выполните команду "restore point restore [путь к файлу]".
Использование командной строки для поиска точек восстановления является удобным и эффективным способом управления резервными копиями вашей системы. Он предоставляет гибкость и контроль над процессом восстановления, позволяя вам быстро и легко найти и восстановить важные файлы и данные.
Восстановление точек через программы резервного копирования
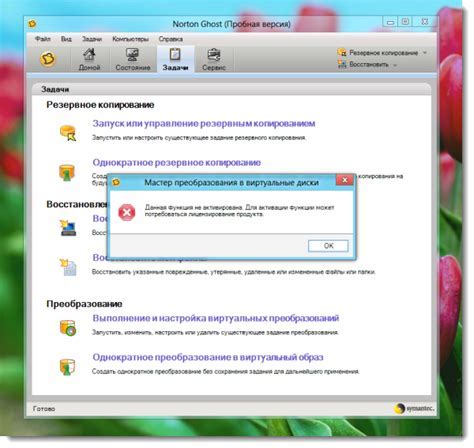
В данном разделе рассмотри технику восстановления данных, используя специальные программы для резервного копирования. Они помогут восстановить утерянные файлы и вернуть систему к состоянию, предшествующему событию, которое привело к потере данных.
| Название программы | Описание |
|---|---|
| Backup & Restore | Программа, предназначенная для создания резервных копий файлов и папок, а также для их восстановления. Содержит функционал по автоматическому созданию резервных копий на заданной частоте. |
| Acronis True Image | Программа, основным назначением которой является создание резервных копий жесткого диска в режиме реального времени. Обладает возможностью восстановления системы из созданных образов диска. |
| Paragon Backup & Recovery | Программа, предоставляющая функционал по созданию резервных копий, созданию образов разделов и дисков для последующего их восстановления. Обладает гибкими настройками и возможностью выборочного восстановления файлов. |
Выбор подходящей программы для восстановления зависит от особенностей конкретной ситуации и требуемого функционала. Программы резервного копирования обеспечивают надежный способ защиты данных и возможность их восстановления в случае сбоев системы или потери важных файлов.
Вопрос-ответ

Какая функция операционной системы отвечает за историю файлов и точки восстановления?
Операционная система Windows предоставляет функцию "Теневые копии тома", которая отвечает за создание и хранение истории файлов и точек восстановления.
Как найти историю файлов в операционной системе Windows?
Для поиска истории файлов в операционной системе Windows необходимо щелкнуть правой кнопкой мыши на файле или папке, затем выбрать вкладку "Восстановление предыдущих версий" и просмотреть список доступных версий файла или папки.
Как найти точки восстановления в операционной системе Windows?
Для поиска точек восстановления в операционной системе Windows нужно открыть "Панель управления", затем выбрать "Система и безопасность" и далее "Система". В левой части окна следует выбрать "Защита системы" и в открывшемся окне будет доступен список точек восстановления.
Могу ли я восстановить старую версию файла из истории?
Да, вы можете восстановить старую версию файла из истории. Для этого необходимо выбрать нужную версию файла из списка предыдущих версий, щелкнуть на кнопке "Восстановить" и подтвердить свое решение. В результате, старая версия файла будет восстановлена на вашем компьютере.



