Наверняка каждый геймер, стремящийся создать ошеломительную атмосферу, задумывался о том, как продлить волшебство игры и захватывающих событий на игровом экране на большое пространство. Именно в этом моменте на сцену выходит проектор, устройство, способное объединить игровой и визуальный миры в одну потрясающую симбиозную связь. Однако, чтобы войти в этот удивительный мир, нужно знать, как правильно подключить вашу любимую игровую консоль к проектору.
Чтобы реализовать это потрясающее визуальное погружение, нам понадобится несколько простых шагов и небольшой набор кабелей. Однако, несмотря на свою простоту, каждый шаг является предпосылкой для создания уникального опыта игры, дающего возможность погрузиться в мир мощных эмоций и захватывающих приключений.
Следует отметить, что проведение процедуры подключения не требует особых навыков или специальных знаний. Уверенные шаги и немного терпения вполне достаточно, чтобы с легкостью осуществить эту задачу. А теперь, давайте погрузимся в увлекательный мир подключения Сони Плейстейшен к проектору и создадим незабываемый игровой опыт, окутанный волнами эмоций и неподдельных впечатлений.
Подготовка устройств к соединению
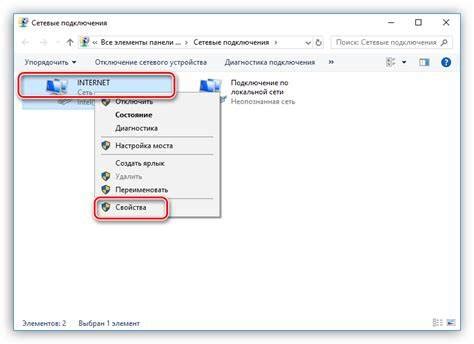
В этом разделе мы рассмотрим необходимые шаги для успешного подключения вашего игрового устройства к проектору. Перед началом, важно выполнить некоторые предварительные действия, чтобы убедиться в гладком и надежном функционировании системы.
Прежде всего, перед подключением игровой консоли к проектору, убедитесь, что оба устройства находятся в рабочем состоянии. Выполните все необходимые процедуры по включению и настройке обоих устройств.
Далее рекомендуется проверить наличие соответствующих кабелей и адаптеров, которые будут использоваться в данной конфигурации. Убедитесь, что у вас есть в наличии кабель, который поддерживает подключение вашего игрового устройства и проектора.
Кроме того, необходимо убедиться, что у вас есть свободный порт HDMI на проекторе, который можно использовать для соединения с игровой консолью. Также важно проверить совместимость разрешения и формата видео между обоими устройствами.
После выполнения всех указанных предварительных действий, вы будете готовы приступить к непосредственному соединению игровой консоли с проектором. Теперь, когда все подготовительные мероприятия завершены, вы можете перейти к следующему этапу - физическому подключению устройств.
Подключение PlayStation к проектору с помощью HDMI

В данном разделе рассмотрим процесс подключения игровой консоли PlayStation к проектору при помощи HDMI-подключения. Этот метод предоставляет возможность наслаждаться игровым процессом на большом экране без потери качества изображения.
- Шаг 1: Подготовка необходимых кабелей
- Шаг 2: Подключение кабеля
- Шаг 3: Настройки проектора
- Шаг 4: Включение и настройка PlayStation
- Шаг 5: Проверка подключения
Для начала убедитесь, что у вас имеется HDMI-кабель, который будет использоваться для соединения PlayStation и проектора. Убедитесь также в наличии достаточного количества свободных портов HDMI на проекторе и консоли.
Подключите один конец HDMI-кабеля к HDMI-порту на задней панели PlayStation. Установите другой конец кабеля в HDMI-порт на проекторе. Убедитесь, что кабель надежно подключен и не имеет повреждений.
Включите проектор и переключите входной сигнал на HDMI. Это обычно делается через меню настроек проектора или с помощью кнопки на пульте дистанционного управления. Дождитесь, пока проектор определит подключенное устройство.
Включите PlayStation и дождитесь, пока он загрузится. Переключите входной сигнал на HDMI на игровой консоли с помощью соответствующих настроек. Обычно это можно сделать через меню настройки системы.
Проверьте, успешно ли произошло подключение между PlayStation и проектором. На экране проектора должно появиться изображение от игровой консоли. Убедитесь, что звук также передается через проектор, используя дополнительные настройки звука.
Подключение игровой консоли к проектору без использования HDMI
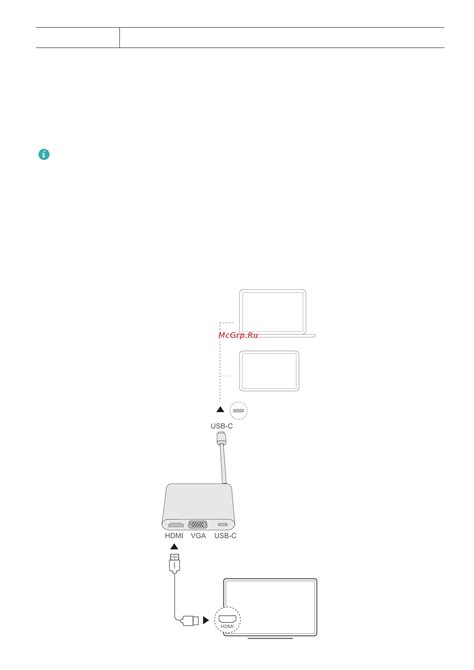
Когда речь заходит о подключении игровой консоли к проектору, большинство людей первым делом вспоминают о HDMI-кабеле. Однако, существует несколько иных способов соединения этих устройств, не требующих HDMI-порта.
Вместо HDMI-кабеля вы можете воспользоваться компонентным видео кабелем. Этот кабель разделен на три цветных разъема, которые соответствуют красному, зеленому и синему цветам видеосигнала. Компонентное соединение позволяет передавать высококачественное видео сигналы, обеспечивая четкое изображение на экране проектора.
Еще одним вариантом подключения является использование композитного видео кабеля. Он также состоит из трех цветных разъемов, но уже не разделенных. Композитное соединение передает скомпонованный видеосигнал, что может немного снизить качество изображения по сравнению с компонентным подключением, но все же позволяет вам наслаждаться играми на проекторе без использования HDMI.
Если ваш проектор и игровая консоль не обладают подходящими портами для компонентного или композитного подключения, вы можете использовать VGA-кабель. Он является стандартным для подключения мониторов и проекторов и обеспечивает передачу аналогового видеосигнала. Однако, учтите, что VGA-кабель передает только видеосигнал, поэтому вам потребуется отдельный аудиокабель для передачи звука.
- Используйте компонентный видео кабель для передачи высококачественного видеосигнала.
- Воспользуйтесь композитным видео кабелем в случае отсутствия HDMI-порта.
- Используйте VGA-кабель, если ваш проектор и консоль не поддерживают другие типы соединения.
Независимо от типа кабеля, который вы выберете, убедитесь, что ваш проектор и игровая консоль имеют соответствующие порты и возможность подключения. Следуйте инструкциям производителя и наслаждайтесь играми на большом экране проектора без использования HDMI!
Настройка проектора и PlayStation для оптимального игрового опыта

Как обеспечить наилучший игровой опыт, подключая PlayStation к проектору? В данном разделе мы рассмотрим важные шаги по настройке обоих устройств, чтобы достичь оптимального качества изображения, звука и комфорта во время игры.
Перед тем, как приступить к подключению, посмотрите, имеет ли ваш проектор достаточное разрешение и регулируемость параметров изображения для поддержки игрового контента высокого качества. Вы захотите настроить наилучшую яркость, контрастность и насыщенность цветов для лучшего визуального опыта. Помните, что настройки могут отличаться в зависимости от проектора, поэтому ознакомьтесь с руководством пользователя и экспериментируйте, чтобы найти оптимальные параметры, подходящие для вас.
Не менее важно подготовить вашу PlayStation для подключения к проектору. Убедитесь, что консоль находится в хорошей вентилируемой области и не перегревается во время игры. Регулярно чистите вентиляционные отверстия и используйте охлаждающие системы при необходимости. Это поможет предотвратить возможные проблемы с производительностью и продлить срок службы вашей консоли.
Когда проектор и PlayStation готовы к подключению, выберите подходящий кабель для соединения двух устройств. Множество вариантов доступно, включая HDMI, VGA и компонентные кабели. Рекомендуется использовать HDMI кабель для передачи высококачественного видео и звука без потери качества. Убедитесь, что кабель достаточно длинный для комфортного размещения устройств.
Подключите один конец кабеля к выходу HDMI на PlayStation и другой конец к соответствующему входу на проекторе. Убедитесь, что оба устройства выключены перед подключением. После подключения включите проектор и PlayStation и выберите соответствующий вход на проекторе для получения сигнала от консоли.
Поздравляем! Теперь вы готовы наслаждаться вашими играми на большом экране с качественным изображением и звуком. Не забудьте настроить также звуковые параметры на вашем проекторе или аудиосистеме для максимально потрясающего игрового опыта!
Вопрос-ответ

Какой порт использовать для подключения Сони Плейстейшен к проектору?
Для подключения Сони Плейстейшен к проектору используйте порт HDMI. Этот порт обеспечивает высококачественное передачу аудио и видео сигнала.
Мне нужен специальный кабель для подключения Сони Плейстейшен к проектору?
Да, для подключения Сони Плейстейшен к проектору вам понадобится HDMI-кабель. Убедитесь, что у вас есть качественный кабель, поддерживающий передачу высокой четкости (HD) изображения и звука.
Как настроить проектор для подключения Сони Плейстейшен?
Для начала, установите проектор на стабильной поверхности, вблизи экрана или стены. Затем используйте HDMI-кабель, чтобы подключить его к порту HDMI на задней панели Сони Плейстейшен. После этого включите проектор и выберите соответствующий вход, на котором производится подключение.
Могу ли я использовать беспроводное подключение для Сони Плейстейшен и проектора?
Да, вы можете использовать беспроводное подключение между Сони Плейстейшен и проектором, если оба устройства поддерживают эту функцию. Вам потребуется проверить настройки беспроводного подключения на обоих устройствах и следовать инструкциям для настройки сопряжения.
Можно ли использовать Сони Плейстейшен с проектором для просмотра фильмов?
Да, Сони Плейстейшен может быть использован с проектором для просмотра фильмов. После подключения Сони Плейстейшен к проектору, вы можете загрузить фильмы на игровую консоль или использовать онлайн-сервисы для потокового воспроизведения фильмов. Проектор позволит вам насладиться большим и ярким изображением на экране или стене вашей комнаты.
Как подключить Сони Плейстейшен к проектору?
Для подключения Сони Плейстейшен к проектору, вам понадобится HDMI-кабель. Вставьте один конец кабеля в выход HDMI на задней панели Плейстейшен, а другой конец подключите к входу HDMI на проекторе. Затем выберите на пульте управления проектора порт, к которому подключен Плейстейшен. Если настройки проектора правильны, вы должны увидеть изображение с консоли на экране проектора.



