В наши дни снимки экрана стали неотъемлемой частью нашей цифровой жизни. Они помогают нам зафиксировать важные моменты, делиться информацией и решать проблемы. Но что делать, если вы забыли, где хранятся ваши сохраненные снимки экрана?
Сначала давайте разберемся с терминологией. Снимки экрана, также известные как скриншоты или захваты экрана, представляют собой статическое изображение того, что отображается на экране вашего компьютера в определенный момент времени. Они могут содержать в себе полный экран, отдельные окна или определенные области экрана.
Теперь перейдем к тому, как найти сохраненные снимки экрана на вашем ПК. В зависимости от операционной системы, настройки по умолчанию и индивидуальных предпочтений, расположение и способ доступа к сохраненным снимкам экрана могут отличаться. В данной статье мы рассмотрим несколько распространенных способов для различных ОС, чтобы помочь вам найти ваши снимки экрана.
Сохранение изображения рабочего стола: полезный инструмент для эффективного взаимодействия и продуктивности

Сохранение снимков экрана может применяться в различных сферах деятельности - от образования до бизнеса. В учебных заведениях, преподаватели могут создавать снимки экрана, чтобы показать студентам важные этапы работы с программным обеспечением или веб-сайтами. В компаниях, снимки экрана могут быть использованы для сохранения информации о проблеме, которую необходимо передать в службу поддержки. В домашней среде, люди могут делать снимки экрана, чтобы сохранить интересные моменты из видеоигр, создавать обои для рабочего стола или сохранять важную информацию в случае возникновения непредвиденных сбоев.
Как правило, снимок экрана сохраняется в виде изображения, которое можно легко просмотреть и редактировать. Для сохранения снимка экрана на ПК существует несколько способов. Один из самых простых способов - нажать клавишу Print Screen или Печать экрана на клавиатуре, затем открыть программу для редактирования изображений и вставить скопированное изображение. Другой способ - использовать специальные программы для создания снимков экрана, такие как область экрана, активное окно или полный экран. Они обычно позволяют настраивать такие параметры, как формат и качество сохраняемого изображения, а также предоставляют возможность назначить горячие клавиши для более быстрого доступа.
Зачем и как создавать скриншоты на компьютере?

Виртуальная реальность вашего экрана
В современном цифровом мире возможности компьютеров и интернета стали неотъемлемой частью нашей повседневности. Мы работаем, общаемся, смотрим фильмы и совершаем множество других действий наших жизней за помощью набора пикселей на мониторе. Но что делать, когда виртуальная реальность, которую мы создаем на экране, нужна для дальнейшего использования или анализа? Разумным решением может быть создание скриншотов экрана.
Сохранение моментов времени
Скриншоты представляют собой статические изображения экрана, сохраненные в определенный момент времени. Они позволяют зафиксировать важные моменты, сохранить визуальные данные для последующего использования и делиться ими с другими людьми. Скриншоты можно использовать в различных ситуациях: от демонстрации ошибки в программе до сохранения важной информации или копирования интересных фрагментов веб-страницы.
Простые методы создания скриншотов
Существует несколько простых способов создания скриншотов на компьютере. Один из самых распространенных и удобных способов - использование комбинаций клавиш на клавиатуре. Отпечаток экрана можно сделать всего одной клавишей, такой как "Print Screen" или "PrtScn", а затем вставить его в графический редактор или текстовый документ. Более продвинутые операционные системы также предлагают инструменты для создания скриншотов с выделением определенной области экрана или по окну открытого приложения.
Удобство и практичность
Создание скриншотов экрана на компьютере предоставляет пользователю удобный способ сохранять и делиться информацией с помощью немногообразных снимков. Это может быть полезным при обучении, решении проблем, визуальной демонстрации и создании справочных материалов. Независимо от того, для каких целей вы используете скриншоты экрана, они стали неотъемлемой частью нашей цифровой жизни, помогая нам документировать и изучать виртуальную реальность, которую мы создаем каждый день.
Опции хранения изображений экрана в разных ОС
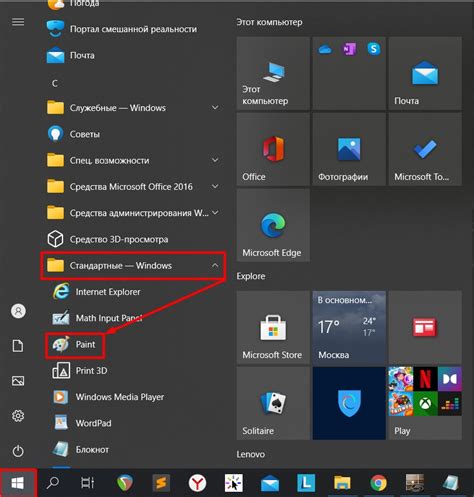
Для пользователей разных операционных систем доступны различные возможности сохранения снимков экрана, которые позволяют удобно хранить и организовывать полученные изображения. В этом разделе мы рассмотрим основные опции сохранения снимков экрана в разных ОС и подробно ознакомимся с функционалом, предлагаемым ими.
Windows
В операционной системе Windows есть несколько способов сохранения снимков экрана. Один из наиболее удобных и простых способов – использование клавиши Print Screen (PrntScrn), которая позволяет копировать снимок экрана в буфер обмена. Затем можно вставить его в любое приложение, поддерживающее вставку изображений, например, в графический редактор или текстовый редактор.
Еще одним способом сохранения снимков экрана в Windows является использование инструмента "Вырезать и скопировать". Этот инструмент позволяет выделить определенную область экрана и сохранить ее в файл формата PNG, JPEG или BMP. Файлы сохраняются в папке "Изображения" в папке "Мои документы" или в другом месте по выбору пользователя.
macOS
В macOS основным инструментом для сохранения снимков экрана является программа "Захват экрана", доступная в панели управления. Она позволяет сделать снимок всего экрана, выбранной области или отдельного окна. После сделанного снимка экрана, пользователю предоставляется возможность выбрать формат файла (PNG, JPEG или TIFF) и указать путь для сохранения изображения.
Для более продвинутых пользователей macOS есть также встроенный инструмент "Снятие снимка экрана из терминала". Он позволяет делать снимки экрана с помощью командной строки и предоставляет больше возможностей для настройки параметров сохранения изображения.
Linux
В Linux существует несколько способов сохранения снимков экрана. Один из них – использование команды "gnome-screenshot", которая позволяет делать снимки всего экрана или выбранной области. После сделанного снимка экрана, пользователю предоставляется возможность выбрать формат файла (PNG или JPEG) и указать путь для сохранения изображения.
Еще одной опцией сохранения снимков экрана в Linux является использование инструментов, предоставляемых конкретными дистрибутивами или рабочими средами, например, KDE или XFCE. Данные инструменты обычно предлагают расширенные функции и настройки для сохранения и организации снимков экрана.
В каждой операционной системе существует уникальный набор опций сохранения снимков экрана, которые позволяют пользователям гибко управлять процессом сохранения и организации полученных изображений. Выбор способа сохранения снимков экрана зависит от потребностей и предпочтений каждого пользователя.
Папки назначения для скриншотов в ОС Windows
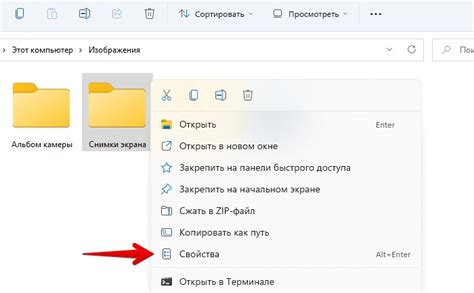
Когда мы делаем снимок экрана на ПК под управлением операционной системы Windows, он сохраняется в специальной папке на компьютере. Найти эти скриншоты можно находящимися по умолчанию в заданной директории, которая автоматически создается для этой цели.
Зародышом нового раздела становится задача отыскать папку, в которой находятся сохраненные скриншоты, и узнать, как получить к ним доступ. В Windows, папка с экранными снимками имеет фиксированный путь, и ее местонахождение зависит от версии операционной системы.
Для более старых версий Windows, таких как Windows 7 и Windows 8, устанавливается по пути "Пользователи\[имя_пользователя]\Pictures\Screenshots". В этой директории пользователь может найти все сохраненные скриншоты, они автоматически сохраняются в эту папку после выполнения команды снимка экрана.
В более новых версиях, таких как Windows 10, путь к папке скриншотов изменился. Теперь он проложен в директории "Пользователи\[имя_пользователя]\Pictures\Screenshots". Это легкодоступное расположение позволяет быстро находить и работать со своими скриншотами.
Зная местонахождение папки, в которой находятся сохраненные снимки экрана на ПК под управлением Windows, пользователь может легко просматривать, редактировать и передавать эти файлы по своему усмотрению. Теперь вам не составит труда отыскать ваши драгоценные снимки экрана!
Пошаговая инструкция по обнаружению сохраненных захватов экрана на компьютере под управлением Windows 10

В операционной системе Windows 10 имеется возможность делать моментальные снимки содержимого экрана, которые могут быть сохранены для дальнейшего использования. Если вы хотите найти и просмотреть эти сохраненные снимки, следуйте приведенным ниже шагам.
1. Используйте проводник для открытия папки Недавние ваши компьютера
Ваш компьютер содержит папку "Недавние", в которой хранятся файлы и папки, с которыми вы недавно работали. Откройте проводник, найдите папку "Недавние" и откройте ее.
2. Проверьте папки сборки данных, связанные с экранной захватом
Активируйте поиск в папке "Недавние" и введите ключевые слова, связанные с экранным захватом, такие как "захват экрана", "снимок экрана" или "скриншот". Просмотрите результаты поиска и найдите папки, содержащие эти данные.
3. Просмотрите содержимое папок, связанных с экранной захватом
Откройте каждую папку, которую вы нашли в результате поиска, и просмотрите ее содержимое. Снимки экрана обычно сохраняются в формате изображения, таком как JPG или PNG. Если вы найдете файлы с таким расширением, вероятно, это будут ваши сохраненные снимки экрана.
4. Скопируйте и просмотрите снимки экрана
Выберите нужные вам сохраненные снимки экрана, щелкнув по ним правой кнопкой мыши, и выберите опцию "Копировать". Затем откройте любой графический редактор или программу для просмотра изображений и вставьте снимки экрана, используя сочетание клавиш Ctrl + V. Теперь вы можете просмотреть и работать с сохраненными снимками экрана на вашем компьютере.
Следуя этой пошаговой инструкции, вы сможете легко найти и получить доступ к сохраненным снимкам экрана на вашем компьютере под управлением Windows 10.
Местонахождение зафиксированных изображений в Windows 8 и Windows 7

Расположение сохраненных изображений экрана на компьютере может оказаться не таким очевидным, как может показаться на первый взгляд. В операционных системах Windows 8 и Windows 7, они могут быть сохранены в разных папках и с разными форматами файлов. В этом разделе мы расскажем вам, как найти эти изображения на вашем ПК.
Как установить специальную папку для снимков экрана
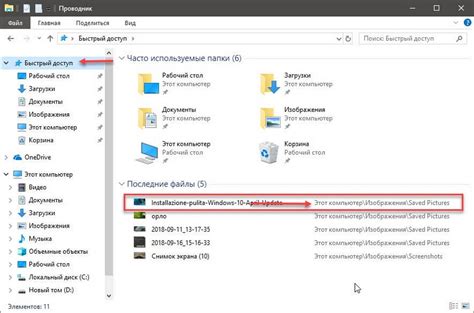
В этом разделе мы рассмотрим шаги, необходимые для настройки вашей системы, чтобы сохранять снимки экрана в отдельную папку. Это позволит вам легко организовывать и быстро находить ваши снимки экрана без необходимости искать их в разных местах по умолчанию.
- Шаг 1: Откройте настройки снимков экрана. В зависимости от вашей операционной системы, ищите настройки в соответствующем меню или панели управления.
- Шаг 2: Найдите раздел, отвечающий за настройку папки сохранения снимков экрана. Здесь вы сможете указать путь к специальной папке, где будут автоматически сохраняться сделанные снимки.
- Шаг 3: Выберите папку или создайте новую специальную папку для снимков экрана. Убедитесь в том, что выбранный путь легко доступен и организован на вашем компьютере.
- Шаг 4: Сохраните настройки и закройте окно настроек снимков экрана. Теперь все сделанные снимки экрана будут автоматически сохраняться в указанную вами специальную папку.
Создание отдельной папки для снимков экрана - удобный способ организовать свои снимки и не потерять их среди других файлов на компьютере. Вы сможете быстро находить нужные снимки и упорядочивать их по категориям или датам. Следуя этим простым шагам, вы сможете настроить сохранение снимков экрана в специальную папку без лишних усилий.
Как найти зафиксированные моменты на экране в операционной системе MacOS
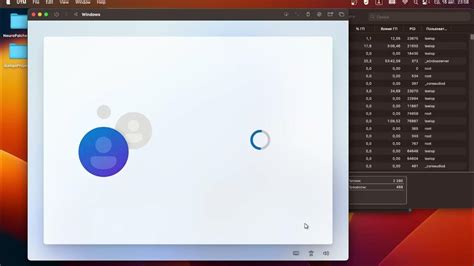
В MacOS сохраненные снимки экрана хранятся внутри папки по умолчанию, которую можно легко найти с помощью некоторых простых шагов.
- Откройте Finder - основное приложение для управления файлами на вашем Mac.
- В главном меню выберите пункт "Переход".
- В выпадающем меню выберите пункт "Папка".
- В появившемся окне введите путь к папке с сохраненными снимками экрана:
- ~/Desktop/ - здесь по умолчанию сохраняются снимки экрана, выполненные с помощью комбинации клавиш Cmd + Shift + 3.
- ~/Desktop/ - путь к папке, где сохраняются снимки экрана, сделанные с помощью комбинации клавиш Cmd + Shift + 4, а затем нажатия пробела.
- Нажмите Enter, чтобы перейти к выбранной папке.
Процесс поиска сохраненных снимков экрана на MacOS прост и интуитивно понятен. Вы сможете легко найти свои зафиксированные моменты и использовать их по своему усмотрению.
Пошаговая инструкция по поиску сохраненных изображений рабочего стола на компьютере с операционной системой MacOS

В данном разделе мы рассмотрим, как найти и обнаружить изображения, которые были сохранены в качестве снимков экрана на компьютере с операционной системой MacOS. Мы представим вам пошаговую инструкцию, которая поможет вам легко найти эти изображения, необходимые для работы или личного пользования.
Для начала, вам потребуется открыть проводник на вашем компьютере с MacOS. Вы можете сделать это, щелкнув на пиктограмме "Finder" в Dock или выбрав команду "Finder" в верхнем меню.
Затем, в левой части окна Finder найдите раздел "Место" и щелкните на нем, чтобы отобразить все доступные папки и разделы на вашем компьютере.
В списке папок и разделов найдите папку "Изображения" и щелкните на ней, чтобы открыть ее. В этой папке хранятся все изображения и фотографии, которые сохранены на вашем компьютере.
Теперь, когда папка "Изображения" открыта, вам нужно найти подпапку с именем "Снимки экрана" или "Screenshots". В этой подпапке сохраняются все снимки экрана, сделанные на вашем компьютере с помощью специальной комбинации клавиш.
Однако, если вы не нашли папку "Снимки экрана" внутри папки "Изображения", это может быть связано с наличием настройки, которая определяет другую папку для хранения снимков экрана. В таком случае, вы можете воспользоваться поиском, чтобы найти папку с сохраненными снимками экрана.
Чтобы это сделать, щелкните на значке "Spotlight" в правом верхнем углу экрана или нажмите комбинацию клавиш "Command + пробел". В открывшемся окне введите ключевое слово поиска, связанное с снимками экрана, например, "Снимки экрана".
Spotlight выполнит поиск по вашему компьютеру и покажет результаты, соответствующие вашему запросу. Просмотрите результаты поиска и найдите папку с сохраненными снимками экрана. Если вам показывается путь к этой папке, вы можете просто щелкнуть на него, чтобы открыть ее.
Поздравляем, теперь вы знаете, как найти сохраненные снимки экрана на вашем компьютере с операционной системой MacOS. Чтобы облегчить поиск в следующий раз, вы можете создать ярлык для папки с снимками экрана и разместить его на рабочем столе или в панели Dock.
| Шаги: | Действия: |
|---|---|
| 1 | Откройте проводник на вашем компьютере с MacOS. |
| 2 | Найдите раздел "Место" в левой части окна Finder и выберите папку "Изображения". |
| 3 | Найдите папку "Снимки экрана" внутри папки "Изображения". |
| 4 | Если не найдено, воспользуйтесь поиском Spotlight для поиска папки с сохраненными снимками экрана на вашем компьютере. |
| 5 | Откройте папку с сохраненными снимками экрана и наслаждайтесь найденными изображениями. |
Каталоги для поиска в Linux: где найти сохраненные изображения экрана вашего компьютера
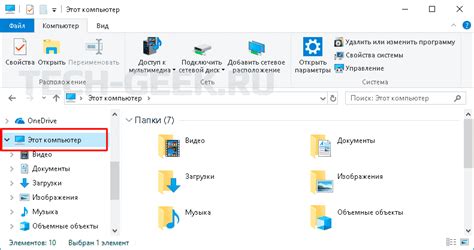
В операционной системе Linux, есть различные каталоги, в которых обычно сохраняются снимки экрана. Зная эти местоположения, вы сможете легко найти свои сохраненные изображения и использовать их по своему усмотрению.
Директория "Pictures": Здесь вы можете обнаружить ваши сохраненные снимки экрана, так как "Pictures" (или "Изображения") является стандартным каталогом для хранения графических файлов в Linux. В этом каталоге вы сможете найти свои снимки экрана и использовать их для различных целей, таких как публикация, редактирование и т. д.
Папка "Desktop": Здесь вы также можете найти сохраненные снимки экрана. "Desktop" (или "Рабочий стол") - еще одно место, где обычно размещаются различные файлы и папки в операционной системе Linux. Проверьте эту папку, чтобы обнаружить ваши снимки экрана.
Директория "Screenshots": Это специально созданный каталог, который некоторые дистрибутивы Linux используют для сохранения снимков экрана. Проверьте этот каталог, чтобы увидеть, нет ли в нем ваших изображений.
Обратите внимание, что эти каталоги могут варьироваться в зависимости от вашей операционной системы Linux и используемого рабочего окружения.
Теперь, когда вы знаете, где искать сохраненные снимки экрана на вашем компьютере Linux, вы можете легко доступ к ним и воспользоваться их функциональностью.
Как создать и сохранить снимок текущего содержимого экрана с использованием стандартных инструментов в Linux

В операционной системе Linux существуют встроенные инструменты, которые позволяют создавать и сохранять снимки экрана без необходимости устанавливать сторонние программы. В этом разделе мы рассмотрим, как использовать эти стандартные инструменты для сохранения снимка экрана в Linux.
Для создания снимка экрана в Linux вы можете воспользоваться командой печати экрана или сочетанием клавиш Print Screen на вашей клавиатуре. По умолчанию, при нажатии этого сочетания клавиш, будет создан снимок текущего содержимого экрана и сохранен в виде изображения.
После создания снимка экрана, вам может потребоваться указать место, где сохранить его. В большинстве случаев, снимки экрана автоматически сохраняются в папке Изображения вашего домашнего каталога. Однако, вы также можете выбрать другую папку или изменить формат сохраняемого изображения.
Если вы хотите изменить настройки сохранения снимка экрана, вы можете воспользоваться инструментами операционной системы Linux. Например, вы можете открыть настройки системы и найти раздел, связанный с снимками экрана. В этом разделе вы сможете изменить папку сохранения, формат изображения и другие параметры.
Теперь вы знаете, как создавать и сохранять снимки экрана с помощью стандартных инструментов в Linux. Это простой и удобный способ делать снимки текущего содержимого экрана, который может быть полезен в различных ситуациях, например, при создании обучающих материалов, отчетов или просто для резервного копирования информации.
Каталоги и расположение скриншотов в различных дистрибутивах Linux

Задумывались ли вы о том, что происходит с вашими ценными изображениями экрана после их сохранения в Linux? Где же они хранятся и как их найти, если вам потребуется воспользоваться ими впоследствии? В этом разделе мы рассмотрим различные дистрибутивы Linux и расположение сохраненных скриншотов в них.
Ubuntu: В одном из самых популярных дистрибутивов Linux, сохраненные снимки экрана располагаются в директории «Pictures/Screenshots» (Изображения/Снимки экрана). Откройте проводник и найдите эту директорию для доступа к своим скриншотам.
Fedora: Если вы используете Fedora, то ваши скриншоты сохраняются в директории «Pictures» (Изображения) с префиксом «ScreenShot». Легко найти их, перейдя прямо в указанную директорию.
OpenSUSE: Один из самых старейших дистрибутивов Linux, OpenSUSE, сохраняет снимки экрана в директории «Documents/Pictures/Screenshots» (Документы/Изображения/Снимки экрана). Просто просмотрите эту директорию, чтобы обнаружить все ваши сохраненные скриншоты.
Arch Linux: В случае с Arch Linux, сохраненные снимки экрана можно найти в директории «Pictures» (Изображения), подобно Ubuntu. Откройте проводник и просмотрите эту директорию для доступа к своим скриншотам.
Теперь у вас есть общее представление о том, где могут находиться сохраненные снимки экрана в различных дистрибутивах Linux. Знание правильного расположения директорий поможет вам быстро находить свои файлы и использовать их в нужный момент!
Вопрос-ответ

Как найти сохраненные снимки экрана на ПК?
Для того чтобы найти сохраненные снимки экрана на ПК, вам следует открыть проводник и перейти в директорию "Изображения". Затем найдите папку "Снимки экрана" и откройте ее. В этой папке будут находиться все ваши сохраненные снимки экрана.
Где нахожится папка с сохраненными снимками экрана на ПК?
Папка с сохраненными снимками экрана на ПК обычно находится в директории "Изображения". Чтобы ее найти, откройте проводник и найдите папку "Изображения". Внутри этой папки вы обнаружите подпапку "Снимки экрана", где и будут храниться ваши сохраненные снимки.
Куда сохраняются снимки экрана на ПК?
Снимки экрана на ПК обычно сохраняются в специальной папке "Снимки экрана", которая находится в директории "Изображения". При совершении снимка экрана, изображение автоматически сохраняется в эту папку, чтобы вы могли легко найти его позднее.



