Windows 10 - это одна из самых популярных операционных систем, используемых миллионами пользователей по всему миру. Однако, даже самые надежные системы могут иногда столкнуться с проблемами, и одна из наиболее распространенных проблем - это невозможность загрузиться в систему. Если вы столкнулись с такой проблемой, не паникуйте - есть несколько вариантов решения данной проблемы.
Первым шагом, который стоит попробовать, является перезагрузка компьютера. Это может показаться очевидным, но часто перезагрузка может решить множество проблем, включая те, которые связаны с невозможностью загрузиться в Windows 10. Просто нажмите кнопку "Перезагрузить" на компьютере или удерживайте кнопку питания несколько секунд, пока компьютер не выключится. После этого включите компьютер и посмотрите, удалось ли вам загрузиться в Windows 10.
Если перезагрузка не помогла, попробуйте запустить компьютер в безопасном режиме. Нажмите и удерживайте клавишу F8 на клавиатуре перед загрузкой системы. Это откроет меню выбора режима загрузки, и вы сможете выбрать "Безопасный режим". В безопасном режиме компьютер загружается с минимальным количеством драйверов и программ, что может помочь вам выяснить, в чем именно проблема с загрузкой Windows 10. Если компьютер успешно загрузился в безопасном режиме, вы можете попробовать отключить некоторые программы или драйверы, которые могут вызывать проблемы.
Если ни перезагрузка, ни безопасный режим не помогли, вы можете попробовать использовать восстановление системы. Для этого вам понадобится загрузочный USB-флеш-накопитель или DVD с образом операционной системы. Вставьте его в компьютер и перезагрузите систему. При загрузке компьютера выберите загрузку с USB или DVD, а затем следуйте инструкциям на экране для восстановления системы до предыдущей рабочей версии. Восстановление системы может помочь восстановить работу Windows 10, не теряя важные файлы и данные.
Проблемы при загрузке Windows 10
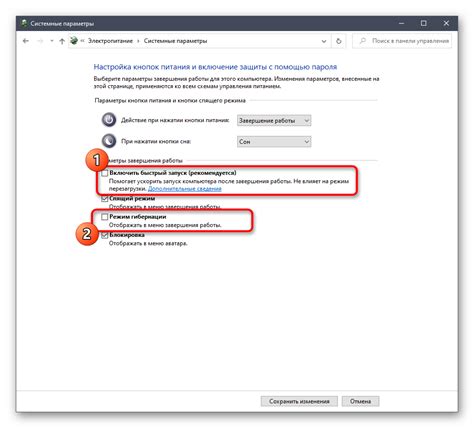
1. Черный экран после загрузки
Если после показа логотипа Windows ваш экран становится черным и ничего не происходит, это может быть результатом нескольких причин. Попробуйте выполнить следующие шаги:
- Подключите и проверьте правильность работы вашего монитора.
- Подключите другой монитор или телевизор, чтобы проверить, работает ли компьютер.
- Перезагрузите компьютер и нажмите клавишу F8 или Shift+F8 перед появлением логотипа Windows, чтобы войти в безопасный режим и выполнить дополнительные действия.
- Если проблема остается, возможно, вам потребуется восстановить систему при помощи инструментов восстановления системы.
2. Зацикленная загрузка
Если ваш компьютер постоянно перезагружается или застревает на одном и том же экране, это может быть связано с несколькими факторами. Вот некоторые рекомендации для решения данной проблемы:
- Попробуйте выполнить автоматическую системную проверку и восстановление при помощи инструментов восстановления системы.
- Отключите внешние устройства, такие как принтеры или флэш-накопители, и перезагрузите компьютер.
- Если вы недавно установили новые программы или обновления, попробуйте удалить их.
- Очистите кэш системы и временные файлы при помощи программы для оптимизации и ускорения работы компьютера.
Примечание: в случае серьезных проблем с загрузкой Windows 10, рекомендуется обратиться к специалисту по компьютеру или службе поддержки Microsoft для получения более подробной и индивидуальной помощи.
Восстановление системных файлов
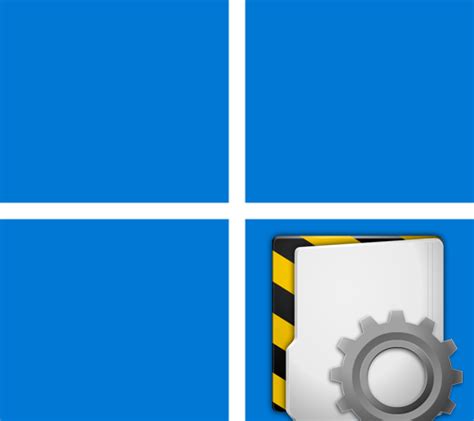
Для запуска проверки системных файлов следуйте следующим шагам:
- Нажмите клавиши Win + X на клавиатуре и выберите "Командная строка (администратор)" из контекстного меню.
- В открывшемся окне командной строки введите команду
sfc /scannowи нажмите клавишу Enter. - Дождитесь окончания процесса сканирования и восстановления системных файлов. Это может занять некоторое время.
После завершения процесса проверки системных файлов перезагрузите компьютер и проверьте, исправлена ли проблема с загрузкой Windows.
Если проверка системных файлов не удалось восстановить все поврежденные файлы, вы также можете попробовать выполнить восстановление системы до предыдущей точки восстановления или переустановить Windows 10.
Проверка наличия вредоносного программного обеспечения

Если ваша операционная система Windows 10 перестала загружаться, возможно, проблема вызвана наличием вредоносного программного обеспечения. Чтобы исключить эту возможность, вам необходимо провести проверку вашей системы на наличие вирусов, троянов и других вредоносных программ.
Для проверки наличия вредоносного программного обеспечения вам понадобится антивирусное программное обеспечение, установленное на вашем компьютере. Убедитесь, что ваше антивирусное ПО обновлено до последней версии и выполните полную проверку системы.
В процессе проверки антивирусная программа сканирует все файлы на вашем компьютере и анализирует их на наличие вирусов и других угроз. При обнаружении вредоносных файлов антивирусное ПО предложит вам удалить или поместить их в карантин, чтобы предотвратить дальнейшее повреждение системы.
Кроме антивирусной программы, вы также можете воспользоваться специализированными анти-малварными программами. Они предназначены специально для обнаружения и удаления вредоносного программного обеспечения. Некоторые из таких программ могут быть бесплатными и помогут вам более глубоко просканировать вашу систему на наличие вирусов и других угроз.
Важно помнить:
- Регулярно обновляйте ваше антивирусное программное обеспечение и выполняйте проверки вашей системы на наличие вирусов и других угроз.
- Остерегайтесь скачивания и установки программ из ненадежных источников, так как они могут содержать вредоносное ПО.
- Не открывайте вложения в электронных письмах от незнакомых отправителей, так как они могут содержать вирусы.
Использование инструментов автоматического восстановления
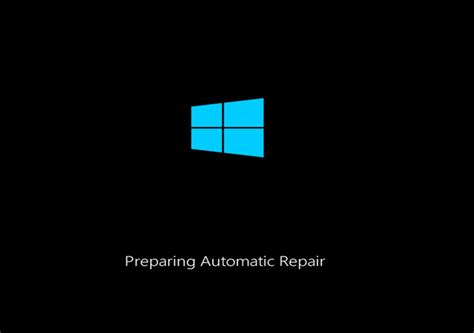
Если ваша операционная система Windows 10 перестала загружаться, вам могут понадобиться инструменты автоматического восстановления, которые помогут исправить проблему и вернуть ваш компьютер в рабочее состояние. Вот несколько основных инструментов, которые предоставляет Windows для автоматического восстановления:
- Загрузка в безопасном режиме: Если проблема с загрузкой связана с установленными программами или драйверами, вы можете попробовать загрузить компьютер в безопасном режиме. В этом режиме загружаются только самые необходимые компоненты, что может помочь определить и устранить проблему.
- Системное восстановление: Если проблема возникла после установки нового программного обеспечения или обновления драйвера, вы можете воспользоваться функцией системного восстановления. Она позволяет вернуть систему к предыдущему рабочему состоянию, когда все работало без проблем.
- Восстановление изображений системы: Если у вас есть резервная копия вашей операционной системы Windows 10, вы можете восстановить систему, используя эту копию. Восстановление изображений системы позволяет восстановить все данные и настройки вашего компьютера.
- Восстановление с помощью внешнего устройства: Если ни один из перечисленных выше методов не помогает, вы можете попробовать восстановить операционную систему с помощью внешнего устройства, такого как флеш-накопитель или DVD с установочным образом Windows 10.
Если ни один из этих инструментов не помогает восстановить работу вашей операционной системы, рекомендуется обратиться к специалисту по компьютерным ремонтам или поддержке Windows 10 для получения дополнительной помощи.
Переустановка операционной системы

Если все предыдущие методы не помогли восстановить работоспособность Windows 10, последним решением может стать переустановка операционной системы. Это позволит сбросить все настройки и файлы, сохраняя только саму операционную систему.
Перед тем как начать процесс переустановки, необходимо создать резервную копию всех важных данных. После этого можно приступить к самой переустановке:
- Создайте загрузочный носитель с Windows 10, например, на флеш-накопителе или DVD-диске.
- Подключите загрузочный носитель к компьютеру и перезагрузите его.
- Во время загрузки выберите загрузочный носитель в качестве устройства загрузки.
- Следуйте инструкциям по установке Windows 10, выбирая опцию "Переустановить Windows".
- В процессе установки выберите тот же раздел диска, где была установлена предыдущая версия Windows 10.
- Дождитесь завершения установки и настройте операционную систему по своему усмотрению.
После переустановки Windows 10 вы сможете начать использовать операционную систему с чистого листа, но при этом потеряете все ранее сохраненные данные и установленные программы. Поэтому перед переустановкой следует тщательно продумать, какую информацию необходимо сохранить и создать резервные копии.



