Как часто мы задаемся вопросом о прикладной ценности знаний, касающихся набора текста на клавиатуре? Между тем, эта навыковая составляющая характеристика оказывает многочисленное влияние на нашу повседневную эффективность, когда дело касается работы с компьютером. Важной является не только скорость набора, но и знание и умением применять дополнительные клавиши, такие как, к примеру, кнопка Caps Lock.
Стремительный взгляд на клавиатуру, идеально спланированный, откроет нашему взору неподвижное множество кнопок, каждая из которых несет в себе свою функциональную нагрузку. Здесь тесно сплелись буквы, цифры, пунктуационные знаки, модификаторы, функциональные клавиши и ослепительная звезда в этом чуде – кнопка Caps Lock. Этот небольшой шрифтовой терминологический символ играет неизменно важную роль в упрощении набора текста, позволяя нам создавать великолепные и выразительные заголовки, словно оставив свои кристаллы гениев на экране монитора.
Однако, не всегда подобная кнопка предоставляется нам во время всевозможных занятий на компьютере. Иногда она сквозь пальцы ускользает, оставляя нас без возможности насладиться силой, которую она обещает. Но несмотря на это, мы всегда можем найти способ преодолеть все преграды, которые встают перед нами в самых неожиданных местах на пути к заветному свету капитализации.
Безумная функция: распознавание символа смены регистра на клавиатуре
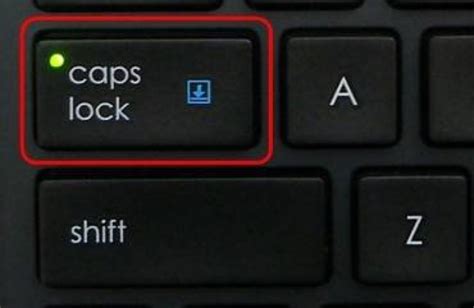
Вставленная угловая кнопка, обычно помеченная стрелками, иногда изображается как стрелка, направленная вверх, а иногда сопровождается словами "Caps Lock" или просто "Caps". Чтобы активировать или деактивировать эту функцию, нужно просто нажать на кнопку.
Когда кнопка Caps Lock активна, все символы, набранные нижним регистром, будут преобразованы в верхний регистр, независимо от того, как Вы вводите символы: печатая или нажимая на клавиши Shift и сам символ одновременно.
Использование кнопки Caps Lock может быть полезно, когда нужно ввести длинную последовательность символов в верхнем регистре, чтобы сохранить время и усилия. Однако, иногда случается, что кнопка остается активной, и все символы, которые Вы набираете, остаются заглавными. В этом случае можно нажать на кнопку еще раз, чтобы вернуться к набору символов в нижнем регистре.
- Активация и деактивация кнопки Caps Lock
- Зачем нужна кнопка Caps Lock
- Преимущества и недостатки использования кнопки Caps Lock
- Использование Caps Lock в сочетании с другими клавишами
- Как избежать случайной активации Caps Lock
Местонахождение кнопки CapsLock на различных вариантах клавиатур
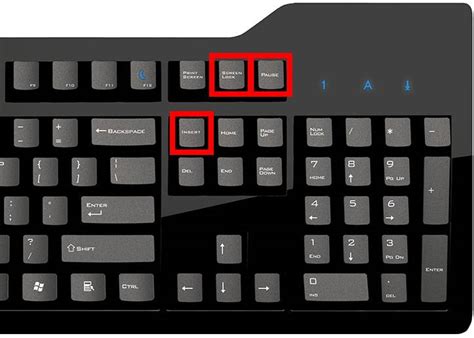
Разные типы клавиатур обладают собственной спецификой в расположении и метке кнопки CapsLock. Данная клавиша выполняет важную функцию для контроля регистра символов при печати на клавиатуре, и ее местоположение может варьироваться в зависимости от модели и дизайна клавиатуры.
Начнем с рассмотрения стандартной клавиатуры, где кнопка CapsLock обычно находится в верхнем ряду слева от клавиши Tab. Помимо этого, в случае ноутбуков или компактных клавиатур, CapsLock может быть расположен на удобном для пользователя месте, как, например, совмещенный с клавишей Shift или справа от пробела.
| Тип клавиатуры | Местонахождение кнопки CapsLock |
|---|---|
| Стандартная | Верхний ряд слева от клавиши Tab |
| Ноутбук/компактная | Изменчиво, включая совмещение с клавишей Shift |
Некоторые клавиатуры предлагают пользователю возможность настройки местоположения кнопки CapsLock. В таких случаях, пользователь может изменить расположение клавиши на свое усмотрение, в соответствии с индивидуальными предпочтениями и удобством использования.
Важно знать местонахождение кнопки CapsLock на используемой клавиатуре, особенно при работе с различными программами или при наборе текста. Это поможет избежать непреднамеренного использования функции CapsLock и обеспечить комфортное печатание на клавиатуре в соответствии с требованиями и потребностями пользователя.
Преимущества использования клавиши Caps Lock

- Стилистическое выделение: Клавиша Caps Lock позволяет выделить отдельные фрагменты текста, делая их заглавными. Это может быть полезно при создании заголовков, подзаголовков или акцентировании основных идей.
- Улучшение читаемости: Использование клавиши Caps Lock способствует лучшей читаемости текста, особенно при чтении на экране. Заглавные буквы обладают более ярким визуальным эффектом, что упрощает восприятие информации.
- Выделение текста в коде: В программировании и разработке веб-сайтов клавиша Caps Lock широко используется для выделения отдельных элементов кода или комментариев. Это упрощает работу с большими фрагментами кода и делает его более читаемым для других разработчиков.
- Быстрый ввод паролей: Когда надо ввести пароль или другую конфиденциальную информацию, использование клавиши Caps Lock может значительно ускорить процесс набора. Заглавные буквы на клавиатуре могут быть удобны для создания сложных паролей, так как они требуют дополнительных символов, цифр или специальных символов.
- Эмоциональное выражение: В некоторых случаях использование клавиши Caps Lock может быть полезно для передачи эмоций. Например, когда нужно выразить сильное эмоциональное состояние или выделить важные акценты в тексте.
Общая идея использования клавиши Caps Lock заключается в ее возможностях предоставления стилистического выделения текста, повышении читаемости, упрощении работы с кодом, ускорении процесса ввода паролей и дополнительного эмоционального выражения. Эти преимущества делают клавишу Caps Lock полезным инструментом при работе с текстом на клавиатуре.
Включение функции "Caps Lock" на клавиатуре: простой шаг к повышению эффективности набора текста

- Обратите внимание на клавишу на клавиатуре, на которой изображен символ стрелки, указывающей вверх.
- Расположите эту клавишу на клавиатуре и удостоверьтесь, что она находится в верхнем ряду буквенных клавиш.
- Поместите указатель вашей левой или правой руки на эту клавишу. Она должна быть доступна для нажатия.
- При необходимости нажмите на эту клавишу, чтобы активировать функцию "Caps Lock". Обратите внимание на индикатор на клавиатуре, который может светиться или менять цвет при включенном "Caps Lock".
- После включения "Caps Lock", вы сможете набирать текст в верхнем регистре, нажимая клавиши букв.
- Для выключения функции "Caps Lock", нажмите на ту же самую клавишу - она будет переключаться между активным и неактивным состоянием.
Помните, что использование функции "Caps Lock" может быть полезным не только при создании заголовков или акцентировании внимания на определенных словах, но и в других ситуациях, требующих использования верхнего регистра, например, при заполнении форм, создании паролей или наборе акронимов.
Учитесь эффективно использовать функцию "Caps Lock" на своей клавиатуре, и вы увидите, как она поможет вам ускорить процесс набора текста и сделать его более удобным и продуктивным.
Отключение функции включения прописных букв с клавиатуры

Существует возможность изменить настройки клавиатуры и отключить функцию, которая автоматически переводит текст в верхний регистр после нажатия клавиши. В этом разделе будет рассмотрен способ отключения данной функции без использования программного обеспечения или дополнительных инструментов.
- Шаг 1: Откройте меню "Пуск" и найдите пункт "Панель управления".
- Шаг 2: В панели управления выберите раздел "Язык и регион".
- Шаг 3: В окне "Язык и регион" найдите вкладку "Клавиатура и языки" и выберите ее.
- Шаг 4: В появившемся окне выберите вкладку "Изменение клавиатуры" и нажмите на кнопку "Изменить".
- Шаг 5: В списке доступных языков найдите вашу текущую раскладку клавиатуры и нажмите на кнопку "Изменить раскладку" рядом с ней.
- Шаг 6: Отметьте флажок "Отключение функции переключения на верхний регистр" и нажмите на кнопку "Применить" или "ОК".
После выполнения этих шагов функция перевода текста в верхний регистр после нажатия клавиши будет отключена, и вы сможете писать текст в нижнем регистре без необходимости использования клавиши "Caps Lock".
Эффективное использование клавиши с большими буквами
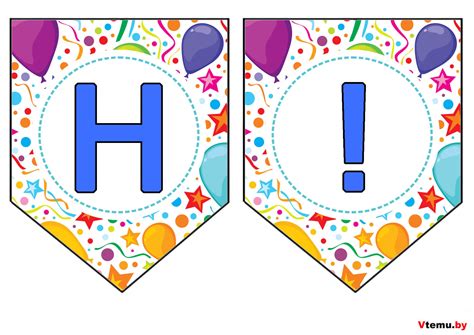
В этом разделе мы рассмотрим несколько полезных советов, которые помогут вам максимально эффективно использовать клавишу с символом больших букв на клавиатуре, упрощая ввод текста и достигая лучшей производительности при работе на компьютере.
- Используйте клавишу CAPS LOCK с умом: клавиша CAPS LOCK предназначена для переключения режима ввода с маленьких букв на заглавные или наоборот. Однако, не рекомендуется использовать ее для набора целых предложений или абзацев текста, так как это затруднит чтение и восприятие текста другими пользователями.
- Используйте клавишу SHIFT для одиночных символов: вместо постоянного переключения режима CAPS LOCK можно использовать клавишу SHIFT для набора отдельных символов в верхнем регистре. Это помогает сохранить непрерывность печати и упрощает чтение текста другим пользователям.
- Обратите внимание на индикатор CAPS LOCK: у многих клавиатур есть индикатор, который показывает, активирован ли режим CAPS LOCK. Наблюдение за индикатором поможет избежать возможных ошибок при вводе паролей или другой чувствительной информации в неправильном регистре.
- Персонализируйте клавишу CAPS LOCK: некоторые клавиатуры и операционные системы позволяют настроить функцию клавиши CAPS LOCK, например, сделать ее дополнительной клавишей для активации определенных команд или функций. Разберитесь с возможностями своей клавиатуры и операционной системы для оптимального использования клавиши CAPS LOCK в соответствии с вашими потребностями.
- Научитесь использовать клавиши с грамотностью: помимо использования CAPS LOCK, SHIFT и других клавиш в верхнем регистре, важно также знать, как правильно набирать текст в предложенном регистре с учетом пунктуации и правил грамматики. Постарайтесь не злоупотреблять использованием символов в верхнем регистре и следуйте нормам письменной коммуникации для создания понятного и профессионального текста.
Соблюдение этих рекомендаций поможет вам максимально эффективно использовать кнопку с символом большой буквы на клавиатуре, упрощая процесс ввода и обеспечивая более точное и читабельное представление текста. Не забывайте обращать внимание на контекст использования символов в верхнем регистре и грамотно пользоваться функциями клавиш, чтобы достичь наилучших результатов при работе с текстом на компьютере.
Как правильно использовать кнопку Caps Lock для набора текста в разных регистрах

В данном разделе мы рассмотрим технику использования кнопки Caps Lock на клавиатуре для набора текста в разных регистрах. Несмотря на простоту этой функции, она может быть полезной для повышения эффективности набора текста и улучшения вида и читаемости написанного. При правильном использовании кнопки Caps Lock можно быстро переключаться между заглавными и строчными буквами, что позволяет создавать профессионально оформленные документы и удобно выделять ключевую информацию.
Для начала, давайте вспомним, что кнопка Caps Lock обычно расположена на левой части клавиатуры, рядом с буквой A. Она предназначена для установки постоянного режима ввода заглавных букв. Когда кнопка Caps Lock включена, все последующие нажатия на клавиши символов приведут к набору соответствующих заглавных букв. Чтобы вернуться к набору строчных букв, необходимо выключить кнопку Caps Lock, нажав на нее еще раз.
Если вы часто используете функцию Caps Lock, важно учесть, что некоторые клавиатуры могут иметь индикатор, который показывает, включена ли эта функция. Обратите внимание на такой индикатор на вашей клавиатуре, чтобы всегда быть в курсе, в каком режиме находится кнопка Caps Lock.
Как только вы освоите использование кнопки Caps Lock, вы сможете ускорить свой набор текста и использовать ее, чтобы выделять заголовки, названия и другие ключевые фразы. Помните, что правильное использование кнопки Caps Lock делает текст более читабельным и профессионально оформленным, поэтому старайтесь не злоупотреблять этой функцией. Будьте осторожны, чтобы не отправить нежелательно кричащее сообщение, когда хотели просто набрать несколько слов в верхнем регистре.
Итак, теперь вы отлично знаете, как использовать кнопку Caps Lock на клавиатуре для набора текста в разных регистрах. Придерживайтесь правильной техники, и вы сможете создавать читабельные и эстетически приятные тексты, которые помогут вам добиться желаемого эффекта при написании документов и сообщений.
Вопрос-ответ

Где находится кнопка капс на клавиатуре?
Кнопка капс находится на клавиатуре слева от кнопки "А". Она имеет обозначение "Caps Lock".
Для чего нужна кнопка капс на клавиатуре?
Кнопка капс используется для переключения клавиатурного режима в заглавные буквы. После активации кнопки капс все нажатия на клавиши будут отображаться в верхнем регистре.
Как активировать кнопку капс на клавиатуре?
Для активации кнопки капс просто нужно нажать на нее один раз. При активации кнопка будет гореть, указывая на то, что клавиатурный режим переключен в режим заглавных букв.
Как деактивировать кнопку капс на клавиатуре?
Для деактивации кнопки капс нужно снова нажать на нее один раз. При деактивации кнопка перестанет гореть, указывая на то, что клавиатурный режим переключен обратно в режим строчных букв.
Можно ли использовать кнопку капс только для одной буквы или слова?
Кнопка капс переключает клавиатурный режим для всей клавиатуры, поэтому она будет влиять на все буквы и символы набираемого текста. Если нужно написать только одну заглавную букву или слово, можно использовать кнопку Shift в сочетании с нужной клавишей.
Как найти кнопку капс на клавиатуре?
Кнопка Caps Lock находится на левой стороне клавиатуры на самом верхнем ряду. Она часто имеет надпись "Caps Lock" или стрелку вверх, указывающую на активацию кнопки. Обычно она находится рядом с кнопками Shift и Tab.



