Современные дороги виртуального мира зовут нас к себе, раскрывая перед нами необъятные границы информации и возможностей. В эпоху цифрового прогресса, основным орудием передвижения по этим безграничным просторам стала обеспеченная связью и автономная машина, исполняющая наше волевое указание. И так же, как путешественник, поднимающий глаза на небо, бесконечно восхищается немыслимой высотой и бескрайним синевой просторов, нам порядком интересно изучать не сакральные храмы неба, но симбиоз компьютерных технологий и их волшебства в нашей каждодневной дальней путь в информационное общество.
Браузеры, эти много пространственные агенты внимательных взоров, спроектированы для мгновенного доступа к вселенной данных. Они становятся нашей персональной шлюзовой системой, живописным воротами виртуального мира, где все химические реакции проявляют себя в виде бесконечного потока информации. Именно с помощью браузера, внезапно знакомого инструмента, мы можем разгадывать загадки искусства, осваивать хитрости и глубины науки, наблюдать за жизнью и судьбами восторженных людей.
Темные пропасти секретов, расширяющиеся безграничные платформы виртуального мира, - это богатство общеизвестной информации, посредством которой мы получаем счастье и удовольствие от интерактивного взаимодействия. Проникнув во вращающийся кубик информации, нам предоставляется абсолютная свобода действий, где мы можем отправляться в самые дальние уголки земного шара, открывая новые горизонты знаний и вдохновляющих открытий. Это мощное оружие, которое позволяет владеть информацией и обмениваться идеями, чтобы расширить спектр рассудка и наблюдения за окружающим миром.
Основные методы обнаружения веб-обозревателя

В этом разделе мы рассмотрим различные способы обнаружения веб-обозревателя на вашем компьютере. При использовании синонимов и выражений без прямого указания на "где" или "найти", мы представим основные способы, которые помогут вам легко найти браузер на вашем устройстве.
1. Поиск на рабочем столе
Один из самых простых способов обнаружить веб-обозреватель - это проверить ваш рабочий стол. Зачастую, иконка браузера отображается прямо на рабочем столе вашего ноутбука. Она может быть представлена различными обозначениями, такими как глобус, буква "Б" или иконка вашего выбранного веб-обозревателя.
2. Поиск в меню "Пуск"
Если иконка веб-обозревателя не находится на рабочем столе, следующий шаг - проверить меню "Пуск" на вашем ноутбуке. Нажмите на значок "Пуск" в нижнем левом углу экрана и найдите раздел "Все программы". Внутри этого раздела будет показан список установленных программ на вашем ноутбуке. Здесь можно найти веб-обозреватель по его символу, названию или с помощью поиска.
3. Использование команды "Выполнить"
Если вы знакомы с использованием командной строки, вы можете воспользоваться командой "Выполнить", чтобы быстро найти веб-обозреватель. Нажмите сочетание клавиш "Win + R" для открытия окна "Выполнить". В поле "Открыть" введите "iexplore" для поиска Internet Explorer или "chrome" для поиска Google Chrome. После ввода команды нажмите "Enter" и соответствующий веб-обозреватель будет запущен.
4. Поиск в списке программ в панели управления
Еще один способ найти веб-обозреватель - это проверить список программ в панели управления. Откройте панель управления, выберите раздел "Программы" или "Программы и компоненты", а затем "Установленные программы". Здесь вы найдете список всех установленных программ, включая веб-обозреватель, который вы ищете.
Заключение
Найденные в этом разделе методы являются основными способами обнаружения веб-обозревателя на ноутбуке. Они позволят вам легко найти и запустить ваш любимый веб-обозреватель, даже если вы не знаете его точное местоположение.
Поиск интернет-обозревателя в меню "Пуск"
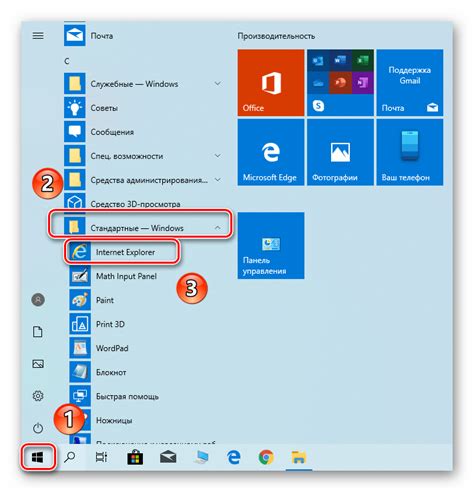
В наши дни практически все ноутбуки оснащены интернет-обозревателем, позволяющим пользователям удобно и быстро просматривать веб-страницы. Однако многие пользователи могут испытывать трудности с поиском этого приложения в своих устройствах. Давайте рассмотрим, как найти веб браузер в меню "Пуск", чтобы легко получить доступ к Интернету и насладиться его преимуществами.
Шаг 1: Нажмите на иконку "Пуск" в левом нижнем углу экрана. Обычно это значок Windows, изображающий флаг.
Шаг 2: После открытия меню "Пуск" прокрутите список установленных приложений и найдите раздел, относящийся к веб-браузерам. Этот раздел может иметь различные названия, но вы сможете его определить по изображению символа Интернета или словам, связанным с поиском информации в Интернете.
Шаг 3: Когда вы найдете нужный раздел, щелкните на нем левой кнопкой мыши. Это откроет список доступных интернет-обозревателей.
Шаг 4: Из предложенного списка выберите интернет-обозреватель, который вам наиболее подходит или который вы предпочитаете использовать. Щелкните один раз на его названии.
Шаг 5: После выполнения предыдущего шага выбранный веб-браузер запустится, и вы будете готовы открывать веб-страницы, осуществлять поиск информации и наслаждаться множеством возможностей онлайн-мира.
Теперь, когда вы знаете, как найти веб браузер в меню "Пуск", вы можете использовать свой ноутбук для доступа в Интернет без лишних хлопот. И не забывайте экспериментировать с различными браузерами, чтобы найти тот, который наиболее удобен и соответствует вашим потребностям в онлайн-серфинге!
Поиск веб-обозревателя в панели задач: где найти иконку для открытия веб-проводника?

В операционной системе вашего персонального компьютера имеется особая область, называемая панелью задач. Она расположена в нижней части экрана и содержит различные значки, представляющие запущенные программы и приложения. Если вы хотите открыть веб-браузер и начать просматривать веб-страницы, вам необходимо найти иконку соответствующего веб-обозревателя на панели задач.
Пошаговая инструкция:
- Взгляните на нижнюю часть экрана и обратите внимание на раздел панели задач, расположенный рядом с кнопкой "Пуск".
- Осмотритесь в этом разделе и найдите иконки различных открытых программ и приложений. Вашей задачей является отыскать значок, соответствующий веб-браузеру.
- Удостоверьтесь, что вы не спутали иконку с другими программами или приложениями.
- Если вы уже нашли иконку веб-проводника, просто щелкните на ней левой кнопкой мыши для открытия браузера.
- Если иконка не отображается на панели задач, возможно, она была откреплена или свернута. В этом случае, проделайте следующие шаги:
Восстановление иконки веб-браузера на панели задач:
- Нажмите правой кнопкой мыши на свободной области панели задач.
- В открывшемся контекстном меню выберите пункт "Панель задач".
- В появившемся подменю выберите "Настроить панель задач".
- В открывшемся окне "Настройка панели задач и меню "Пуск"" удостоверьтесь, что опция "Показывать значок веб-проводника на панели задач" включена.
- Если эта опция не была включена, активируйте ее, поставив галочку.
- Закройте окно настроек.
- Теперь значок веб-обозревателя должен отображаться на панели задач, и вы сможете открыть веб-браузер одним щелчком мыши.
Теперь, когда вы знаете, как найти иконку веб-браузера в панели задач, вы сможете быстро открывать и использовать веб-обозреватель для своих нужд.
Найдите и установите веб-обозреватель при помощи поиска в операционной системе Windows
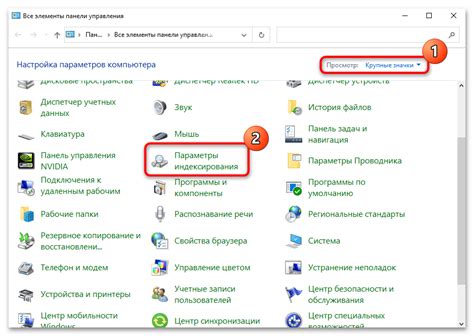
В этом разделе мы рассмотрим, как найти и установить веб-обозреватель на вашем ноутбуке, используя инструменты поиска, предоставляемые операционной системой Windows. Как найти и установить инструмент, предназначенный для просмотра интернет-страниц, с помощью функций поиска, доступных в вашей операционной системе?
1. Откройте меню "Пуск" и начните поиск
Ваш ноутбук и операционная система Windows предлагают удобные средства поиска, которые помогут найти и установить веб-обозреватель. Для начала нажмите на кнопку "Пуск" в левом нижнем углу экрана. Откроется меню "Пуск" с различными приложениями и функциями. В поле поиска, расположенном в верхней части меню, введите ключевые слова, связанные с поиском веб-обозревателя.
2. Используйте системный инструмент поиска
В Windows операционные системы предлагают мощный инструмент поиска, который поможет вам найти нужное приложение в считанные минуты. Чтобы воспользоваться этим инструментом, нажмите на значок лупы, находящийся справа от кнопки "Пуск". В появившемся поле "Введите" введите синонимы для веб-обозревателя и нажмите клавишу "Enter".
3. Пользуйтесь рекомендациями
В процессе поиска веб-обозревателя через системный инструмент, Windows может предложить вам некоторые рекомендации. Если вы видите подходящее приложение в списке рекомендаций, нажмите на него, чтобы открыть страницу загрузки или установки. Обратите внимание на рейтинги и отзывы, чтобы выбрать наиболее подходящий веб-обозреватель для вашего ноутбука.
Используя указанные выше шаги, вы сможете быстро найти и установить веб-обозреватель на вашем ноутбуке, используя функции поиска, предоставляемые операционной системой Windows. Не забывайте обращать внимание на безопасность загружаемого программного обеспечения и всегда выбирайте надежные и проверенные источники для установки веб-обозревателя на ваш ноутбук.
Поиск программы для просмотра веб-страниц в папке "Программы"

- Откройте меню "Пуск" в нижнем левом углу экрана, щелкнув на соответствующей кнопке.
- В открывшемся меню найдите и выберите пункт "Папка "Программы"". Если в меню нет такого пункта, откройте "Папку компьютера" и найдите "Программы" там.
- В папке "Программы" вы увидите список всех установленных программ на вашем ноутбуке. Прокрутите список программ вниз и найдите там иконку, которая напоминает браузер. Например, это может быть иконка со знаком "WWW" или изображение глобуса.
- Когда вы найдете иконку веб-браузера, щелкните на нее один раз левой кнопкой мыши. Веб-браузер должен запуститься, и вы сможете начать пользоваться им для просмотра веб-страниц.
Таким образом, вы нашли веб-браузер в папке "Программы" на своем ноутбуке и готовы начать использовать его для посещения различных веб-страниц и получения необходимой информации.
Использование ярлыков в веб-обозревателе на рабочем столе
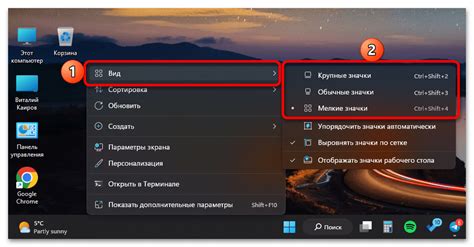
Чтобы создать ярлык веб-обозревателя, необходимо выполнить несколько простых шагов. Во-первых, найдите ярлык веб-обозревателя в меню "Пуск" или на рабочем столе и щелкните правой кнопкой мыши по нему. В контекстном меню выберите "Создать ярлык".
Появится новый ярлык, который вы сможете перемещать на рабочий стол. Щелкните правой кнопкой мыши по ярлыку и выберите "Отправить на рабочий стол" или "Скопировать" - какой вариант активен, будет зависеть от версии операционной системы на вашем ноутбуке.
Теперь у вас есть ярлык веб-обозревателя на рабочем столе. Чтобы запустить веб-обозреватель, просто дважды щелкните по ярлыку. Вы также можете переместить ярлык на панель задач, чтобы он был всегда видимым и доступным в один клик.
Использование ярлыков в веб-обозревателе позволяет значительно ускорить доступ к нему на вашем ноутбуке. Этот простой способ поможет вам экономить время и упростит работу с веб-серфингом.
Поиск интернет-обозревателя в разделе "Настройки" ноутбука
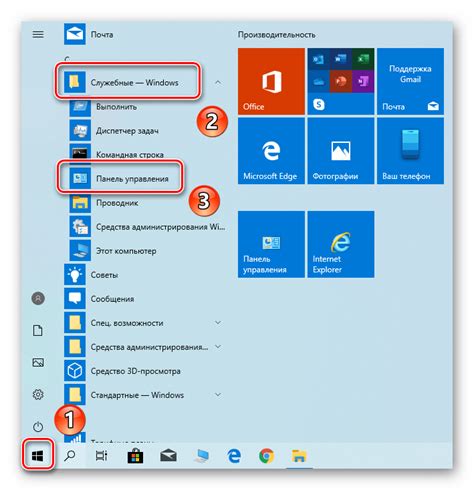
В этом разделе мы рассмотрим процесс поиска программы, которая позволяет осуществлять просмотр веб-страниц, в настройках персонального компьютера. Открытие веб-браузера позволяет пользователю получить доступ к множеству онлайн-сервисов и ресурсов, как информационных, так и развлекательных. Для выполнения этого поиска мы рекомендуем обратить внимание на раздел "Настройки" операционной системы.
В настройках компьютера сосредоточены различные функции и параметры, которые позволяют вам настраивать и контролировать работу устройства. Часто там можно найти список установленных приложений, включая интернет-обозреватели. В таком списке вы сможете найти программу, отвечающую за просмотр веб-страниц. Обратите внимание на названия программных приложений, которые могут указывать на интернет-обозреватели, такие как "Интернет", "Веб", "Сёрфинг" и др.
Если в предельном случае интернет-обозреватель не найден в списке установленных приложений, вы можете воспользоваться поиском внутри "Настроек". Настройки операционной системы обычно предоставляют возможность искать нужные программы или функции, чтобы упростить навигацию пользователя по системе. Введите в поисковую строку соответствующие ключевые слова или синонимы, чтобы найти интернет-обозреватель. Обратите внимание на результаты поиска и выберите подходящее приложение для открытия веб-страниц.
В зависимости от операционной системы, ярлык интернет-обозревателя может быть размещен на рабочем столе или на панели задач. Проверьте эти области экрана, чтобы найти и запустить выбранный вами интернет-обозреватель. Если ярлыка нет, обратитесь к документации или руководству вашего ноутбука, чтобы получить информацию о предустановленных приложениях и способах доступа к ним.
Заметка:
Обратите внимание, что некоторые операционные системы могут поставляться с предустановленными интернет-обозревателями. В этом случае вам не потребуется проводить поиск или установку программы – она будет доступна сразу после запуска операционной системы. Однако, если вы предпочитаете использовать альтернативный интернет-обозреватель, вы все равно можете провести поиск и настроить его по своему усмотрению.
Поиск веб-браузера с помощью команды "Выполнить"
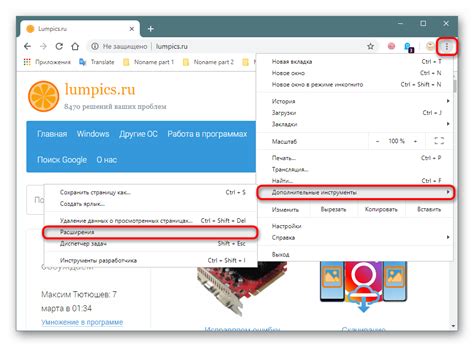
В данном разделе мы рассмотрим метод поиска и запуска веб-браузера на вашем компьютере без необходимости обращаться к меню или иконке на рабочем столе. Для этого мы воспользуемся командой "Выполнить", которая позволяет выполнить различные действия с помощью командной строки.
Чтобы найти и открыть веб-браузер с помощью команды "Выполнить", следуйте следующим шагам:
| Шаг 1: | Нажмите сочетание клавиш Win + R, чтобы открыть окно "Выполнить". |
| Шаг 2: | В открывшемся окне введите одну из следующих команд: |
| a) iexplore - для запуска Internet Explorer; | |
| b) chrome - для запуска Google Chrome; | |
| c) firefox - для запуска Mozilla Firefox; | |
| Шаг 3: | Нажмите клавишу Enter или кликните на кнопку "ОК" для выполнения команды. |
Таким образом, вы сможете быстро запустить веб-браузер без необходимости искать его в меню или на рабочем столе вашего компьютера. Этот метод особенно полезен, когда вам нужно быстро открыть браузер для поиска информации в Интернете или для доступа к вашим любимым сайтам.
Поиск программы для интернет-просмотра с помощью проводника
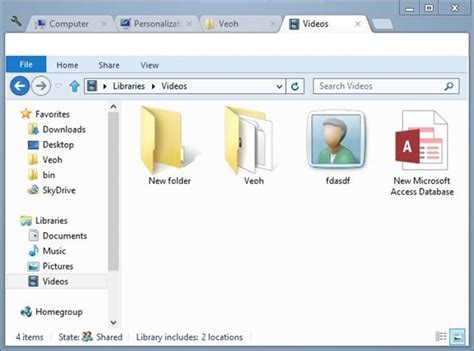
В данном разделе мы рассмотрим способы поиска и запуска программы, которая позволяет просматривать веб-страницы и проводить интернет-серфинг, с использованием проводника на вашем компьютере. Мы расскажем о приемах, которые помогут вам найти нужную программу, а также объясним, как выполнить установку и запуск веб-браузера на вашем устройстве.
Прежде чем мы погрузимся в детали, давайте определимся с терминами и понятиями, чтобы лучше разобраться в процессе. Поиск программы-браузера, которая может анализировать, загружать и отображать веб-страницы, может быть осуществлен через проводник, который представляет собой инструмент для управления файлами и папками на вашем компьютере. Находя нужную программу в проводнике, вы сможете запустить веб-браузер и получить доступ к интернету.
| Шаг | Описание |
|---|---|
| 1 | Откройте проводник, используя соответствующую клавишу быстрого доступа или щелкнув по иконке на рабочем столе. |
| 2 | Перейдите к разделу "Программы" или "Приложения" в проводнике, где находятся установленные программы на вашем компьютере. |
| 3 | Воспользуйтесь функцией поиска или прокрутите список программ в поиске необходимого веб-браузера. |
| 4 | Когда нужная программа будет найдена, щелкните по ней правой кнопкой мыши и выберите опцию "Запустить" или "Открыть", чтобы запустить веб-браузер. |
Установка веб-браузера на вашем компьютере может быть выполнена по-разному в зависимости от операционной системы. Если программа-браузер не найдена в проводнике, вам может потребоваться установить ее с использованием официального сайта разработчика или с помощью онлайн-магазина приложений. Следуя указанным выше шагам, вы сможете легко искать и находить веб-браузер через проводник на вашем компьютере.
Вопрос-ответ

Где можно найти веб браузер в ноутбуке?
Веб браузер в ноутбуке обычно находится в меню "Пуск" или на рабочем столе. Вы можете также найти его, открыв список программ или выполнив поиск по названию.
Как открыть веб браузер на ноутбуке?
На большинстве ноутбуков, чтобы открыть веб браузер, нужно щелкнуть по значку на рабочем столе или в меню "Пуск". Также можно использовать ярлык на клавиатуре - нажать на значок с символом глобуса.
Какой веб браузер предустановлен на ноутбуке?
На ноутбуках, которые поставляются со стандартной предустановкой операционной системы, обычно установлен один из популярных веб-браузеров, таких как Google Chrome, Mozilla Firefox, Microsoft Edge или Safari. Однако, в зависимости от производителя и модели ноутбука, это может варьироваться.
Могу ли я установить другой веб браузер на ноутбук?
Да, вы можете установить другой веб-браузер на ноутбук. Для этого нужно перейти на официальный сайт выбранного браузера, скачать его установочный файл и следовать инструкциям по установке. После установки нового браузера, вы сможете выбрать его в качестве основного и использовать по своему усмотрению.
Что делать, если веб браузер исчез из ноутбука?
Если веб-браузер исчез из ноутбука, в первую очередь стоит проверить, не был ли он удален по ошибке. Если это так, то рекомендуется перейти на официальный сайт выбранного браузера, скачать его установочный файл и установить заново. Если после этого проблема остается, возможно, стоит обратиться за помощью к специалисту или в сервисный центр.



