В наше быстро меняющееся и информационное время мы все чаще сталкиваемся с необходимостью управлять огромными объемами данных. Перенос информации из одного приложения или сервиса в другой является одной из самых популярных и востребованных задач. Именно такая проблема может возникнуть при работе с Trello и Excel. Представьте себе, что вы хотите перенести список задач из Трелло в таблицу Экселя: небанальная задача, ведь в этих двух инструментах совершенно разные представления данных.
Однако, не отчаивайтесь! Сегодня мы расскажем вам о способах переноса данных из Trello в Excel, обсудим особенности каждого из них и дадим вам ценные советы о том, как справиться с этой задачей эффективно и быстро.
Первый способ, который мы рассмотрим, это экспорт данных из Trello в формат CSV. Этот формат является универсальным и легко читаемым как для людей, так и для программ. Перед экспортом, важно продумать структуру своей таблицы в Excel, определить необходимые столбцы и расположение информации. Для этого проанализируйте содержимое вашей доски в Трелло и принимайте решения о том, какую информацию нужно перенести и в каком виде.
Что такое Trello и какие данные можно сохранить
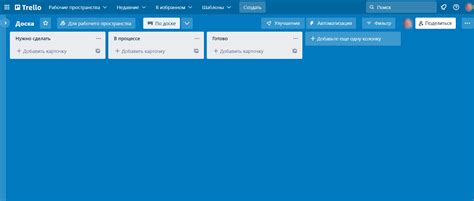
При использовании Trello можно сохранить и экспортировать разнообразные данные. Например, в рамках проекта вы можете сохранить списки задач, описания, комментарии, прикрепленные файлы и многое другое. Также, Trello предоставляет возможность экспортировать итоговые отчеты, статистику и данные о выполненных задачах.
Обзор известного инструмента для организации и управления проектами
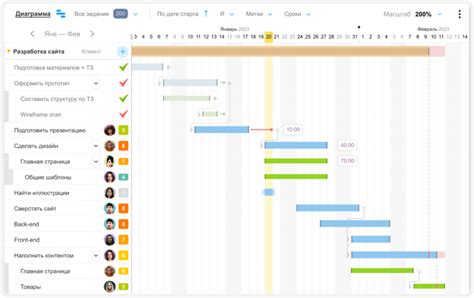
Сегодня мы рассмотрим один из популярных инструментов, нацеленный на улучшение управления проектами и поддержание эффективности работы команды. Этот инструмент предлагает широкий набор функциональных возможностей, которые помогают упорядочивать задачи, координировать действия участников и отслеживать прогресс проектов.
Он предлагает элегантный и интуитивно понятный интерфейс, что делает его привлекательным для новичков и опытных пользователей. С его помощью можно создавать доски с задачами и подзадачами, определять сроки выполнения, назначать ответственных, добавлять вложения и комментарии. Кроме того, инструмент предоставляет возможность отслеживать прогресс выполнения задач, а также использовать различные фильтры и теги для упорядочивания данных.
Удобная функция импорта и экспорта данных позволяет пользователям передавать информацию в другие форматы, такие как таблицы Excel, что значительно упрощает анализ и обработку данных. Загружая данные в Excel, пользователь может сгенерировать отчеты, провести анализ производительности и выполнения задач, а также предоставить информацию для статистического анализа или создания графиков.
Независимо от размера и сложности проекта, данный инструмент может стать надежным партнером для эффективного планирования, организации и управления проектами. Благодаря его широкому функционалу и гибкости, он позволяет командам работать более эффективно, избегая проблем связанных с утерей информации и слабой организацией задач.
Основные типы данных, доступные для экспорта из Trello

В Trello можно экспортировать списки задач, состоящие из карточек, содержащих подробную информацию о задаче или проекте. Данные, которые можно выгрузить, включают в себя название карточек, описание задачи, дату создания, сроки выполнения, ответственных исполнителей и многое другое. Кроме того, экспорт данных позволяет получить информацию о статусах задач, а также метки, которые помогают организовать задачи по категориям или приоритету.
С помощью функции экспорта данных можно также получить информацию о комментариях к карточкам, что позволяет увидеть историю обсуждения задач и взаимодействия между участниками команды. Экспорт данных также предоставляет возможность получить список участников проекта, их адреса электронной почты и другую контактную информацию для дальнейшего использования вне Trello.
Таким образом, экспорт данных из Trello в Excel дает возможность получить всю необходимую информацию о проекте или задаче для удобного анализа, мониторинга и дальнейшей работы с командой.
Подготовка данных к переносу из Trello в формат Excel: шаги и рекомендации
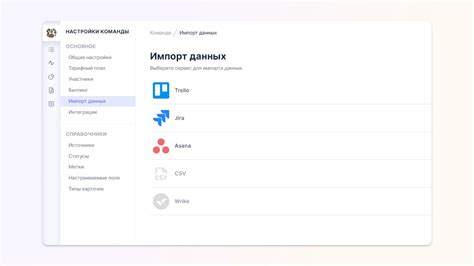
Перенос информации из Trello в Excel может быть полезным решением для работы с данными, упростив процесс анализа и управления проектами. Осуществление данного переноса требует предварительной подготовки данных в Trello, чтобы убедиться в их точности и структурированности.
Шаг 1: Очистка и структурирование данных
Прежде чем начать экспорт информации из Trello, рекомендуется провести очистку и структурирование данных в рамках каждого задания или карточки. Это включает удаление неактуальной информации, обновление сроков выполнения, задач и комментариев, а также разделение данных на соответствующие категории или поля.
Шаг 2: Форматирование списка
Важно убедиться, что каждый список в Trello имеет соответствующую структуру и форматирование. Правильное название списка, а также аккуратное разделение задач внутри него, помогут упростить процесс переноса данных в Excel и последующий анализ информации. Рекомендуется использовать отдельные столбцы или ячейки для введения необходимых данных.
Шаг 3: Проверка и обновление метаданных
Метаданные, такие как дата создания, сроки выполнения, ответственный и т. д., имеют важное значение при переносе данных из Trello в Excel. Проверьте корректность введенной информации и обновите необходимые поля. Это поможет сохранить точность и целостность данных после экспорта.
Шаг 4: Установка соответствующих меток и флажков
Trello позволяет использовать метки и флажки для каждого задания или карточки. Перед экспортом данных рекомендуется привести метки и флажки в соответствие с нужными категориями и статусами, чтобы упростить процесс их последующего анализа в Excel.
Шаг 5: Проверка информации и резервное копирование
Перед тем как экспортировать данные из Trello, важно последовательно проверить всю информацию и убедиться в её правильности. Также рекомендуется создать резервную копию данных в Trello, чтобы можно было вернуться к исходным данным в случае необходимости. Это даст дополнительную защиту в случае потери или изменения информации в процессе экспорта.
Следуя этим шагам подготовки, вы повысите эффективность и точность процесса экспорта данных из Trello в Excel, что в свою очередь поможет вам более эффективно управлять проектами и анализировать информацию.
Создание учетной записи на Trello и настройка необходимых досок

1. Зайдите на официальный веб-сайт Trello и найдите раздел "Регистрация" или "Создать учетную запись".
2. Введите свое уникальное имя пользователя и адрес электронной почты. Убедитесь, что вы используете действующую электронную почту, так как она будет использоваться для подтверждения аккаунта и доступа к уведомлениям.
3. Создайте надежный пароль для вашей учетной записи. Рекомендуется использовать комбинацию букв, цифр и специальных символов для обеспечения безопасности.
4. После заполнения всех требуемых полей нажмите кнопку "Создать учетную запись".
5. Теперь вы будете перенаправлены на главную страницу Trello, где вы можете начать настройку необходимых досок.
6. Создайте новую доску, выбрав опцию "Создать новую доску" или используя уже существующую доску, если у вас уже есть организация или проект.
7. Назовите доску так, чтобы она отражала ее назначение или содержащиеся в ней задачи. Например, "Проект по разработке веб-сайта" или "Список задач для отпуска".
8. Настраивайте доски, добавляя нужные списки и карточки, а также назначая участников и дедлайны для задач.
9. Продолжайте создавать дополнительные доски для других проектов или разделов вашей работы.
10. Когда настройка досок завершена, вы можете использовать функции Trello для организации и управления задачами, а также делиться досками с другими участниками команды.
Импорт нужных карточек и списков в доски
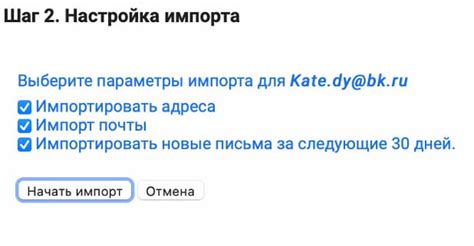
Процесс импорта в Trello может стать удобным инструментом для переноса и организации нужных карточек и списков между досками. В этом разделе рассмотрим шаги, которые помогут вам осуществить данный процесс.
- Выберите и откройте доску для импорта. Определите, какие карточки и списки должны быть перенесены в данную доску.
- Зайдите в меню "Действия" справа сверху на доске и выберите "Списки, этикетки и мощности".
- После этого нажмите на "Импортировать данные в доску" и выберите опцию "Импортировать файл" или "Импортировать столбцы".
- При необходимости настройте параметры импорта, такие как разделитель столбцов, формат данных и другие.
- Выберите файл Excel или CSV, который содержит нужные карточки и списки для импорта, и загрузите его в Trello.
- Проверьте соответствие данных из файла и убедитесь, что они правильно отображены в доске. Внесите необходимые корректировки при необходимости.
- Нажмите на кнопку "Импортировать" или "Применить", чтобы завершить процесс импорта.
Теперь вы можете организовать карточки и списки в импортированной доске по своему усмотрению и эффективно управлять проектами и задачами в Trello.
Использование меток и даты для удобного организации и экспорта карточек
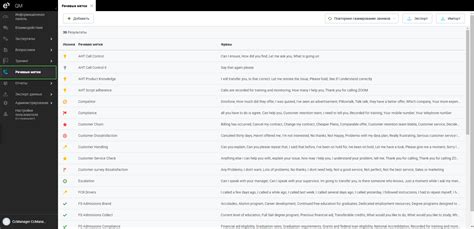
В Trello можно создавать свои собственные метки, которые наиболее подходят под задачи вашей команды или проекта. Метки могут иметь различные цвета и названия, что позволяет легко идентифицировать карточки, связанные с определенной категорией. Например, вы можете использовать метки для обозначения приоритета задания (высокий, средний, низкий), типа задачи (дизайн, разработка, маркетинг) или статуса (выполнено, в процессе, запланировано).
Кроме того, важно использовать дату для карточек в Trello. Это позволяет указать конкретные сроки выполнения задач и следить за их своевременным завершением. Trello предоставляет возможность установить дату начала и окончания для каждой карточки, а также добавить напоминание о приближающихся сроках.
Применение меток и даты карточек в Trello не только облегчает их организацию и отслеживание, но и значительно упрощает последующий экспорт в Excel. Создание соответствующих столбцов для меток и даты в Excel-таблице позволяет быстро и точно перенести информацию из Trello. Таким образом, вы сможете легко сортировать, фильтровать и анализировать данные для более эффективной работы.
- Создайте метки для категоризации карточек в Trello.
- Установите даты начала и окончания для каждой карточки.
- Создайте соответствующие столбцы для меток и даты в таблице Excel.
- Экспортируйте данные из Trello в Excel.
- Перенесите метки и дату карточек в соответствующие столбцы таблицы Excel.
- Сортируйте, фильтруйте и анализируйте данные для удобной работы с ними.
Вопрос-ответ

Как экспортировать данные из Trello в Excel?
Для экспорта данных из Trello в Excel, следуйте этой пошаговой инструкции:
Какой формат файла будет иметь экспортированные данные?
Экспортированные данные из Trello будут сохранены в формате CSV, который может быть открыт и редактирован в Excel.
Какие данные можно экспортировать из Trello?
Вы можете экспортировать такие данные, как название карточек, списки, даты, комментарии и участников. Вся эта информация будет сохранена при экспорте в Excel.
Могу ли я экспортировать только определенные списки или карточки в Excel?
Да, вы можете выбрать определенные списки или карточки для экспорта из Trello в Excel. При экспорте у вас будет возможность выбрать нужные вам данные.



