Стоит ли говорить о важности эффективного управления структурой и хранением данных? Конечно, нет. Всем нам знакомы диски и разделы, на которых хранятся наши файлы и программы. Но мало кто задумывается над тем, каким образом операционная система управляет этими накопителями. Вероятно, многие даже не задумывались о том, что у каждого диска есть свои особенности, а их использование может быть максимально оптимизировано.
Действительно, основы управления накопителями кроют в себе множество подводных камней и тонкостей, требующих внимания. Каждый кусок информации, каждый бит хранится и обрабатывается так, чтобы обеспечить гарантию безопасности данных, скорость чтения и записи, а также эффективное использование доступного пространства.
В данной статье мы собрали самую необходимую информацию о управлении дисками в операционной системе. От форматирования и создания разделов до операций с файловыми системами, вы узнаете, как извлечь максимум из ваших накопителей. Независимо от того, новичок вы в этой области или опытный пользователь, здесь найдется полезный материал для всех.
Разбиение и форматирование диска в операционной системе Windows 10
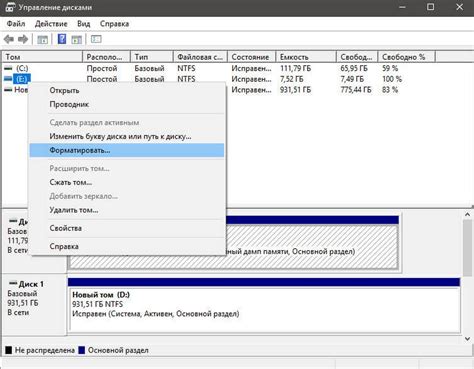
Раздел "Разбиение и форматирование диска в операционной системе Windows 10" представляет обзор основных процессов, связанных с управлением и подготовкой дисковых носителей в современной версии популярной операционной системы Microsoft.
В данном разделе вы узнаете, как разделить физический диск на несколько логических разделов с целью повышения эффективности использования пространства хранения. Будут рассмотрены различные методы разбиения, включая создание основных и расширенных разделов, а также их изменение и удаление.
Следующий шаг в подготовке диска будет форматирование разделов для использования определенной файловой системы. Вы узнаете о различных типах файловых систем, таких как FAT32 и NTFS, и получите инструкции по выбору и форматированию подходящей системы для вашего диска.
Важным аспектом при работе с дисками является также понимание процесса изменения размера разделов и объединения дискового пространства. В данном разделе вы найдете практические советы и инструкции по изменению размера разделов на существующем диске и объединению нескольких дисков в один для оптимизации использования свободного пространства.
- Основные понятия и принципы разделения и форматирования диска
- Методы разбиения диска и создание разделов
- Выбор и форматирование файловых систем
- Изменение размера разделов и объединение дисков
Необходимо отметить, что все операции, связанные с разбиением и форматированием диска, могут повлечь потерю данных. Поэтому перед началом любых изменений рекомендуется создать резервную копию всех важных файлов и данных.
Создание и управление разделами на накопителе в операционной системе Windows 10
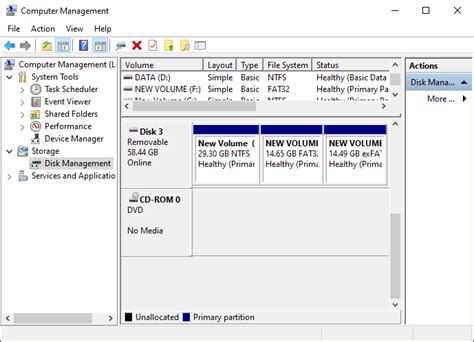
Создание раздела
Процесс создания раздела в Windows 10 прост и интуитивно понятен. Пользователь может использовать специальные утилиты, такие как "Диспетчер дисков", чтобы создать новый раздел. При создании раздела следует учитывать основные параметры, такие как размер, тип файловой системы и местоположение на диске.
Примечание: Для обеспечения безопасности данных всегда рекомендуется создавать резервные копии перед изменением разделов на диске.
Управление разделами
После создания раздела, пользователь может легко управлять им, изменяя его размер, перемещая или удаляя. "Диспетчер дисков" предоставляет удобный интерфейс для этих операций, позволяя выбирать необходимые действия и настраивать параметры раздела по своему усмотрению.
Примечание: При изменении размеров разделов возможно потеря данных, поэтому перед такими операциями важно создать резервные копии всех важных файлов.
Заключение
Создание и управление разделами на накопителе в операционной системе Windows 10 – неотъемлемая часть организации данных и эффективного использования пространства на диске. Правильное создание и управление разделами позволяет сохранить данные безопасными и обеспечить их более удобное хранение и использование.
Изменение буквы диска в операционной системе Windows 10
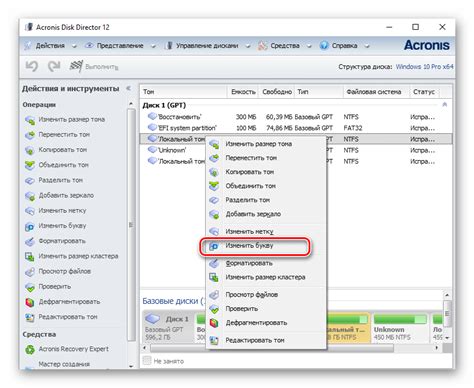
В операционной системе Windows 10 имеется возможность изменять буквы приводов для обеспечения более удобной организации и работы с данными на вашем компьютере. Это позволяет вам персонализировать напрямую обозначение различных дисков, а также изменять порядок, в котором они отображаются в проводнике.
| Шаг | Описание |
|---|---|
| 1 | Войдите в панель управления |
| 2 | Выберите "Система и безопасность" |
| 3 | Откройте "Создание и форматирование разделов диска" |
| 4 | Щелкните правой кнопкой мыши на диск, букву которого хотите изменить |
| 5 | Выберите "Изменить букву и путь диска" |
| 6 | Нажмите "Изменить" |
| 7 | Выберите новую букву для диска |
| 8 | Нажмите "OK" |
| 9 | Подтвердите изменения |
После завершения этих шагов буква диска будет изменена и отображаться в соответствии с вашими настройками.
Разделение и объединение разделов: эффективное управление свободным пространством на диске
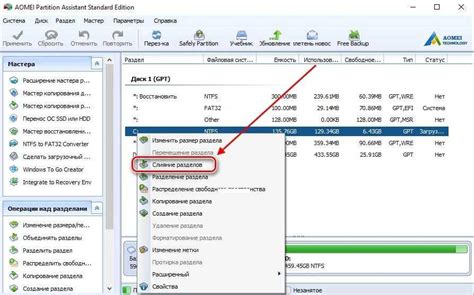
Разделение разделов на диске – это процесс разделения физического диска на несколько логических разделов, каждый из которых может содержать свою собственную файловую систему и хранить определенные данные. Это удобно, когда необходимо сохранить различные типы информации отдельно, например, отделить системные файлы от пользовательских данных или иметь отдельные разделы для резервирования данных.
Однако, в некоторых случаях, разделение диска на много небольших разделов может привести к значительной фрагментации свободного пространства и неэффективному использованию дискового пространства. В таких случаях, объединение разделов может быть полезным для оптимизации доступного места и улучшения скорости чтения и записи файлов.
В Windows 10 существует инструмент Дисковый менеджер, который предоставляет удобный интерфейс для разделения и объединения разделов на диске. С его помощью можно легко создавать новые разделы, изменять размер уже существующих разделов и объединять несколько разделов в один.
Разделение разделов на диске: Для разделения разделов на диске в Windows 10, необходимо запустить Дисковый менеджер, выбрать соответствующий диск, и использовать опцию "Сжать том", чтобы освободить нераспределенное пространство на диске. Затем, это нераспределенное пространство можно использовать для создания нового раздела на диске.
Объединение разделов на диске: Для объединения разделов на диске в Windows 10, необходимо также запустить Дисковый менеджер, выбрать разделы, которые нужно объединить, и использовать опцию "Сжать том", чтобы освободить пространство на одном из разделов. Затем, это освободившееся пространство можно добавить к другому разделу, чтобы объединить их в один.
Разделение и объединение разделов на диске в Windows 10 являются важными инструментами для эффективного управления дисковым пространством. Эти операции должны выполняться с осторожностью, чтобы не потерять ценные данные. Поэтому перед выполнением любых операций с разделами, всегда рекомендуется создавать резервные копии важных файлов и следовать инструкциям операционной системы для минимизации рисков потери данных.
Клонирование накопителей в операционной системе Windows 10: сохранение данных с большей безопасностью

В этом разделе мы рассмотрим процесс клонирования накопителей в операционной системе Windows 10, чтобы обеспечить безопасность ваших данных и сделать их более доступными. Клонирование диска позволяет создать точную копию операционной системы и всех хранимых на ней файлов, что может быть полезно в случае сбоя диска или необходимости обновления жесткого диска на более емкий.
В процессе клонирования создается файловая система, содержащая все файлы и настройки, сохраненные на оригинальном накопителе. После выполнения клонирования данный файловый образ можно использовать для восстановления системы или передачи файлов на другой накопитель без потери данных. Помимо этого, клонирование диска может быть полезным при переходе на новое устройство, так как позволяет сохранить все настройки и данные на новом компьютере или ноутбуке.
| 💡 Совет: | Перед началом процесса клонирования важно создать резервную копию всех важных данных. Это позволит избежать их потери, если что-то пойдет не так. |
| 🖥️ Компьютерные требования: | Для успешного клонирования диска в Windows 10 требуется наличие свободного пространства на целевом диске, достаточного для размещения всех данных с клонируемого диска. Также следует использовать программное обеспечение, специализирующееся на клонировании дисков и обладающее подходящими функциями. |
Проверка и лечение проблемных секторов на дисках в ОС Windows 10
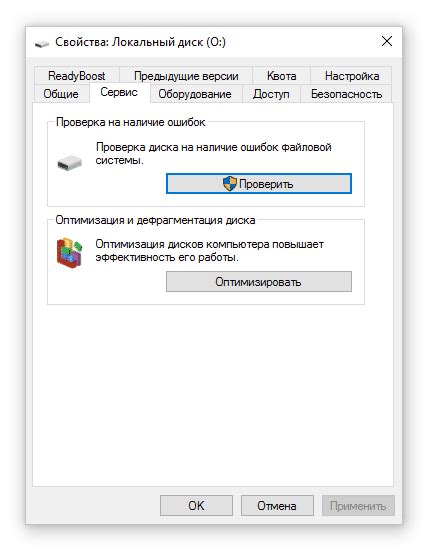
В данном разделе рассматривается процесс проверки и исправления ошибок на жестких дисках в операционной системе Windows 10. При возникновении неполадок в работе диска, таких как задержки или потеря данных, необходимо применить соответствующие методы диагностики и восстановления для поддержания оптимальной производительности системы и надежности хранения информации.
Прежде чем проводить проверку диска, рекомендуется регулярно создавать резервные копии важных данных, чтобы обезопаситься от потери информации. Для проверки наличия ошибок на диске можно использовать встроенную утилиту "Проверка диска". Эта функция сканирует диск на наличие поврежденных секторов и других структурных ошибок, включая файловую систему.
- Откройте проводник, выберите диск, который хотите проверить, и щелкните правой кнопкой мыши на нем.
- В контекстном меню выберите "Свойства".
- Перейдите на вкладку "Сервис" и нажмите на кнопку "Проверка".
- Выберите необходимые опции проверки и нажмите "Проверить".
При обнаружении ошибок диска, Windows 10 предоставляет возможность автоматического исправления проблем. Однако иногда автоматическое восстановление может быть недостаточно эффективным, поэтому рекомендуется использовать дополнительные инструменты для исправления проблем. Например, команда "chkdsk" может помочь восстановить структуру файловой системы и исправить ошибки на диске.
Проверка и исправление ошибок диска в Windows 10 является важной процедурой, которая позволяет поддерживать стабильность работы системы и предотвращать потерю данных. Регулярная проверка дисков поможет обнаружить и решить проблемы на ранних этапах, что позволит сохранить нормальное функционирование операционной системы.
Управление доступом к хранилищам и обеспечение безопасности данных в операционной системе Windows 10

Предоставлять доступ к дискам и файлам освобождает пользователей от ограничений и позволяет эффективно решать задачи. Однако, в то же время, важно позаботиться о безопасности данных, чтобы предотвратить несанкционированный доступ или потерю информации. Windows 10 предлагает различные инструменты и функции, которые позволяют контролировать доступ к дискам и файлам, а также обеспечить их безопасность.
Управление доступом к хранилищам:
В операционной системе Windows 10 существуют различные способы управления доступом к хранилищам. Вам будет предоставлено множество возможностей для определения прав доступа, создания пользователей и групп, настройки разрешений и ограничений. Контроль доступа к папкам и файлам может быть осуществлен через систему разрешений и политик безопасности. Пользователи и администраторы могут настраивать доступ к конкретным дискам и файлам, чтобы обеспечить соблюдение требований безопасности данных.
Защита данных:
Операционная система Windows 10 также предлагает различные механизмы и инструменты для защиты данных. Одним из таких инструментов является шифрование дисков и файлов. Шифрование позволяет защитить данные от несанкционированного доступа путем преобразования информации в зашифрованную форму, которую можно использовать только при наличии правильного ключа или пароля. Помимо шифрования, Windows 10 также предлагает возможности восстановления данных, создания резервных копий и использования многофакторной аутентификации для усиления защиты данных.
Управление доступом к хранилищам и обеспечение безопасности данных являются важными элементами работы с операционной системой Windows 10. Правильная настройка разрешений и политик безопасности, а также использование доступных инструментов защиты данных позволит надежно хранить и обрабатывать информацию на вашем компьютере. Помните о важности защиты данных и обеспечении их безопасности в операционной системе Windows 10.
Вопрос-ответ

Какие инструменты предоставляет Windows 10 для управления дисками?
Windows 10 предоставляет несколько инструментов для управления дисками, включая Диспетчер дисков, PowerShell и команду "Управление дисками". Диспетчер дисков предлагает графический интерфейс для выполнения основных операций, таких как создание, удаление и изменение размера разделов. PowerShell предоставляет более расширенные возможности для управления дисками через командную строку. Команда "Управление дисками" позволяет вам легко открыть Диспетчер дисков с помощью поиска Windows.
Можно ли изменить размер раздела на жестком диске без потери данных?
Да, в Windows 10 есть возможность изменить размер раздела на жестком диске без потери данных. Для этого вам понадобится Диспетчер дисков. Вы можете изменить размер раздела, уменьшив или увеличив его, и все ваши данные на этом разделе будут сохранены. Однако перед внесением любых изменений всегда рекомендуется сделать резервную копию важных данных на другом носителе.
Как управлять дисками в Windows 10?
Для управления дисками в Windows 10 вы можете воспользоваться встроенной утилитой "Управление дисками". Чтобы ее открыть, нажмите правой кнопкой мыши на "Пуск" и выберите "Диспетчер дисков". Здесь вы сможете создавать, изменять и удалять разделы на жестком диске, а также форматировать и изменять буквы дисковых накопителей.
Можно ли объединить несколько дисков в один в Windows 10?
Да, в Windows 10 вы можете объединить несколько дисков в один с помощью функции "Зеркалирование томов". Она позволяет создать отказоустойчивый набор данных, реплицируя информацию на нескольких дисках. Для этого откройте "Управление дисками", выберите два или более диска с одинаковой емкостью и правой кнопкой мыши нажмите "Создать зеркало". Следуйте инструкциям мастера, чтобы завершить процесс объединения дисков.



