Неожиданно и непредвиденно в нашей жизни иногда возникают ситуации, когда необходимо представить свою презентацию на чужом компьютере. И, конечно же, к сожалению, бывает, что все не идет так гладко, как хотелось бы. Изображения и видео может отказываться запускаться, шрифты могут быть неправильно отображены, а слайды – нечитаемы. Но не отчаивайтесь! Есть несколько простых способов, чтобы избежать таких неудобств и заставить свою презентацию работать безупречно на любом компьютере.
Подготовьтесь заранее – вот один из самых важных советов, который поможет Вам избежать проблем. Обязательно протестируйте свою презентацию на разных компьютерах. Попросите друзей или коллег прогнать вашу презентацию, чтобы быть уверенным, что она работает на их компьютерах так же, как и на вашем. Дополнительно, убедитесь, что все файлы, которые необходимы для работы презентации – включая изображения, видео, звуки и шрифты – находятся в одной и той же папке с презентацией. Это убережет Вас от потенциальных проблем с недоступными файлами.
Не забывайте о форматах файлов. Часто проблема неработающей презентации на чужом компьютере может быть связана с внутренними ограничениями прогграммного обеспечения. Некоторые программы не могут прочитать файлы в определенных форматах, что приводит к несовместимости и нерабочей презентации. Перед тем, как отправить презентацию на другой компьютер, проверьте форматы файлов и, при необходимости, конвертируйте их в более популярные и широко поддерживаемые форматы, такие как .pptx или .pdf. Это увеличит вероятность безупречной работы презентации на чужом компьютере.
Совместимость презентации: проверка и обеспечение безотказного воспроизведения

- Выбор формата: Определите наиболее универсальный и широко распространенный формат сохранения презентации, который поддерживается практически всеми популярными программами для презентаций.
- Версия программного обеспечения: Убедитесь, что используемая вами программа для создания презентации обновлена до последней версии. Это гарантирует совместимость с новыми операционными системами и програмными обеспечениями.
- Вложенные элементы: Проверьте, содержит ли ваша презентация вложенные элементы, такие как видео, аудио, графика или дополнительные шрифты. Убедитесь, что все эти элементы доступны и совместимы с тем компьютером, на котором планируется показ слайдов.
- Тестирование на разных компьютерах: При проверке совместимости рекомендуется протестировать презентацию на нескольких компьютерах с разными операционными системами и программным обеспечением. Это помогает выявить и решить проблемы, связанные с совместимостью.
- Проверка на совместимость с различными программами: Убедитесь, что ваша презентация открывается корректно и без потери форматирования в разных программах для презентаций, например, PowerPoint, Keynote или Google Slides.
- Резервные копии: Создайте резервные копии презентации, чтобы иметь возможность быстро восстановить данные и исправить любые проблемы, которые могут возникнуть при открытии на другом компьютере.
Следуя этим рекомендациям и уделив достаточное внимание проверке совместимости, вы сможете быть уверены в том, что ваша презентация будет работать без сбоев и проблем в любой ситуации. Не забывайте также о возможности проконсультироваться с специалистами, если вам требуется более подробная информация или помощь в решении конкретных вопросов.
Проверка наличия необходимого программного обеспечения

Одной из причин неработоспособности презентации на чужом компьютере может быть отсутствие необходимого программного обеспечения. Перед тем как предоставить свою презентацию для показа, важно убедиться, что на компьютере, на котором она будет запущена, установлены все необходимые программы и приложения.
Для начала, обратите внимание на программу, с помощью которой создана презентация. Если вы использовали специализированное программное обеспечение, такое как Microsoft PowerPoint, Adobe Flash или Prezi, убедитесь, что оно установлено и актуализировано на компьютере, на котором будет проходить презентация.
Кроме того, проверьте наличие программ, которые могут использоваться для просмотра и воспроизведения мультимедийных элементов, таких как видео и аудио. Это может включать в себя плееры медиафайлов, такие как Windows Media Player или VLC Media Player, а также плагины и расширения для веб-браузеров, которые могут быть необходимы для демонстрации содержимого презентации из Интернета.
Не забывайте также проверить наличие необходимых шрифтов, которые были использованы в презентации. Если на чужом компьютере отсутствуют нужные шрифты, это может привести к искажению текста и внешнего вида презентации.
Перед тем, как предоставить презентацию для показа на другом компьютере, выполните проверку наличия необходимого программного обеспечения, чтобы избежать потенциальных проблем с неработоспособностью и обеспечить безупречное воспроизведение вашей презентации.
Перенесите презентацию на устройство хранения данных

Для решения данной ситуации, связанной с невозможностью просмотра презентации на другом компьютере, важно использовать альтернативный подход. Вместо попыток решить проблему непосредственно на текущем компьютере, предлагается перенести презентацию на съемный носитель.
Съемный носитель данных – это устройство, которое позволяет сохранять и переносить информацию с одного компьютера на другой. Использование такого носителя позволит вам взять презентацию с собой и быть уверенным в ее работе на любом компьютере.
Перенос презентации на съемный носитель достаточно прост и требует всего нескольких шагов. Подключите носитель к текущему компьютеру, найдите файл презентации и скопируйте его на носитель. После завершения копирования отключите носитель от компьютера. Теперь вы можете уверенно подойти к любому компьютеру, подключить съемный носитель и открыть презентацию. Таким образом, вы сможете представить свою работу исправно и безо всяких мешающих нюансов.
Важно помнить: при переносе презентации на съемный носитель, убедитесь, что носитель совместим с устройством, на котором планируется воспроизведение презентации. Это обеспечит бесперебойную работу и избежание возможных проблем с совместимостью формата файла.
В результате переноса презентации на съемный носитель вы обеспечиваете себе гибкость, надежность и удобство при представлении информации на различных компьютерах. Этот метод позволяет избежать любых неприятностей и обеспечивает возможность презентации в удобное время и месте без ограничений.
Сохраните вашу презентацию в облачном хранилище для доступа из любого места

Одна из возможных стратегий для решения проблемы, связанной с тем, что ваша презентация не работает на чужом компьютере, заключается в сохранении презентации в облачном хранилище. Такое решение открывает возможность удаленного доступа ко всем необходимым файлам независимо от расположения пользователя.
Облачное хранилище - это сервис, который позволяет вам сохранять и синхронизировать файлы с вашими устройствами через интернет. Современные облачные хранилища предлагают большое количество преимуществ, таких как легкий доступ к файлам, возможность совместной работы, резервное копирование данных и многое другое.
Когда вы загружаете презентацию в облачное хранилище, вы создаете копию вашего файлы на удаленных серверах, которые постоянно подключены к интернету и доступны по всему миру. Это означает, что вы можете получить доступ к своей презентации, используя любое устройство с подключением к Интернету.
Как только вы сохраните свою презентацию в облачном хранилище, вы сможете поделиться ссылкой на нее с другими людьми или предоставить им редактирование доступа. Это позволяет вам работать с коллегами над одним и тем же документом, что является удобным и эффективным вариантом для совместной работы.
Сохранение вашей презентации в облачном хранилище также обеспечивает безопасность ваших данных. Облачные сервисы обычно предлагают функции резервного копирования и защиты данных, что обеспечивает сохранность вашей работы в случае сбоев в системе или потери устройства.
Проверьте формат и версию презентации

При столкновении с трудностями в воспроизведении презентации на другом устройстве, одним из первых шагов к решению проблемы следует быть проверка формата и версии самой презентации.
Формат презентации – это стандарт, в котором она была сохранена или экспортирована из приложения для создания слайдов. Ошибка может возникнуть, если на чужом компьютере отсутствует необходимое программное обеспечение для открытия файла в этом формате. Избежать данной сложности поможет сохранение или экспорт презентации в более универсальный формат, такой как PDF или PPT.
Также, важно обратить внимание на версию презентации. Новейшие функции и макросы, доступные в свежих версиях программ для создания слайдов, могут быть несовместимы с более старыми версиями приложений для просмотра и редактирования презентаций. В этом случае, необходимо сохранить презентацию в совместимом формате или обновить программное обеспечение для более успешного просмотра и использования.
| Проблема | Возможное решение |
|---|---|
| Презентация не открывается | Проверьте, есть ли на устройстве необходимое программное обеспечение для открытия презентации в данном формате или попробуйте сохранить презентацию в более универсальный формат. |
| Презентация отображается некорректно | Проверьте версию приложения для просмотра презентации и обновите его, если необходимо, или сохраните презентацию в совместимом с вашей версией формате. |
Проверьте наличие необходимых шрифтов

Чтобы убедиться, что презентация будет корректно отображаться на другом компьютере, необходимо проверить наличие всех используемых в презентации шрифтов. Возможны две ситуации: либо шрифты отсутствуют полностью на компьютере, либо они установлены, но в другой версии или с неполным набором символов.
- Первым шагом для проверки наличия шрифтов является создание списка используемых шрифтов в презентации. Для этого откройте презентацию на своем компьютере и перейдите в настройки шрифтов. Запишите все названия используемых шрифтов.
- Далее, на компьютере, на котором будет проигрываться презентация, найдите панель управления шрифтами. Проверьте наличие всех шрифтов из списка, созданного на предыдущем шаге. Если какого-то шрифта нет, необходимо его установить.
- Если все шрифты присутствуют на компьютере, но они не отображаются корректно, возможно, дело в различных версиях или неполных наборах символов. В этом случае можно попробовать заменить используемые шрифты на альтернативные, которые доступны на обоих компьютерах.
Проверка наличия нужных шрифтов перед презентацией на другом компьютере поможет избежать проблем с отображением текста и гарантировать корректную визуализацию всех элементов презентации.
Проверка настроек экрана и проектора

- Проверьте разрешение экрана и установите оптимальное значение. Используйте синонимы, такие как "качество изображения" или "размерность экрана".
- Убедитесь, что яркость и контрастность проектора настроены правильно, чтобы изображение было четким и ясным.
- Проверьте соотношение сторон и аспектное отношение экрана, чтобы избежать искажений и несоответствий в отображении.
- Установите правильную частоту обновления экрана для предотвращения мерцания или искажений изображения.
- Проверьте, что проектор настроен на правильный вход и выход, чтобы подключение к компьютеру было корректным.
- Проверьте наличие и правильное подключение всех необходимых кабелей и переходников.
Тщательная проверка и настройка экрана и проектора перед презентацией позволит избежать возможных проблем с отображением и обеспечит высокое качество визуального материала. Не забывайте о практичности и удобстве размещения оборудования для максимальной эффективности демонстрации.
Подготовьте резервную копию вашей презентации
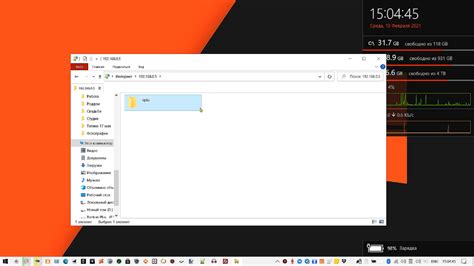
Сделайте запасные копии
Когда дело доходит до создания и представления презентаций, невероятно важно иметь резервную копию в случае возникновения проблем. Ошибки в работе компьютера или неправильные настройки могут привести к тому, что ваша презентация перестанет работать на другом устройстве. Чтобы избежать разочарования и потери информации, необходимо принять меры заранее, создавая надежные резервные копии своей презентации.
Выберите надежный способ хранения
Существует множество способов создания резервных копий вашей презентации: использование внешних носителей, облачного хранилища или даже электронной почты. Определитесь с тем, какой из них наиболее подходит вам с учетом уровня безопасности и удобства использования. Обязательно выберите хранилище, которому можно доверять и на которое можно положиться в случае необходимости восстановления данных.
Регулярно обновляйте резервные копии
Просто создание резервной копии один раз недостаточно. Важно регулярно обновлять вашу копию, чтобы в ней содержалась вся последняя версия презентации. Если вы вносите какие-либо изменения или дополнения в оригинальный файл, не забудьте обновить и резервную копию, чтобы быть уверенным в ее актуальности и готовности к использованию.
Организуйте структуру и хранение
Когда вы создаете резервную копию, не забывайте организовать ее структуру и способ хранения. Убедитесь, что копия находится в безопасном и доступном месте, где она не будет подвержена вредоносным программам или случайному удалению. Также рекомендуется включить в название копии дату ее создания или другую идентифицирующую информацию, чтобы легко отличить ее от других файлов или версий.
Проверьте работоспособность резервной копии
Не забудьте регулярно проверять работоспособность вашей резервной копии. Попробуйте открыть ее и убедитесь, что презентация загружается и работает без проблем. Это позволит вам быть уверенным, что в случае необходимости восстановления данных у вас есть рабочая и актуальная копия.
Восстановление из резервной копии
Иметь резервную копию презентации - это один шаг вперед, но еще важнее знать, как восстановить данные из нее. Познакомьтесь с процессом восстановления и убедитесь, что вы знаете, как вернуть свою презентацию в нормальное состояние при необходимости.
Помните, что заранее подготовленные резервные копии обезопасят вас от потери важной информации и помогут избежать возможных проблем со своей презентацией на других компьютерах. Вложенное время и усилия в создание и обновление резервных копий окупятся, когда вам понадобится надежное восстановление данных.
Вопрос-ответ

Почему моя презентация не открывается на чужом компьютере?
Причин может быть несколько. Возможно, на чужом компьютере отсутствует необходимый софт для открытия презентации, либо файл презентации имеет неподдерживаемый формат. Также возможно, что проблема связана с версией программы, которая открывает презентацию. Чтобы решить эту проблему, можно попробовать экспортировать презентацию в другой формат или попросить человека настройить свою программу для просмотра презентаций.
В чем может быть причина, если презентация открывается, но не воспроизводит аудио или видео?
Вероятно, на чужом компьютере не установлены необходимые кодеки для воспроизведения аудио или видео. Также может быть проблема с форматом файлов аудио или видео, который не поддерживается на данном компьютере. Чтобы решить эту проблему, можно попробовать экспортировать презентацию с использованием других форматов аудио или видео, а также попросить человека проверить настройки своего мультимедийного плеера.
Как мне смотреть презентацию на чужом компьютере без установки дополнительного софта?
Для просмотра презентации на чужом компьютере без установки дополнительного софта можно воспользоваться онлайн-сервисами или облачными хранилищами. Перед посещением чужего компьютера, загрузите презентацию в облачное хранилище или на онлайн-сервис, который позволяет просматривать и редактировать презентации онлайн. Таким образом, вам не придется заботиться о совместимости программного обеспечения и можно будет легко открыть презентацию из любого браузера.
Что делать, если на чужом компьютере открылась только часть презентации?
Если на чужом компьютере открылась только часть презентации, возможно, некоторые файлы или изображения, необходимые для отображения презентации, отсутствуют. Попробуйте проверить, все ли файлы презентации находятся в той же папке и не были случайно удалены или перемещены. Если проблема не решается, попросите человека, у которого возникла проблема, проверить наличие и целостность файлов презентации.
Почему презентация не запускается на чужом компьютере?
Есть несколько причин, по которым презентация может не запускаться на чужом компьютере. Одна из возможных причин - отсутствие необходимых программ или версий программы, на которой создана презентация. Также проблема может быть связана с несовместимостью формата презентации или использования специфических шрифтов или графических элементов, которых нет на компьютере, на котором открывается презентация.
Как можно исправить проблему с неработающей презентацией на чужом компьютере?
Есть несколько способов решить проблему с неработающей презентацией на чужом компьютере. Во-первых, убедитесь, что на компьютере, на котором вы открываете презентацию, установлена необходимая программа (например, PowerPoint) и актуальная версия этой программы. Если презентация использует специфические шрифты или графические элементы, попробуйте установить их на компьютер, на котором проблема возникает. Если презентация создана в формате, несовместимом с программой на чужом компьютере, попробуйте сохранить презентацию в другом формате или преобразовать ее для совместимости. Также стоит проверить, что проблема не связана с неправильными настройками программы или компьютера и провести соответствующую диагностику.



