В наше время практически невозможно представить работу или учебу без программ обработки текста. Они стали неотъемлемой частью повседневной жизни, помогая организовать, редактировать и форматировать информацию. Но что делать, когда требуется внести коррективы в уже написанный документ?
Здесь на сцену выходит многофункциональный инструмент, который помогает удалить, исправить или заменить части текста - ластик. Несмотря на то, что он не так часто используется в программе обработки документов, его применение может непременно упростить жизнь при работе с большими объемами информации или при необходимости привести текст в соответствие с требованиями форматирования.
Однако, найти и правильно использовать ластик может быть задачей, запутывающей многих пользователей. Не все знают, как его найти, как правильно применять и где искать соответствующие инструменты и функции. Поэтому в этой статье мы подробно рассмотрим способы поиска и использования ластика в программе обработки текста, чтобы вы смогли легко и быстро изменять свои документы без лишних затрат времени и усилий.
Как обнаружить стиральную резинку в текстовом процессоре- Строки и параграфы: здесь вы узнаете, как осуществлять поиск и замену текста в рамках строк и параграфов. Используйте эту технику, чтобы найти и исправить ошибки, удалить или заменить определенные фразы.
- Документы: если в вашем текстовом проекте несколько страниц или разные разделы, поиск по всему документу может быть наиболее эффективным решением. В этом разделе вы узнаете, как найти и изменить конкретные фразы или слова в больших объемах текста.
- Настройки поиска: когда сталкиваетесь с определенными проблемами в тексте, такими как проверка орфографии, вы можете настроить параметры поиска и замены, чтобы сделать процесс более точным и эффективным. В этом разделе мы покажем вам, как это сделать.

Какого бы способа поиска и замены вы ни выбрали, умение использовать стиральную резинку в программе Word сделает ваши текстовые проекты более чистыми и профессиональными. Пристегните его к вашему поясу инструментов и начните исправлять ошибки прямо сейчас!
Использование сочетания клавиш

В данном разделе мы рассмотрим эффективный способ манипулирования текстом в программе Word при помощи комбинаций клавиш. Используя сочетания клавиш, можно значительно ускорить работу и повысить продуктивность.
Сочетания клавиш представляют собой нажатие одновременно нескольких клавиш для выполнения определенных действий. Они позволяют сократить количество необходимых действий и уменьшить время, затраченное на выполнение задач в программе Word.
Важно отметить, что сочетания клавиш могут быть разными в зависимости от версии программы и операционной системы. Главное правило при использовании комбинаций клавиш - запомнить наиболее часто используемые и эффективные сочетания.
Ниже представлены некоторые примеры часто используемых сочетаний клавиш:
- Ctrl + C: копирование выделенного фрагмента текста;
- Ctrl + V: вставка скопированного текста;
- Ctrl + Z: отмена последнего действия;
- Ctrl + X: вырезание выделенного текста;
- Ctrl + B: выделение текста жирным начертанием;
- Ctrl + I: выделение текста курсивом;
- Ctrl + U: подчеркивание выделенного текста;
Это лишь небольшой пример комбинаций клавиш, доступных нашими конкретными синонимичными советами словами. Запомните и попробуйте использовать их в своей работе с программой Word, чтобы повысить свою эффективность и улучшить пользовательский опыт.
Поиск необходимого инструмента в разделе "Редактирование"

Меню "Редактирование" является одним из основных меню в программе Word, предлагающим различные функции для редактирования текста. Для нахождения нужного инструмента в этом меню, вам пригодится следующий подход:
- Перейдите к меню "Редактирование" в верхней панели инструментов программы Word.
- Изучите доступные опции в разделе "Редактирование" и обратите внимание на их описания.
- Определите, какую задачу вы хотите выполнить при помощи инструмента.
- Примените синонимы и похожие слова, связанные с вашей задачей, при визуальном поиске необходимого инструмента. Например, если вам нужно вырезать текст, ищите инструменты с ключевыми словами "вырезать", "удалить" или "изъять".
- Выберите найденный инструмент и примените его к нужному участку текста.
Помимо этого, рекомендуется знать горячие клавиши, связанные с интересующими вас инструментами в меню "Редактирование". Использование горячих клавиш значительно повышает эффективность работы с программой Word.
Изучение возможностей панели инструментов в редакторе Word

В данном разделе мы рассмотрим функционал панели инструментов в программе Word, который позволит нам эффективно работать с текстом и осуществлять различные операции редактирования.
Панель инструментов в Word состоит из набора функциональных элементов, предназначенных для упрощения работы с текстом. Здесь мы сможем найти разнообразные инструменты, которые помогут нам форматировать текст, создавать списки, выделять ключевые фразы и многое другое.
Один из основных инструментов, доступных на панели, - это функция форматирования текста. С помощью соответствующих кнопок, можно изменять шрифт, размер и цвет текста, а также выделять его жирным или курсивным начертанием. Также в панели инструментов присутствуют инструменты для создания и изменения списков, выравнивания текста по левому, центральному или правому краю.
Панель инструментов также предлагает набор функций для удобной работы с таблицами. Мы сможем легко создавать новые таблицы, добавлять и удалять строки и столбцы, а также форматировать таблицу в соответствии с требованиями. Кроме того, панель позволяет создавать гиперссылки, вставлять изображения и формы в документ, используя соответствующие инструменты.
Исследование возможностей панели инструментов в программе Word позволяет повысить эффективность работы с текстом и улучшить визуальное оформление документов. Рекомендуется ознакомиться с каждым инструментом, чтобы умело их применять и достичь нужного результата.
Настройка горячих клавиш для удаления текста
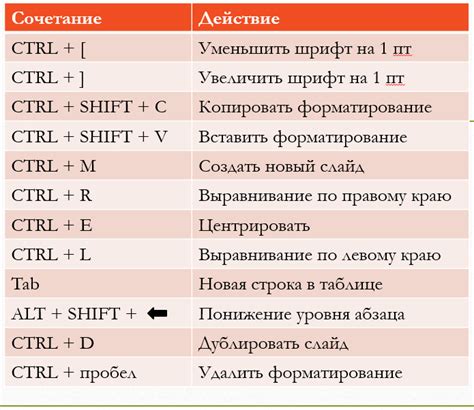
Этот раздел посвящен настройке персонализированных горячих клавиш, позволяющих быстро и эффективно удалять текст в программе Microsoft Word. С помощью горячих клавиш вы сможете значительно ускорить процесс редактирования и форматирования документов, сократив количество необходимых действий с помощью мыши.
Настройка горячих клавиш для функции удаления текста может быть очень полезной, особенно если вы регулярно работаете с большими объемами текста в программах обработки слов. Горячие клавиши позволяют установить комбинацию клавиш на клавиатуре, которая будет выполнять определенную функцию. Например, вы можете создать горячую клавишу для удаления отдельных слов, предложений, абзацев или даже всего абзаца сразу.
Чтобы настроить горячие клавиши для ластика в Word, следуйте этим шагам:
- Шаг 1: Откройте программу Microsoft Word и выберите "Настройки" в верхнем меню.
- Шаг 2: В меню "Настройки" выберите "Параметры" и перейдите на вкладку "Горячие клавиши".
- Шаг 3: В окне "Горячие клавиши" найдите функцию удаления текста (например, "Удалить слово" или "Удалить абзац").
- Шаг 4: Нажмите на поле "Горячая комбинация" рядом с выбранной функцией и нажмите желаемую комбинацию клавиш на клавиатуре.
- Шаг 5: Нажмите "Применить", а затем "ОК", чтобы сохранить настройки.
Теперь вы можете использовать новую горячую клавишу для удаления текста в программе Microsoft Word. Это сократит ваше время и упростит процесс редактирования документов.
Использование контекстного меню с помощью правой кнопки мыши

Правой кнопкой мыши можно вызвать контекстное меню, которое содержит команды, зависящие от контекста - то есть от места, на которое был нажат хвостик мыши. В контекстном меню можно найти разнообразные опции, включая команды для форматирования текста, вставки объектов, изменения настроек документа и другие полезные инструменты.
Для использования контекстного меню правой кнопкой мыши необходимо установить курсор в нужном месте документа, затем щелкнуть правой кнопкой мыши. В появившемся меню можно просмотреть доступные команды и выбрать нужную. При этом, контекстное меню может отличаться в зависимости от места, где находится курсор. Например, в тексте можно найти команды для выделения, копирования, вставки, изменения форматирования и др., а на изображении - команды для изменения размеров, обрезки, добавления эффектов и другие варианты работы с изображениями.
Использование контекстного меню правой кнопкой мыши позволяет упростить работу с программой Word, делая процесс редактирования более интуитивным и быстрым. Оно позволяет быстро получить доступ к часто используемым функциям и командам, не отвлекаясь на сложный поиск и навигацию в меню. Помимо этого, контекстное меню может содержать и дополнительные функции, которые можно использовать для расширения возможностей программы и улучшения эффективности работы.
Поиск с помощью поисковой строки

В данном разделе мы рассмотрим эффективные методы поиска информации в программе Microsoft Word, используя поисковую строку. Процесс поиска идентичен процессу поиска информации с использованием "страницы ластик" в приложении. Мы рассмотрим различные способы поиска, а также дадим советы по оптимизации поисковых запросов для получения наилучших результатов.
Поисковая строка - это мощный инструмент, позволяющий быстро находить нужную информацию в документе. Она позволяет искать определенные слова или фразы, а также выполнять более сложные запросы с использованием операторов и фильтров.
Для начала использования поисковой строки в Word, просто щелкните на поле ввода, расположенное в верхней части программы. Здесь вы можете ввести слово или фразу для поиска. Введите ключевое слово или фразу, которую вы ищете, а затем нажмите Enter.
Примечание: Чтобы уточнить ваш запрос, можно использовать операторы и фильтры в поисковой строке. Например, вы можете использовать оператор "ИЛИ" для поиска документов, содержащих либо одно слово, либо другое. Или вы можете использовать фильтры, чтобы ограничить поиск только в определенных разделах документа.
Когда вы нажмете Enter, программа Word выполнит поиск в документе и покажет результаты в специальной области внизу программы. Здесь вы увидите каждое вхождение слова или фразы, которую вы искали, и можете к ним быстро перейти с помощью одного клика.
Совет: Чтобы сделать поиск еще более удобным, вы можете использовать дополнительные параметры поиска, такие как игнорирование регистра, поиск с использованием шаблонов или поиск с заменой. Эти функции помогут вам более точно находить нужную информацию и ускорить процесс работы с документами.
Подключение дополнительных инструментов для эффективной работы с текстом

Для обеспечения более удобного и профессионального редактирования текста в программе Word, вы можете воспользоваться возможностью подключения дополнительных инструментов. Эти инструменты предоставляют широкий спектр функций, позволяющих вам значительно улучшить процесс работы с текстом.
- Расширение "Синтаксический анализатор": позволяет проводить грамматический анализ текста, выявлять повторяющиеся конструкции, исправлять грамматические ошибки и повышать качество вашего письма.
- Плагин "Словарь синонимов": обеспечивает доступ к обширному словарю синонимов, который позволяет вам разнообразить вашу речь и избегать повторений.
- Интеграция "Генератор структуры текста": позволяет автоматически создавать структуру текста на основе введенного заголовка или темы, помогая вам организовать ваше содержание более логично и последовательно.
- Расширение "Инструменты проверки плагиата": поможет вам избежать нежелательного копирования и вставки текста из других источников, предоставляя возможность быстрой проверки на уникальность вашего контента.
Подключение этих дополнительных инструментов даст вам больше возможностей для эффективной работы с текстом в программе Word. Вы сможете создавать более точные и профессиональные документы, повышая качество вашей работы и экономя время. Используйте эти инструменты для достижения оптимальных результатов!
Удаление форматирования с помощью стирающего инструмента

- Инструмент "Отменить формат"
- Применение "Очистить все форматирование"
- Использование комбинации клавиш Ctrl + Пробел
- Удаление конкретного форматирования через "Формат"
Первый способ – использование инструмента "Отменить формат". Он позволяет вернуть текст к его первоначальному виду без каких-либо изменений. Просто выделяете текст, нажимаете на кнопку "Отменить формат" и форматирование исчезает так же быстро, как появилось.
Второй способ – применение функции "Очистить все форматирование". Это полезный инструмент, особенно если у вас есть текст с множеством различных форматирований. Просто выделяете нужный текст и выбираете опцию "Очистить все форматирование", и все форматирование с текста будет удалено, оставив его в базовой стандартной форме.
Третий способ – использование комбинации клавиш Ctrl + Пробел. Это быстрый способ удалить все форматирование для выбранного текста. Просто выделяете текст и нажимаете сочетание клавиш, и форматирование исчезает, оставляя только обычный текст.
Четвертый способ – удаление конкретного форматирования через опцию "Формат". Нажмите правой кнопкой мыши на выделенном тексте, выберите "Формат" и найдите нужную опцию, которую хотите удалить. Затем, выбрав нужную опцию, нажмите на кнопку "Очистить" или похожую на это, и форматирование исчезнет.
Вопрос-ответ

Как найти ластик в программе Word?
Чтобы найти ластик в программе Word, вы должны открыть вкладку "Редактирование" в верхней панели инструментов. Затем найдите группу инструментов "Выделение" и щелкните на кнопке с изображением ластика. После этого вы сможете использовать ластик для удаления или исправления текста
Как использовать ластик в программе Word для удаления текста?
После того как вы нашли ластик в программе Word, выберите его и наведите указатель мыши на текст, который вы хотите удалить. Затем нажмите и удерживайте левую кнопку мыши, чтобы выделить текст при помощи ластика. Когда текст будет выделен, просто отпустите кнопку мыши и нажмите клавишу "Delete" на клавиатуре, чтобы удалить его
Как использовать ластик в программе Word для исправления текста?
Если вам нужно исправить определенную часть текста в программе Word, найдите ластик и выберите его. Затем наведите указатель мыши на место, где нужно сделать исправление, и щелкните мышью. Это позволит вам ввести новый текст, заменив старый, как будто вы пишете на чистом листе бумаги. Вы также можете использовать другие инструменты форматирования, чтобы изменить шрифт, размер или цвет текста



