Если вы хотите придать своим текстовым документам профессиональный вид и оформить их в виде колонок, то у нас есть для вас отличное решение. Забудьте о сложных методах и многочасовом форматировании - мы покажем вам, как в несколько кликов получить идеально разделенные колонки.
Давайте представим ситуацию: вы работаете над своим документом и хотите выделить некоторые разделы, сделав их более читабельными и аккуратными. Вместо того чтобы тратить время на ручное создание колонок и вставку разделителей между ними, вы можете воспользоваться функцией, которая реализована в Microsoft Word.
Здесь мы представляем вам уникальный способ создания колонок с помощью одной из возможностей текстового редактора, который позволяет вам легко оформлять документы профессионально и эффективно. Без необходимости обращаться к словарю и инструкции, смело начинайте использовать наши подсказки прямо сейчас!
Возможности, предоставленные программой Microsoft Word
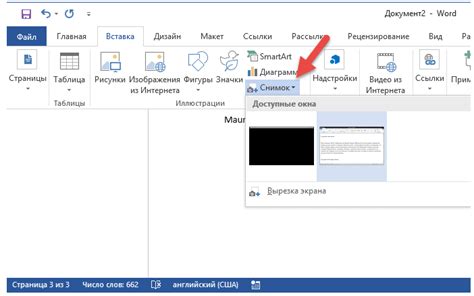
В этом разделе рассмотрим некоторые возможности программы Microsoft Word, которые помогут в организации документов и повысят эффективность работы с текстовыми материалами.
Один из интересных элементов форматирования документов в Word - создание колонок с использованием разделителей. Колонки добавляют структуру к тексту, позволяя разделить информацию на несколько колонок и улучшить визуальное представление документа. Этот инструмент особенно полезен для создания отчетов, брошюр, газет и других типов документов.
Как это работает? Ответ прост: достаточно выбрать соответствующую опцию в разделе "Расположение страницы" на вкладке "Макет" и настроить количество колонок и разделители. Разделители - это линии, которые отделяют колонки друг от друга и могут быть видимыми или скрытыми в зависимости от настроек.
Когда колонки добавлены, можно начинать вводить текст. Word автоматически будет размещать текст в выбранных колонках, а также выполнять автоматическое перенос слов, чтобы обеспечить правильное заполнение каждой колонки и сохранить читаемость текста.
Дополнительно, Word предлагает различные опции форматирования для колонок и разделителей, позволяя создавать уникальные и профессионально выглядящие документы.
Используя функцию "Колонки с разделителями" в Microsoft Word, вы сможете сделать свои документы более структурированными и легко воспринимаемыми, придавая им профессиональный вид и организуя информацию в удобное для чтения формате.
Использование пункта меню "Вставка"

Основные возможности и настройки пункта меню "Вставка"
В программном обеспечении, предназначенном для создания и редактирования документов, имеется множество функций, которые помогают сделать работу более удобной и эффективной. Одной из таких функций является пункт меню "Вставка", который позволяет размещать, добавлять и редактировать различные элементы в документе.
Пункт меню "Вставка" включает в себя множество подразделов и опций, позволяющих пользователю добавлять разнообразные элементы в документ, такие как:
- Изображения: эта опция позволяет вставлять и редактировать фотографии и другие графические изображения в документе. Пользователь может изменять их размеры, обрезать, добавлять рамки и другие эффекты.
- Таблицы: данная опция позволяет создавать и редактировать таблицы прямо в документе. Пользователь может добавлять или удалять строки и столбцы, изменять размеры ячеек, применять форматирование и фоновые цвета.
- Формы: данный раздел содержит инструменты для создания и настройки различных форм, таких как поля для ввода текста, флажки, кнопки, списки и другие элементы форм. Это может быть полезно при создании анкет, опросников или других интерактивных документов.
- Ссылки: эта опция позволяет вставлять гиперссылки на другие документы, веб-страницы, электронные адреса и другие объекты. Пользователь может настроить внешний вид ссылки, установить якоря и добавить подсказки.
- Объекты: данный раздел содержит инструменты для встраивания и работы с различными объектами, такими как диаграммы, графики, автоформатирование, уравнения и другие элементы.
Пункт меню "Вставка" в Microsoft Word представляет собой мощный инструмент для добавления и настройки различных элементов в документе. Пользователи могут использовать его для создания профессионально выглядящих документов, содержащих графические изображения, таблицы, интерактивные элементы и многое другое.
Выбор опции "Колонки" в меню "Вставка"
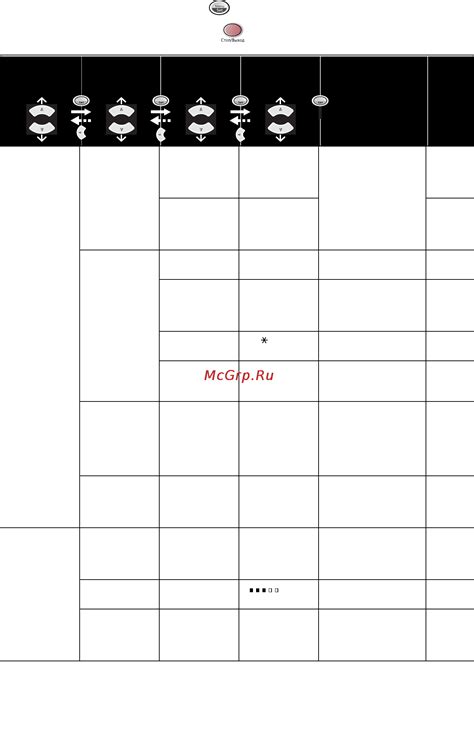
В данном разделе рассмотрим процесс выбора опции "Колонки" в меню "Вставка" в текстовом редакторе Microsoft Word. Эта функция позволяет организовать текстовую информацию в столбцы, облегчая ее восприятие и представление.
Для начала, откройте документ в Microsoft Word и перейдите в меню "Вставка". Здесь вы найдёте различные опции для структурирования текста. В появившемся выпадающем меню выберите опцию "Колонки". Эта функция дает возможность распределения текста по указанному количеству столбцов, что улучшает его читаемость.
После выбора опции "Колонки" откроется дополнительное меню, где вам будет предложено указать количество столбцов, ширину и промежутки между ними. Вы можете настроить эти параметры в соответствии с требованиями вашего документа.
Затем вы можете применить выбранные настройки, щелкнув на кнопку "ОК". Ваш текст в документе будет автоматически организован в столбцы с указанными параметрами.
Таким образом, функция "Колонки" позволяет упорядочить текстовую информацию в столбцы и повысить ее читаемость. Она идеально подходит для создания отчётов, буклетов, газет и других документов, где важно структурировать информацию для более удобного использования.
Переключение на вкладку "разделительные границы"
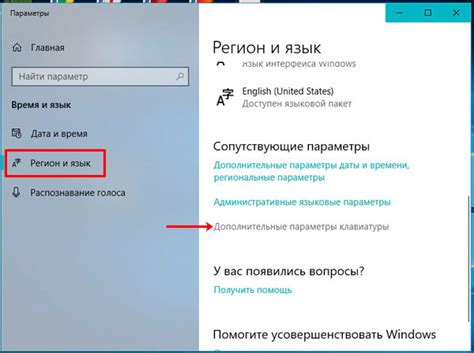
Возможность создания разделительных линий в документе позволяет улучшить его организацию и визуальную привлекательность. Для активации функции "разделительные линии" в приложении известного офисного пакета, следует переключиться на соответствующую вкладку.
Вкладка "разделительные границы" предоставляет большой выбор инструментов для создания и настройки эффективных разделительных линий. Используйте альтернативные методы для перемещения к этой вкладке, чтобы внести изменения в внешний вид вашего документа. Возможно, вы также захотите использовать опцию "Настроить разделительные линии", чтобы создать специальную разделительную линию, соответствующую вашим потребностям.
Путем использования функциональной вкладки "разделительные границы" вы сможете значительно повысить профессионализм и эстетическую привлекательность ваших документов. Не ограничивайте себя стандартными настройками, позвольте своей фантазии проявиться и создайте уникальные разделительные линии, которые подчеркнут структуру вашего текста и улучшат его восприятие.
| Количество | Размер | Цвет |
| 2 | Средний | Черный |
| 3 | Мелкий | Серый |
| 4 | Большой | Синий |
Улучшение оформления текста с помощью функции "Колонки с разделителем"

С использованием функции "Колонки с разделителем" вы получите возможность группировать текст в несколько колонок, создавая гармоничное и равномерное распределение информации. Каждая колонка может быть отформатирована по-разному, позволяя выделить важные данные или визуально отделить блоки текста друг от друга.
Данная функция особенно полезна при создании документов, требующих разделение информацию по разным темам или категориям, таких как отзывы о продукте, статьи научных журналов или объявления с несколькими колонками.
Использование функции "Колонки с разделителем" в Microsoft Word позволяет не только улучшить визуальное оформление текста, но и более эффективно организовать информацию в документе, делая его более понятным и удобным для чтения.
Регулируем количество колонок и ширину каждой для улучшения визуального представления
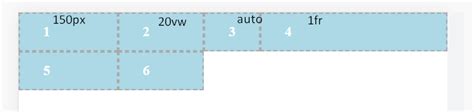
В программном продукте от Microsoft можно установить количество колонок и контролировать их ширину с целью создания более эффективного и привлекательного внешнего вида документов. Данная функция позволяет распределять информацию на странице таким образом, чтобы она была более удобной для восприятия и легко читаемой.
Выбор количества колонок и ширины каждой колонки предоставляет возможность адаптировать структуру документа к конкретным требованиям и целям. Для некоторых документов, например, брошюр, отчетов или статей, использование нескольких колонок может помочь упорядочить информацию и сэкономить пространство.
Для настройки количества колонок и ширины достаточно выполнить несколько простых действий в среде Microsoft Word. Нажав на соответствующую кнопку в меню форматирования, можно указать количество колонок и определить их размеры. Дополнительно, возможно задать расстояние между колонками и выравнивание текста для каждой колонки. Таким образом, вы сможете создавать документы, которые наилучшим образом соответствуют вашим потребностям и требованиям визуального представления информации.
Создание линий-разделителей для разделения содержимого на колонки
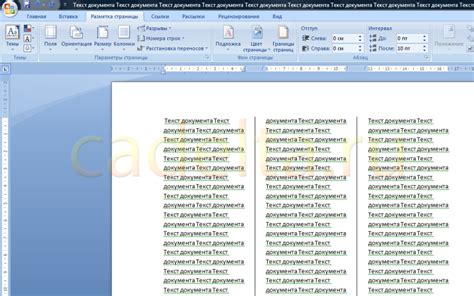
Усиление структуры документа и повышение его читабельности
Расположение контента в виде колонок может значительно упростить восприятие информации, особенно при работе с документами, содержащими большое количество текста. Для того чтобы между колонками создать явное разделение, можно использовать функцию добавления разделительных линий.
Эти линии не только помогут организовать информацию визуально, но и усилят структуру документа, делая его более понятным и наглядным. Разделители между колонками помогут читателю легче найти нужную информацию и улучшат общую эстетику документа.
Добавление разделительных линий в программе Microsoft Word является одним из способов достичь такого эффекта. Этот инструмент позволяет быстро и просто создать вертикальные линии между колонками, где каждая линия четко определяет границу отдельной колонки. Благодаря этой функции, оформление документа в Microsoft Word станет более профессиональным и структурированным.
Предварительный просмотр созданных колонок
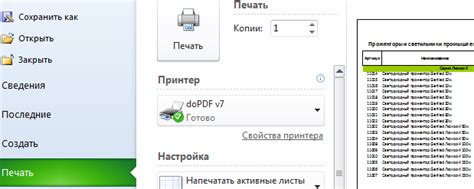
- Просмотр колонок перед окончательным форматированием;
- Настройка ширины и расстояния между колонками;
- Изменение количества колонок в пределах документа;
- Оценка эстетического вида текста в колонках;
- Предварительное выравнивание заголовков и параграфов для достижения более сбалансированного вида.
Ознакомившись с функцией предварительного просмотра созданных колонок в Microsoft Word, вы сможете настроить внешний вид и форматирование текста в своем документе так, чтобы он выглядел профессионально и наглядно передавал информацию своим читателям.
Решение проблем и внесение необходимых улучшений

В любом процессе создания и редактирования документов средствами текстового редактора возможны ошибки и неправильные настройки форматирования, что может запутать и затруднить работу с текстом. В данном разделе рассматриваются методы исправления ошибок и внесения необходимых изменений в документы.
Для обнаружения и устранения ошибок в форматировании текста можно использовать разнообразные инструменты и функции, предоставляемые текстовыми редакторами. Умелое применение этих инструментов может значительно упростить и ускорить процесс редактирования и форматирования текста, а также предотвратить возможные ошибки или нежелательные изменения.
Кроме того, иногда возникает необходимость внести дополнительные изменения в документ, такие как изменение структуры, добавление или удаление информации, а также изменение внешнего вида текста с целью улучшения его читаемости и понятности. Хорошо продуманные и правильно реализованные изменения могут значительно повысить качество и эффективность документа.
В данном разделе мы рассмотрим различные методы исправления ошибок и внесения необходимых изменений в документы, а также поделимся полезными советами и рекомендациями, которые помогут вам справиться с этими задачами.
Сохранение и печать документа с колонками с разделителем
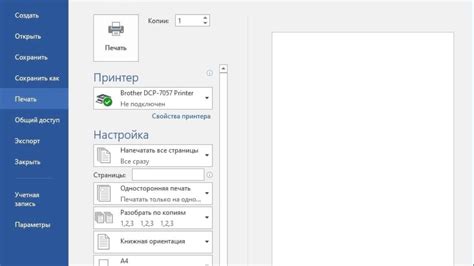
В данном разделе рассмотрим процесс сохранения и печати документа, содержащего колонки с разделителем в Microsoft Word, надежное программное средство для создания и редактирования текстовых документов.
Для начала, необходимо установить нужное количество колонок для текста с разделением. Это можно легко реализовать, используя специальные функции программы, позволяющие разбить страницу на несколько колонок. Далее, следует оформить разделитель между колонками, чтобы обеспечить наглядность и читаемость текста в готовом документе.
Когда документ готов к сохранению и печати, необходимо выбрать соответствующие настройки для сохранения, чтобы сохранить введенные колонки и разделители в файле. После сохранения можно перейти к процессу печати, выбрав необходимые настройки печати и убедившись, что выбранное количество колонок и разделитель также отображаются при печати.
| Страницы программы | Функции | Настройки |
| MS Word | Разделение на колонки | Сохранение и печать |
| Функции Word | Оформление разделителей | Настройки печати |
Вопрос-ответ

Какая функция в Microsoft Word позволяет использовать колонки с разделителем?
В Microsoft Word для использования колонок с разделителем можно воспользоваться функцией "Колонки".
Как найти функцию "Колонки с разделителем" в Microsoft Word?
Для поиска функции "Колонки с разделителем" в Microsoft Word нужно открыть вкладку "Разметка страницы", затем на верхней панели инструментов найти группу кнопок "Разделение текста" и выбрать функцию "Колонки".
Как настроить колонки с разделителем в Microsoft Word?
Для настройки колонок с разделителем в Microsoft Word нужно выбрать функцию "Колонки" из группы кнопок "Разделение текста" на вкладке "Разметка страницы". После этого появится окно "Настройка колонок", в котором можно указать количество колонок, ширину и расстояние между ними. Также можно выбрать настройки разделителя и его положение.



