Знаете ли вы, что с помощью некоторых таинственных команд и криптографических действий вы можете открыть дверь в мир разработчика? Нет, это не про ряженых магов или черных котов, а про то, как найти скрытую вкладку, полную инструментов для улучшения и настройки программы Word.
Любой, кто знаком с магией технологий, знает, что программы умеют говорить своим пользователям на разных языках. И Word - не исключение. Если вы хотите приобщиться к тайнам и необычным возможностям программы, то вам стоит узнать, как найти великую вкладку, известную как "разработчик". Эта вкладка - своего рода словарь для тех, кто желает раскрыть потенциал Word во всей полноте.
Если вы ужасно любопытны и готовы вникать в технические детали, то открыв великую вкладку "разработчик", вы сразу же увидите, что вам не только открываются двери в захватывающий мир программирования, но и даруются силы доступа к видам кодов, по которым с Lambda-воинством обходятся фишки программы Word для создания текстовых документов третьего поколения.
Изучите интерфейс текстового редактора Word

В данном разделе мы рассмотрим основные элементы пользовательского интерфейса программы Word, которые помогут вам эффективно работать с текстовыми документами. Без погружения в детали, мы пройдемся по важным функциям, которые доступны в программе, чтобы вы могли легко ориентироваться в ее интерфейсе.
Для начала, стоит обратить внимание на меню и панели инструментов, которые содержат различные функции и команды.
Также, важно знать о наличии переключателей, которые помогают быстро изменить параметры отображения и работы с текстом. Кроме того, Word предлагает широкий спектр настроек, которые можно редактировать в соответствии с индивидуальными требованиями и предпочтениями пользователя.
Для удобства работы, злоупотреблять мышью не стоит. Здесь пригодятся горячие клавиши, которые помогут вам выполнить действия с высокой скоростью без необходимости прокликивать различные пункты меню.
Кроме того, в рамках данной статьи, мы также рассмотрим специальные функции, которые помогут вам оптимизировать работу и достичь профессионального результата. Например, мы познакомимся с возможностями автоматической проверки орфографии и грамматики, использования стилей и тем оформления, работой с таблицами и другими элементами разметки.
Таким образом, изучив интерфейс программы Word, вы сможете легко находить и использовать необходимые функции и команды, что позволит вам более эффективно работать с текстовыми документами и достичь превосходных результатов. Продолжайте читать следующие разделы для получения полезной информации о различных аспектах работы с этим текстовым редактором!
Раздел "Файл": доступ к дополнительным функциям программы Word
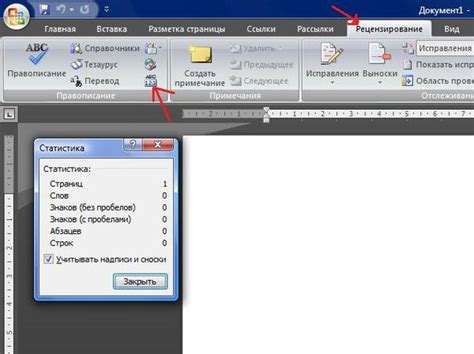
Для того чтобы раскрыть все возможности программы Word и получить доступ к дополнительным функциям, необходимо открыть вкладку "Файл". Здесь находятся различные инструменты и настройки, которые позволяют выполнять широкий спектр операций с документами, а также настраивать программу под свои потребности.
| Название пункта | Описание |
| Открыть | Позволяет открыть существующий документ для редактирования или просмотра. |
| Сохранить | Сохраняет текущий документ на компьютере или в облачном хранилище. |
| Печать | Позволяет напечатать текущий документ или настроить параметры печати. |
| Настройки | Позволяет настроить различные параметры программы Word, такие как язык интерфейса, автоисправление и другие. |
| Выход | Закрывает программу Word. |
Открытие вкладки "Файл" дает возможность управлять документами, настраивать программу и обеспечивает более гибкую работу с текстом. Используя доступные функции, можно значительно повысить эффективность работы и создать профессионально оформленные документы в программе Word.
Настройка программы: перейдите в раздел "Параметры"

У каждой программы есть возможность настройки, чтобы она лучше соответствовала вашим потребностям и предпочтениям. В Microsoft Word такой раздел называется "Параметры". Здесь вы можете настроить различные функции программы, чтобы она работала и выглядела так, как вам удобно.
Чтобы перейти в раздел "Параметры", следуйте следующим инструкциям:
- Откройте программу Word.
- Найдите и щелкните на вкладке "Файл" в верхнем левом углу экрана.
- В открывшемся меню выберите пункт "Настройки".
- Откроется новое окно с различными категориями настроек.
- Перейдите к нужной вам категории настроек, используя панель навигации слева.
- В каждой категории вы можете изменить параметры программы, например, настройки автозамены или оформление страницы документа.
- Когда вы закончите настройку, нажмите кнопку "ОК" или "Применить", чтобы сохранить изменения.
И таким образом, вы можете настроить программу Word по своему усмотрению, чтобы она соответствовала вашим требованиям и предпочтениям. Раздел "Параметры" позволяет вам настроить различные функции программы, чтобы она работала максимально удобно и эффективно для вас.
Откройте скрытые функции с помощью вкладки "Расширенные настройки"
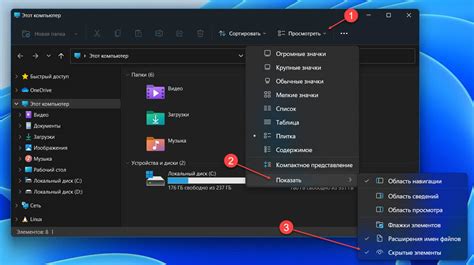
В программе Word есть возможность расширить список доступных функций, открыв вкладку "Расширенные настройки". Этот раздел предоставляет дополнительные возможности, которые могут значительно улучшить ваш опыт работы с программой. Чтобы открыть вкладку "Расширенные настройки", следуйте простым шагам ниже.
- Откройте программу Word.
- Перейдите в раздел "Настройки" или "Опции".
- Прокрутите список настроек и найдите вкладку "Расширенные настройки".
- Щелкните по вкладке "Расширенные настройки", чтобы открыть ее.
После того, как вы откроете вкладку "Расширенные настройки", представится ряд новых опций и функций, которые вы можете настроить в соответствии с вашими потребностями. Этот раздел позволяет вам настроить различные аспекты программы Word, включая интерфейс пользователя, форматирование текста, корректуру и многое другое. Более подробные инструкции и описания функций вы найдете прямо в этом разделе.
Теперь, когда вы знаете, как найти и открыть вкладку "Расширенные настройки" в программе Word, вы сможете получить доступ к скрытым функциям, которые помогут вам работать более эффективно и настраивать программу по вашему вкусу.
Просмотрите перечень доступных вкладок и отыщите среди них "Разработчик"
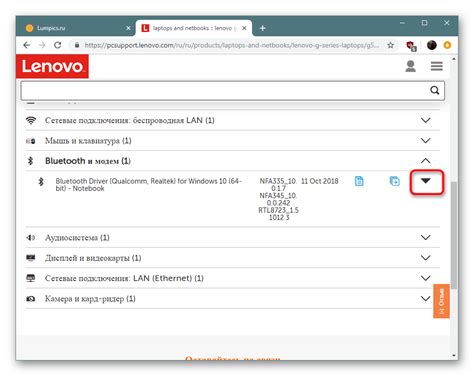
Lorem ipsum dolor sit amet, consectetur adipiscing elit. В программе Word имеется ряд функциональных возможностей и инструментов, которые существенно облегчают процесс работы с текстовыми документами. Некоторые из этих возможностей зачастую спрятаны в разных вкладках, позволяя пользователю настраивать программу в соответствии с его нуждами и предпочтениями.
Один из таких скрытых разделов в программе Word - это вкладка "Разработчик". Вкладка "Разработчик" предоставляет доступ к дополнительным инструментам и функциям, которые могут быть важными для пользователей со специфическими требованиями или потребностями. Эти инструменты позволяют создавать и настраивать формы, добавлять макросы и выполнять другие разработческие задачи.
Чтобы найти вкладку "Разработчик", вам потребуется просмотреть список доступных вкладок в программе Word. Обычно список вкладок можно обнаружить в верхней части окна программы, в навигационной панели, которая содержит названия различных вкладок, таких как "Главная", "Вставка", "Макет" и другие.
- Первым шагом является открытие программы Word и поиск верхней навигационной панели.
- Следующим шагом будет просмотр списка вкладок, представленных в навигационной панели.
- Прокрутите список вкладок и обратите внимание на наличие вкладки "Разработчик".
Если вкладка "Разработчик" не видна в списке доступных вкладок, наиболее вероятная причина заключается в том, что эта вкладка не отображается по умолчанию. В таком случае вам потребуется ее активировать, выполнив несколько простых действий.
Нажмите правой кнопкой мыши на навигационной панели и выберите пункт "Настроить ленту" или аналогичный пункт меню. В появившемся окне настройки установите флажок возле названия "Разработчик" и нажмите "ОК". После этого вкладка "Разработчик" появится в навигационной панели, и вы сможете легко получить доступ к ее инструментам и функциям.
Теперь, когда вы знаете, как найти вкладку "Разработчик" в программе Word, вы готовы использовать ее возможности для облегчения своей работы и достижения нужных результатов.
Убедитесь, что активирована соответствующая вкладка
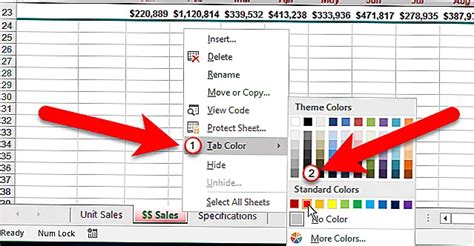
Для того чтобы иметь доступ к продвинутым функциям и возможностям программы, необходимо проверить, что вкладка, отвечающая за разработку и настройку, активирована в интерфейсе. Это важно, чтобы убедиться, что вы сможете использовать все инструменты, которые помогут улучшить ваше профессиональное взаимодействие с приложением.
Удостоверьтесь, что соответствующая вкладка активирована
Одним из важных шагов для оптимального использования возможностей программы является проверка активации вкладки, которая называется "Разработчик". Данная вкладка предоставляет доступ к широкому спектру инструментов, позволяющих настроить и управлять различными аспектами приложения.
Подтвердите, что вкладка "Разработчик" активирована в текущем интерфейсе Word. Это позволит вам получить доступ к инструментам, предназначенным для создания и настройки документов, выполнения макросов, создания пользовательских форм и многое другое.
Проверьте верхнюю панель меню и убедитесь, что вкладка "Разработчик" присутствует. Если данная вкладка не отображается, вам потребуется активировать ее в настройках программы.
Возможности, доступные во вкладке "Разработчик", позволяют настраивать програмное обеспечение под ваши требования, добавлять и изменять элементы управления в документах, а также выполнять другие действия, связанные с разработкой и настройкой.
Проверьте, что вкладка "Разработчик" активирована, чтобы использовать все возможности и функции, пригодные для работы с програмным продуктом. Обратите внимание на этот важный аспект и убедитесь, что вы имеете полный контроль над настройками и инструментами Word!
Расширьте свои возможности с помощью функционала вкладки "Разработчик"
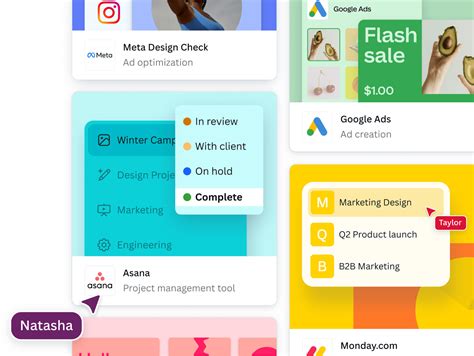
Получите полный контроль над вашими документами в программе Word, обнаружив удивительные инструменты и функции, доступные вкладке "Разработчик". Эта мощная функция предоставляет вам возможность создавать и настраивать макросы, работы с формами и использования других специализированных инструментов, чтобы автоматизировать и оптимизировать вашу работу.
Макросы
Макросы - это наборы операций, которые могут быть записаны в программе Word и повторно использованы в разных документах. Они помогают вам автоматизировать повторяющиеся действия, что освобождает вас от рутины и позволяет сосредоточиться на более важных задачах. Используя вкладку "Разработчик", вы можете создавать, редактировать и запускать макросы, делая вашу работу более эффективной и быстрой.
Формы
Создание форм в документах Word придает им дополнительную функциональность и интерактивность. Вкладка "Разработчик" предлагает множество инструментов для создания и настройки форм, позволяя вам легко собирать данные, создавать опросники, анкеты и другие интерактивные элементы. Используя формы, вы можете улучшить взаимодействие с читателями, сделав свои документы более динамичными и удобными в использовании.
Другие инструменты
Вкладка "Разработчик" также предлагает другие полезные инструменты, которые помогут вам дополнительно расширить возможности программы Word. Например, вы можете использовать инструменты для добавления контролов ActiveX, работать с XML, создавать собственные шаблоны и многое другое. Используя эти инструменты, вы сможете настроить программу Word под свои потребности и упростить свою работу с документами.
Изучите функционал вкладки "Разработчик" в программе Word и откройте для себя новые возможности для создания, редактирования и управления документами. Позвольте себе быть более продуктивным и эффективным, использовать макросы, формы и другие инструменты, чтобы сделать свою работу более гибкой и автоматизированной.
Сохраните настройки программы для быстрого доступа к опциям разработчика
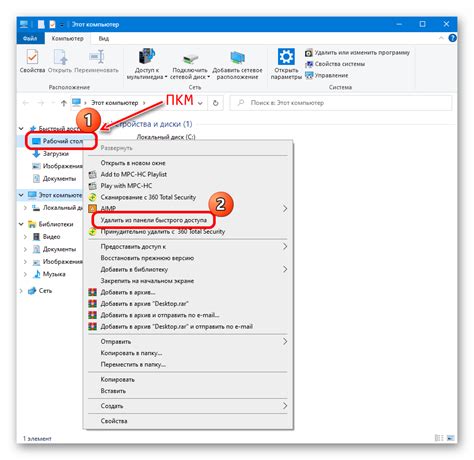
В отличие от стандартных функций, опции разработчика в программе Word предоставляют расширенные возможности для пользователей, позволяя создавать и редактировать макросы, добавлять элементы управления и улучшать автоматизацию работы с документами. Однако, эта вкладка по умолчанию скрыта и требует дополнительных действий для активации.
Чтобы облегчить доступ к опциям разработчика и избежать необходимости каждый раз искать нужную вкладку, можно сохранить настройки программы Word. Это позволит сократить время, потраченное на поиск и активацию вкладки разработчика, и сразу перейти к необходимым функциям.
| Шаг | Описание |
|---|---|
| 1 | Откройте программу Word и создайте новый документ или откройте существующий. |
| 2 | Перейдите на вкладку с расширенными настройками, где находится опция разработчика. |
| 3 | Откройте меню "Файл" и выберите "Параметры" или "Настройки", в зависимости от версии программы Word. |
| 4 | В окне "Параметры" найдите раздел "Лента", "Панель быстрого доступа" или аналогичный раздел с настройками интерфейса. |
| 5 | В списке команд найдите опцию "Разработчик" или ее синонимы и добавьте ее в список на панели быстрого доступа. |
| 6 | Примените изменения и закройте окно "Параметры". |
Теперь, при каждом запуске программы Word, вам будет доступна вкладка разработчика прямо из панели быстрого доступа. Это существенно упростит работу с различными функциями и настройками разработчика без необходимости дополнительного поиска и активации.
Необходимо помнить, что сохранение настроек программы Word является индивидуальной настройкой каждого пользователя и не будет отображаться для других пользователей на том же компьютере или в других устройствах.
Вопрос-ответ

Где находится вкладка "Разработчик" в программе Word?
Вкладка "Разработчик" в программе Word находится в главном меню программы, вместе с другими вкладками, такими как "Файл", "Вставка", "Дизайн" и т.д. Она может быть скрытой по умолчанию, и чтобы ее открыть, необходимо выполнить определенные действия, описанные в предыдущих ответах.
Как найти вкладку разработчик в программе Word?
Для того чтобы найти вкладку "Разработчик" в программе Word, следуйте следующим шагам: 1. Откройте программу Word. 2. В верхней панели инструментов найдите вкладку "Файл" и щелкните на ней. 3. В открывшемся меню выберите "Параметры". 4. В окне настроек выберите "Лента" в боковом меню. 5. В списке вкладок, поставьте галочку напротив "Разработчик". 6. Нажмите кнопку "ОК". После этого в верхней панели инструментов появится вкладка "Разработчик".



