Каждый разработчик сталкивается с необходимостью установки и настройки мощных инструментов для работы над своими проектами. Один из таких инструментов - Visual Studio, среда разработки, которая предоставляет обширные возможности для создания приложений разного вида.
После завершения процесса установки, иногда возникает вопрос: "А где же найти этот мощный инструмент на моем компьютере?" Если вы ищете удобный способ найти установленную Visual Studio, этот простой гид поможет вам разобраться в этом вопросе.
Для удобства пользователя, разработчики Visual Studio не ставят программу в очевидное место, однако, это не должно быть преградой на вашем пути к продуктивной работе. В данном руководстве мы рассмотрим несколько простых способов найти Visual Studio на вашем компьютере и запустить ее быстро и эффективно.
Как найти уже установленную Visual Studio на вашем компьютере
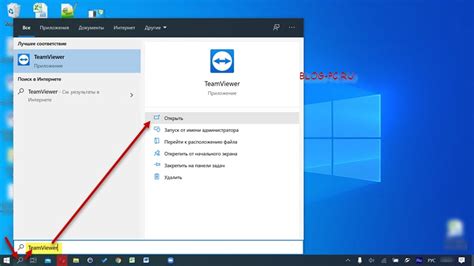
После успешной установки программного обеспечения разработки Visual Studio, может возникнуть необходимость найти его на компьютере с целью запуска или выполнения определенных действий. Наша статья предоставляет простой руководство, которое поможет найти установленную Visual Studio без лишней траты времени.
Для начала, следует открыть файловый менеджер на вашем компьютере. Это может быть обозреватель файлов, проводник или иная программная утилита, которая дает доступ к файлам на вашем устройстве. С помощью такой программы вы сможете навигировать по файловой системе и найти установленную Visual Studio.
Одним из первых мест, где можно искать Visual Studio, является папка "Программы" или "Program Files". Там обычно хранятся установленные приложения и программы на компьютере. Попробуйте открыть эту папку и просмотрите ее содержимое.
Если вы не нашли Visual Studio в папке "Программы", попробуйте использовать поиск по компьютеру. В большинстве операционных систем есть встроенный поиск, который позволяет найти файлы и папки по заданным критериям. Воспользуйтесь этим инструментом и введите в поисковую строку название Visual Studio или основные компоненты этой программы, чтобы получить результаты поиска.
Когда вы нашли папку, в которой находится Visual Studio, ознакомьтесь с ее содержимым. Вы можете найти ярлык, который позволит вам запускать саму Visual Studio или утилиты, связанные с этой программой. Также, обратите внимание на наличие папок, которые могут содержать проекты или дополнительные материалы для Visual Studio.
Теперь, когда вы знаете, как найти установленную Visual Studio на вашем компьютере, вы можете использовать ее для разработки программного обеспечения, создания проектов и других задач. Успешной работы!
Обзор возможностей программы
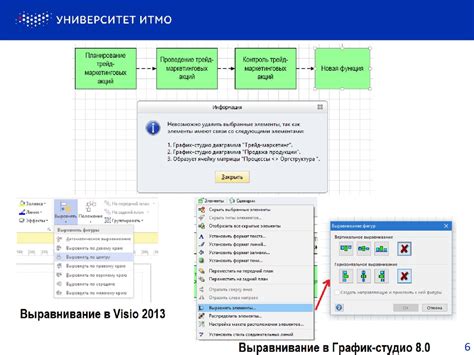
В данном разделе предлагается ознакомиться с общим обзором программы, рассмотреть её основные характеристики и функционал. Расскажем о наборе инструментов, предоставляемых в рамках данного программного продукта, а также о возможностях его настройки и персонализации в соответствии с вашими потребностями.
Visual Studio - инструмент, предназначенный для разработки различного рода программного обеспечения: от мобильных приложений до веб-сервисов. Эта интегрированная среда разработки (ИСР) обладает широкими функциональными возможностями, которые помогут вам создавать качественные, надежные и эффективные программные решения.
Одной из главных особенностей Visual Studio является его гибкость и расширяемость. Благодаря своей модульной структуре и широкому сообществу разработчиков, вам предоставляется возможность настроить рабочую среду под свои потребности, добавить необходимые инструменты и расширения, а также использовать различные языки программирования.
Интерфейс Visual Studio интуитивно понятен и удобен в использовании. Он предоставляет удобный доступ к основным функциям и элементам разработки, что позволяет сосредоточиться на создании кода и улучшении продуктивности. С помощью различных режимов представления и настроек пользователь может адаптировать среду разработки под свои предпочтения и стиль работы.
В общем, обзор функционала Visual Studio позволит вам оценить потенциал данной программы, понять, какие возможности она предоставляет вам в процессе разработки и настройки программного обеспечения, а также поможет вам определиться с выбором необходимых инструментов для достижения ваших целей.
Навигация и запуск программы через меню Пуск
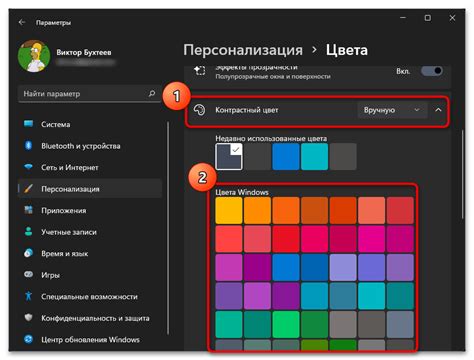
Для открытия меню Пуск можно воспользоваться несколькими способами. Например, можно щелкнуть на значке "Пуск" в левом нижнем углу экрана или нажать клавишу "Win" на клавиатуре. После открытия меню Пуск вы увидите список различных категорий приложений.
Найдите нужную категорию, которая может иметь название "Разработка", "Программирование" или что-то подобное. Внутри этой категории вы обнаружите иконку, связанную с Visual Studio. Обычно иконка имеет узнаваемый дизайн, которым можно легко ориентироваться.
Чтобы запустить Visual Studio, просто щелкните на его иконке в меню Пуск. После этого программа должна открыться, и вы будете готовы начать работу. Если Visual Studio не появляется сразу, то возможно она требует некоторого времени для запуска, особенно если на компьютере установлено много программ.
Итак, воспользуйтесь меню Пуск для удобного поиска и запуска Visual Studio на вашем компьютере. Навигация через категории и использование знакомых иконок делает процесс поиска приложений быстрым и интуитивно понятным. Не отчаивайтесь, если Visual Studio не запускается сразу - иногда это требует некоторого времени, и скоро вы будете готовы приступить к программированию.
Поиск и запуск Visual Studio через Панель управления
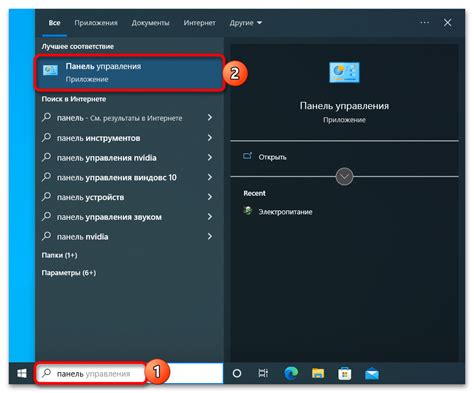
В этом разделе мы рассмотрим способы поиска и запуска Visual Studio, используя функционал Панели управления операционной системы. Мы покажем вам, как быстро и удобно найти инструменты Visual Studio, чтобы начать работу над вашими проектами.
- Откройте Панель управления, используя соответствующий ярлык на рабочем столе или через меню "Пуск".
- После открытия Панели управления, найдите раздел "Программы" или "Программы и компоненты".
- Щелкните на разделе "Программы", чтобы открыть его и просмотреть список всех установленных программ на вашем компьютере.
- Используйте функцию поиска, расположенную в правом верхнем углу окна Панели управления, чтобы быстро найти Visual Studio. Вы можете ввести ключевое слово или синонимы, связанные с инструментами разработки, чтобы уточнить поиск.
- Когда Visual Studio появится в результате поиска, нажмите на него, чтобы выбрать программу.
- Выберите опцию "Запустить" или "Открыть", чтобы запустить Visual Studio и начать работу.
Используя вышеуказанные шаги, вы сможете легко найти и запустить Visual Studio через Панель управления. Помните, что для более точного поиска можно использовать синонимы и ключевые слова, связанные с программированием и разработкой, чтобы сузить результаты поиска. Таким образом, вы сможете быстро начать работу над вашими проектами и использовать все возможности Visual Studio для более эффективной разработки.
Восстановление Visual Studio после случайного удаления
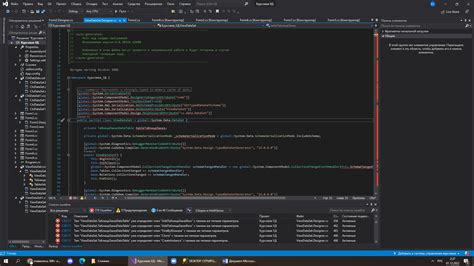
Данная часть руководства предназначена для решения непредвиденных ситуаций, связанных с удалением Visual Studio. Если у вас случайно произошло удаление программы, не отчаивайтесь, восстановить ее можно. В этом разделе мы рассмотрим несколько вариантов восстановления Visual Studio и предоставим вам простые инструкции для устранения данной проблемы.
1. Поиск в корзине:
Проверьте наличие папки с Visual Studio в корзине вашего компьютера. Если она там, просто восстановите ее, кликнув правой кнопкой мыши на папку и выбрав опцию "Восстановить".
Синонимы: Поиск в урне, Проверка наличия
2. Установочный диск или загрузочный носитель:
Если вы использовали установочный диск или загрузочный носитель при первоначальной установке Visual Studio, попробуйте использовать их снова. Вставьте диск или подключите носитель к вашему компьютеру и запустите процесс установки программы.
Синонимы: Диск установки, Носитель, Процедура установки
3. Загрузка с официального сайта:
В случае, если вы не имеете доступа к установочному диску или загрузочному носителю, вы можете скачать Visual Studio с официального сайта Microsoft. Перейдите на сайт, найдите раздел загрузок и следуйте указанным инструкциям для загрузки и установки программы.
Синонимы: Скачивание, Официальный сайт, Инструкции
4. Пользовательское сообщество:
В случае, если вы не смогли восстановить Visual Studio с помощью приведенных выше способов, можно обратиться за помощью к пользовательскому сообществу. Множество форумов и общественных групп, связанных с Visual Studio, представляют возможность получить поддержку и советы от опытных пользователей.
Синонимы: Сообщество пользователей, Форумы, Группы
Учтите, что каждая ситуация может быть уникальной, поэтому рекомендуется применять различные методы восстановления и выбирать тот, который наиболее подходит для вашего случая.
Вопрос-ответ

Как найти Visual Studio после установки?
После установки Visual Studio на ваш компьютер, вы можете найти ее, открывая приложения. Настройки установки могут вызывать различия в том, как найти программу, в зависимости от операционной системы. В Windows, вы можете найти ярлык Visual Studio в меню "Пуск" или на рабочем столе. В macOS вы можете найти Visual Studio в папке "Приложения" или всплывающем окне "Launchpad". Если эти методы не приводят к поиску, вы можете воспользоваться поиском по имени в операционной системе, чтобы найти установленную программу.
Как открыть Visual Studio после установки?
Открыть Visual Studio после установки на компьютер можно следуя нескольким простым шагам. В Windows, найдите ярлык Visual Studio в меню "Пуск" или на рабочем столе, щелкните по нему, чтобы запустить программу. В macOS, найдите Visual Studio в папке "Приложения" или в всплывающем окне "Launchpad", затем дважды щелкните на иконке, чтобы открыть программу. Если у вас остались проблемы с открытием Visual Studio, убедитесь, что установка прошла успешно и попробуйте перезагрузить компьютер.
Где находятся файлы проектов Visual Studio?
По умолчанию, файлы проектов Visual Studio обычно сохраняются в каталоге "Документы". Когда вы создаете новый проект, Visual Studio предложит вам выбрать место сохранения. Если вам нужно найти уже существующий проект, можете воспользоваться поиском по имени файла или посмотреть в каталоге "Документы" или в другом выбранном вами месте сохранения.
Могу ли я установить Visual Studio на несколько компьютеров?
Да, вы можете установить Visual Studio на несколько компьютеров. Visual Studio предлагает различные лицензии, включая возможность установки программы на несколько компьютеров одному пользователю. Однако, права и ограничения лицензии могут варьироваться в зависимости от выбранной версии Visual Studio и вида лицензии. Рекомендуется ознакомиться с лицензионными условиями перед установкой на несколько компьютеров.



