Огромное количество пользователей Android-смартфонов и планшетов активно используют различные приложения и сервисы Яндекса в своей повседневной деятельности. Впечатляющий функционал и привлекательный интерфейс являются неотъемлемой частью опыта использования данных программ. Однако, иногда, настройки приложений могут быть установлены таким образом, что вмешательство со стороны как для разработчика, так и для пользователя становится неприемлемым.
Именно в таких случаях возникает потребность в удалении определенных элементов, которые представляют из себя стартовые страницы браузера Яндекс, запускаемого автоматически при открытии веб-браузера. Данное явление иногда называют "Управляемые стартовые страницы", и оно может вызывать недовольство у определенной категории пользователей. Отсутствие возможности удалить данную функцию через обычные настройки смартфона приводит к неприятным ощущениям и постоянной потере времени.
В этой статье мы рассмотрим эффективные способы удаления Яндекс Старт с предоставляемой вами уникальности. Несмотря на то, что процесс может показаться сложным, мы подготовили для вас пошаговое руководство, которое поможет вам освободиться от нежелательных стартовых страниц и насладиться полной свободой в выборе начального экрана своего браузера. Мы также рассмотрим несколько дополнительных советов, которые позволят оптимизировать ваш опыт использования мобильного устройства на базе Android.
Определение версии операционной системы и прошивки устройства

В данном разделе мы рассмотрим способы определения текущей версии операционной системы и прошивки на устройствах Android. Знание об используемой версии ОС и прошивки важно для понимания совместимости устройства с различными приложениями и функциональными возможностями.
Существует несколько простых способов определить текущую версию операционной системы на устройстве Android. Один из них – проверка в настройках устройства. Для этого нужно открыть меню настроек, прокрутить его до раздела "О телефоне" или "О устройстве" и выбрать соответствующий пункт. Там будет указана информация о текущей версии операционной системы, включая основные данные о ее номере и кодовом имени.
Определение версии прошивки устройства также может быть осуществлено через настройки телефона. Для этого нужно зайти в меню настроек, найти и выбрать раздел "О телефоне" или "О устройстве", а затем перейти в раздел "Статус" или "Аппаратные сведения". Там будет указана информация о версии прошивки устройства, включая данные о типе и номере прошивки.
Еще одним способом определения версии операционной системы и прошивки является использование специальных сторонних приложений, доступных в Google Play. Такие приложения предоставляют подробную информацию о текущей версии ОС и прошивки, а также дополнительные сведения о характеристиках устройства.
- Проверка в настройках устройства
- Определение версии прошивки
- Использование сторонних приложений
Проверка наличия приложения Яндекс Старт на мобильном устройстве

В данном разделе будет описан способ проверки наличия приложения Яндекс Старт на мобильном устройстве под управлением операционной системы Android. На основе данной информации вы сможете определить, установлено ли приложение на вашем устройстве и принять соответствующие действия.
Для проверки наличия Яндекс Старт на вашем устройстве, вам понадобится выполнить следующие шаги:
- Откройте меню приложений на вашем мобильном устройстве.
- Прокрутите страницу с приложениями вниз и найдите иконку Яндекс Старт.
- Если вы увидите иконку Яндекс Старт, значит приложение уже установлено на вашем устройстве.
- Если иконки Яндекс Старт не обнаружено, это означает, что приложение не установлено и вы можете принять решение о его установке или выполнении других действий.
Используя описанные выше шаги, вы сможете легко определить наличие приложения Яндекс Старт на вашем мобильном устройстве и принять соответствующие действия в зависимости от результата.
Ознакомление со списком приложений, связанных с персонализированной стартовой страницей на платформе Android

Тема данного раздела касается изучения списка приложений, которые органично взаимодействуют с персонализированной стартовой страницей, созданной на основе пользовательских настроек и интересов. Рассмотрим разнообразные приложения, установленные на устройстве Android, способствующие расширению функционала стартовой страницы и предоставляющие дополнительные возможности для пользователей.
| Название приложения | Описание |
|---|---|
| Новостное приложение | Позволяет получать актуальные новости различных тематик, включая политику, экономику, спорт, науку и многое другое. Интеграция новостного приложения с Яндекс Старт позволяет пользователю получать персонализированные новости и быстрый доступ к интересующим историям. |
| Погодное приложение | Обеспечивает точный прогноз погоды для заданного местоположения, включая текущую температуру, влажность, скорость ветра и другую информацию. Связь погодного приложения с Яндекс Старт позволяет отображать текущий прогноз на стартовой странице пользователю для повышения удобства использования. |
| Календарное приложение | Предоставляет возможность организации расписания, установки напоминаний о важных событиях, встречах и задачах. Интеграция календарного приложения с Яндекс Старт позволяет отображать предстоящие события и активности прямо на стартовой странице, обеспечивая удобный доступ к информации о будущих планах. |
| Музыкальное приложение | Обеспечивает потоковое воспроизведение и загрузку музыки, создание плейлистов, открытие доступа к огромному музыкальному каталогу и многое другое. Интеграция музыкального приложения с Яндекс Старт позволяет пользователю управлять воспроизведением музыки прямо на стартовой странице для комфортного использования в любое время. |
Перечисленные выше приложения являются лишь некоторыми примерами того, как пользовательский опыт и функциональность устройства Android могут быть расширены через связь с Яндекс Старт. Возможности интеграции могут быть очень широкими и зависят от установленных приложений, предпочтений пользователя и его потребностей. Изучение данных приложений позволяет использовать Яндекс Старт как центральную точку доступа к различным функциям и информации, повышая удобство использования устройства.
Выбор оптимального метода удаления

Деинсталляция через меню настройки устройства
Один из наиболее простых и быстрых способов удаления приложения Яндекс Старт - использование стандартного меню настройки операционной системы Android. Откройте меню настройки, найдите раздел "Приложения" или "Управление приложениями", а затем выберите Яндекс Старт из списка и нажмите на кнопку "Удалить".
Отключение приложения через системное приложение
Если удаление приложения Яндекс Старт через меню настройки оказалось невозможным или неэффективным, можно попробовать отключить его через системное приложение. Откройте меню настройки, перейдите в раздел "Приложения", затем найдите и выберите "Управление системными приложениями". Найдите Яндекс Старт в списке приложений, откройте его и нажмите на кнопку "Отключить".
Использование специальных приложений для удаления
Если предыдущие методы не принесли результатов, можно попробовать использовать специальные приложения для удаления приложений. В Google Play Store доступны различные инструменты, которые помогут удалить Яндекс Старт и другие приложения полностью с вашего Android-устройства. Выберите из них приложение с положительными отзывами и следуйте инструкциям для удаления целевого приложения.
Итак, выбор наиболее подходящего способа удаления приложения Яндекс Старт с вашего устройства на базе Android зависит от ваших предпочтений и уровня опыта. Независимо от выбранного метода, важно следовать указаниям, быть внимательным и предварительно ознакомиться с инструкциями и отзывами других пользователей для достижения наилучших результатов.
Переход в настройки мобильного устройства
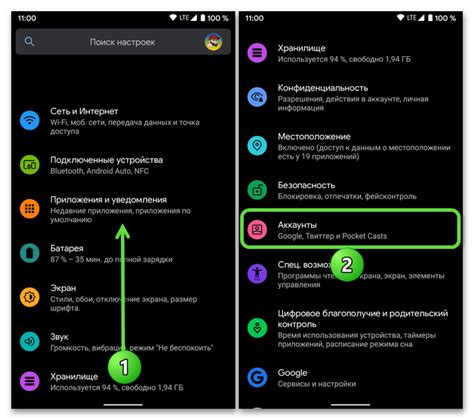
Для выполнения определенных изменений и настройки функционала мобильного телефона важно знать, как попасть в его настройки. В данном разделе рассмотрим способы доступа к настройкам мобильного устройства, которые позволят вам внести нужные изменения на вашем Android-смартфоне.
Существует несколько путей для входа в настройки вашего мобильного устройства без использования приложений или добавок. Один из самых распространенных способов – это открыть "Панель уведомлений", которую можно вызвать с помощью свайпа вниз от верхней границы экрана. В "Панели уведомлений" можно найти значок шестеренки или иконку "Настройки", посредством которой вы можете получить доступ к разделу с настройками телефона.
Еще один способ – это открыть список всех установленных приложений на вашем устройстве и найти в нем иконку "Настройки". Обычно данное приложение имеет заметное место в списке из-за своей значимости. После нажатия на иконку "Настройки" произойдет переход в соответствующий раздел, где вы сможете внести необходимые изменения.
Также, в зависимости от версии Android-смартфона, вы можете открыть "Настройки" через активацию "Шторки управления". Проведите свайп сверху вниз (с главного экрана или экрана блокировки) и найдите иконку "Настройки" или значок шестеренки в списке быстрых настроек. Касание этого значка откроет раздел с настройками вашего телефона.
Перейдя в раздел настроек мобильного устройства, вы получите доступ к широкому спектру параметров и функций, которые можно настроить в соответствии с вашими потребностями и предпочтениями. Внимательно изучите доступные опции и внесите необходимые изменения, чтобы ваш телефон работал наиболее комфортно и эффективно для вас.
Поиск и выбор приложения Яндекс Старт
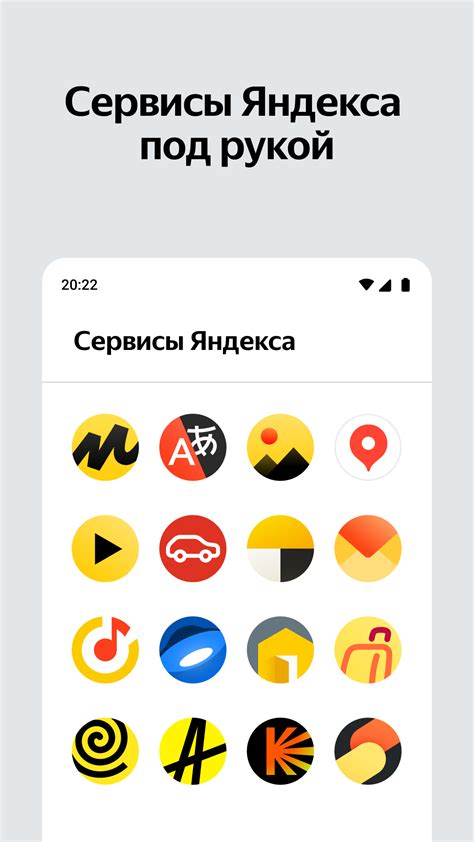
Этот раздел посвящен процессу поиска и выбора приложения Яндекс Старт на устройствах Android. Здесь мы рассмотрим различные подходы к поиску программы, а также предоставим рекомендации по выбору наиболее подходящей версии. Также мы рассмотрим некоторые факторы, которые могут повлиять на ваш выбор, такие как функциональность и интерфейс приложения.
Изучение доступных вариантов удаления приложения: разнообразие опций
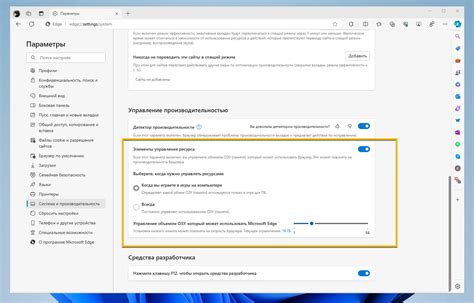
В данном разделе мы рассмотрим различные способы удаления приложения с устройства Android, широкий спектр вариантов обеспечивает возможность выбрать опцию, наиболее подходящую для вас. Ниже представлены некоторые из них:
- Отключение и удаление приложения через настройки устройства;
- Использование меню "Приложения" на устройстве;
- Удаление с помощью Google Play Store;
- Применение специализированных приложений для управления приложениями;
- Обновление операционной системы для удаления приложения.
Даже если один из методов не подходит, у вас остается возможность выбрать другой, так как каждая опция имеет свои особенности и преимущества. Изучение доступных вариантов удаления приложения из вашего Android-устройства даст вам возможность выбрать наиболее удобный и эффективный способ, обеспечивая оптимальное использование вашего устройства.
Подтверждение удаления Персональной страницы
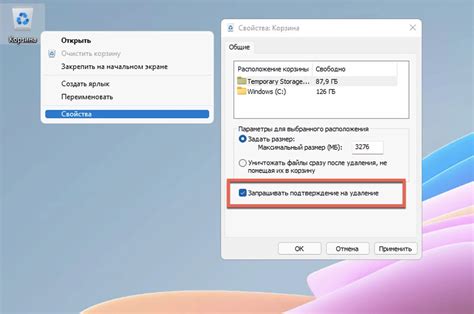
В данном разделе рассмотрим процесс подтверждения удаления Персональной страницы, чтобы полностью избавиться от функционала, связанного с Персональной страницей.
Перед удалением настоятельно рекомендуется создать резервные копии всех важных данных, а также произвести выход из всех аккаунтов и приложений, связанных с Персональной страницей.
Подтверждение удаления Персональной страницы может быть выполнено путем подтверждения вашего намерения и введения специальной комбинации символов. Обратите внимание, что после удаления все данные, находящиеся на Персональной странице, будут безвозвратно утеряны.
После того, как выполнен ввод комбинации символов для подтверждения, система запросит вас ввести пароль от своего аккаунта, чтобы убедиться в вашей идентификации. После успешного подтверждения удаления Персональной страницы вы будете перенаправлены на страницу с подтверждающим сообщением.
Удаление Персональной страницы - это окончательный процесс, и восстановление данных после удаления будет невозможным. Поэтому перед удалением рекомендуется внимательно взвесить все плюсы и минусы этого шага.
Проверка успешного удаления и полная очистка устройства

В данном разделе рассмотрим действия, позволяющие проверить успешное удаление приложения и осуществить полную очистку устройства от связанных с ним данных.
- Проверьте наличие иконок, связанных с приложением, на главном экране и на панели уведомлений. Убедитесь, что они успешно удалены и не осталось никаких следов на устройстве.
- Откройте список установленных приложений на своем устройстве и удостоверьтесь, что Яндекс Старт полностью удален. В случае, если приложение все еще присутствует, повторите процесс удаления еще раз.
- Очистите кэш и временные файлы, которые могут оставаться после удаления приложения. Выполните эту операцию в настройках устройства в разделе "Память" или "Хранилище".
- Проверьте, что все настройки и параметры, связанные с Яндекс Старт, успешно удалены. Откройте настройки устройства и просмотрите список доступных приложений, чтобы убедиться, что никаких настроек приложения не осталось.
- Удаляйте оставшиеся файлы и папки, связанные с приложением, вручную. Перейдите в файловый менеджер устройства и найдите все папки, которые могут быть связаны с Яндекс Старт, и удалите их.
После выполнения всех вышеперечисленных действий вы можете быть уверены, что Яндекс Старт полностью удален с вашего устройства Android, а все связанные с ним данные очищены. Проверка успешного удаления и проведение полной очистки гарантируют, что приложение не оставило никаких следов и не занимает свободное пространство на вашем устройстве.
Вопрос-ответ

Как удалить Яндекс Старт с телефона Android?
Чтобы удалить Яндекс Старт с телефона Android, откройте настройки устройства и найдите раздел "Приложения" или "Управление приложениями". В списке приложений найдите Яндекс Старт и выберите его. Нажмите на кнопку "Удалить" или "Отключить" и подтвердите свой выбор. Теперь Яндекс Старт будет удален с вашего телефона.
Можно ли удалить Яндекс Старт с телефона без последствий?
Да, можно удалить Яндекс Старт с телефона без каких-либо последствий. Яндекс Старт - это просто приложение, которое предлагает персонализированный стартовый экран на устройствах Android. Если вы не пользуетесь этим приложением или хотите освободить место на устройстве, вы можете безопасно удалить Яндекс Старт. Удаление этого приложения не повлияет на работу других приложений или функций телефона.
Можно ли отключить Яндекс Старт с телефона, а не удалять?
Да, можно отключить Яндекс Старт с телефона без удаления самого приложения. Чтобы это сделать, откройте настройки устройства, найдите раздел "Приложения" или "Управление приложениями" и выберите Яндекс Старт. Нажмите на кнопку "Отключить" или "Остановить" и подтвердите свой выбор. Теперь Яндекс Старт будет отключен и его иконка не будет отображаться на стартовом экране или в списке приложений. Вы всегда сможете снова включить Яндекс Старт, если понадобится.
Какие преимущества есть в удалении Яндекс Старт с телефона?
Удаление Яндекс Старт с телефона может иметь несколько преимуществ. Во-первых, вы освободите место на устройстве, которое занимает приложение. Это может быть полезно, если у вас ограниченный объем памяти. Во-вторых, вы освободите ресурсы процессора и оперативной памяти, которые использовались Яндекс Старт. Это может повысить общую производительность вашего телефона. Наконец, удаление Яндекс Старт может также помочь избежать раздражающих рекламных сообщений или ненужных уведомлений, которые могут появляться в приложении.
Как удалить Яндекс Старт с телефона Android?
Для удаления Яндекс Старт с телефона Android вам нужно перейти в настройки устройства. Затем выберите раздел "Приложения" или "Управление приложениями" (название может отличаться в зависимости от версии Android). В списке приложений найдите Яндекс Старт и нажмите на него. Затем выберите "Удалить" или "Отключить".



