Случается так, что мы заполняем наш мобильный телефон бесчисленными ссылками на интригующие статьи, любимые сайты и интересные страницы. В итоге получается небольшой хаос, где вы уже не можете найти нужную информацию в множестве вкладок, которые почему-то оказались открытыми.
Что же делать в такой ситуации? Как организовать свои закладки таким образом, чтобы находить нужное в удобное время? Оказывается, есть несколько легких шагов, которые помогут вам взять полный контроль над вашими закладками без особых усилий.
Вам не потребуются годы опыта работы с технологиями или долгие уроки, чтобы освоить эту простую, но мощную функцию на вашем устройстве. Давайте вместе изучим методы сортировки закладок, чтобы познакомиться со всеми возможностями, которые предлагает ваш современный смартфон. Готовы начать?
Откройте браузер Google Chrome на вашем мобильном устройстве
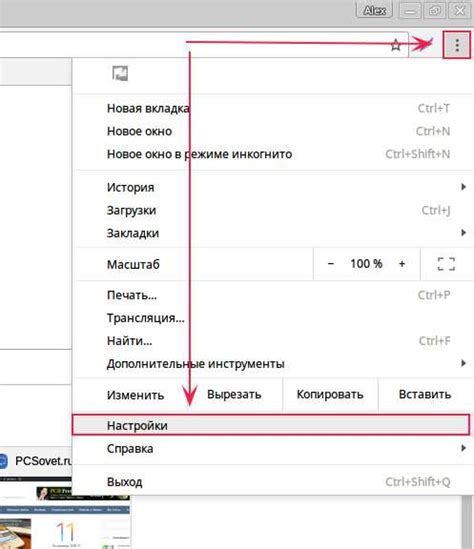
Вас интересует, как открыть браузер на вашем Android смартфоне или планшете? В этом разделе мы расскажем вам, как легко открыть браузер Google Chrome на вашем мобильном устройстве.
Перед вами предстанет множество возможностей для использования браузера Google Chrome на вашем Android устройстве. Вы сможете исследовать веб-сайты, искать информацию, загружать файлы и многое другое. Приложение Chrome создано для удобства пользователей, предлагая интуитивно понятный интерфейс и множество полезных функций.
Чтобы начать пользоваться браузером Chrome на вашем устройстве, вам необходимо открыть его. Этот процесс очень прост и занимает всего несколько шагов.
| Шаг 1: | На главном экране вашего Android устройства найдите иконку приложения Chrome. |
| Шаг 2: | Нажмите на иконку Chrome, чтобы запустить приложение. |
| Шаг 3: | После загрузки браузера Chrome на экране отобразится его главная страница, готовая к использованию. |
Теперь, когда браузер Chrome открыт на вашем Android устройстве, вы можете начать использовать его функции, исследовать интернет и находить интересные вам веб-сайты. Удобный и быстрый доступ к всемирной паутине стал доступен просто и легко.
Находите значок "Меню" в верхней правой части экрана
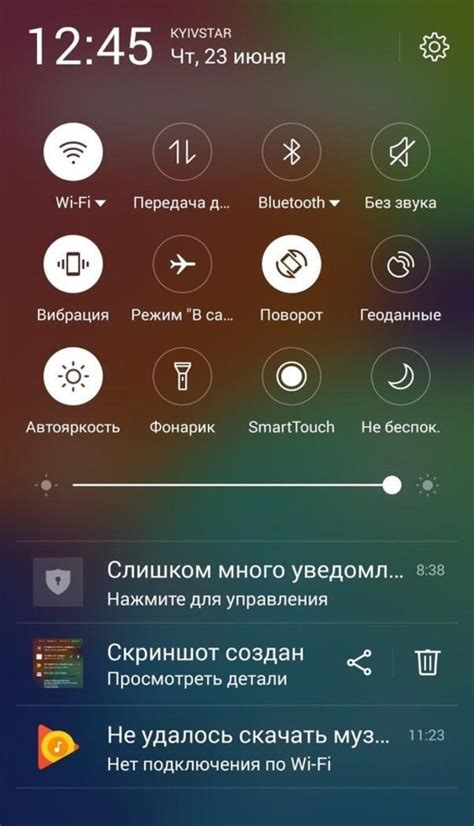
Когда вы хотите найти закладки возможности, предоставляемые вашим устройством и приложением, местоположение значка "Меню" может быть ключевым. Он обычно находится в правом верхнем углу экрана и представляет из себя иконку, которая позволяет получить доступ к дополнительным настройкам и функциям.
Значок "Меню" может выглядеть по-разному в зависимости от вашего устройства и операционной системы. Например, это может быть значок с тремя горизонтальными линиями ("гамбургер"), значок с тремя точками, зубчатый колесик или другие варианты.
- Найдите значок "Меню" в верхней правой части экрана.
- Коснитесь или нажмите на значок "Меню", чтобы открыть дополнительные опции.
Когда вы нашли значок "Меню" и открыли его, вы сможете продолжить пользоваться приложением и найти нужные настройки и функции, в том числе и закладки. У вас будет возможность сохранить и организовать важные страницы, чтобы легко вернуться к ним позже.
Как найти нужные страницы в браузере Chrome на мобильном устройстве

В процессе использования мобильного браузера Chrome на вашем устройстве возникает необходимость быстро находить ранее сохраненные страницы и сайты. Для этого следует последовать нескольким простым шагам.
- Найдите значок "Меню" на панели инструментов.
- Коснитесь этого значка, чтобы открыть выпадающее меню.
- В выпадающем меню выберите опцию "Закладки".
- Откроется список всех ваших закладок со своими названиями и иконками.
- Выберите нужный закладку, коснувшись его на экране.
- Вы будете перенаправлены на страницу, которую вы сохранили в закладках.
Теперь у вас есть несложный и эффективный способ найти и воспользоваться закладками в браузере Chrome на вашем Android-устройстве. Используйте эту функцию для удобного доступа к важным веб-страницам и сохранения времени при поиске нужной информации.
Найдите удобный доступ к вашим избранным в браузере Chrome
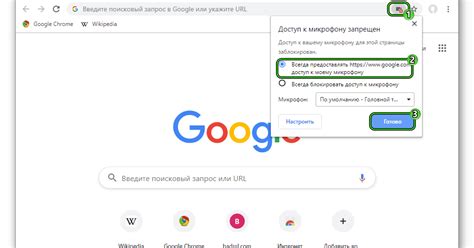
Данная секция предназначена для тех, кто ищет способ удобного доступа к своим избранным страницам в браузере Chrome. Здесь вы найдете информацию, которая поможет вам перенаправиться непосредственно на страницу со списком ваших закладок синонимы.
Используйте поиск для быстрого обнаружения необходимой вкладки

В этом разделе мы рассмотрим эффективное использование функции поиска в браузере Chrome на устройствах под управлением операционной системы Android, что поможет вам быстро находить нужные вкладки без лишних усилий.
Для более быстрого и точного поиска ваших закладок в Chrome на Android можно использовать функционал "Находить на странцие". Эта удобная функция дает вам возможность мгновенно находить интересующие вас закладки путем ввода ключевых слов или словосочетаний.
Очень удобно использовать синонимы для того, чтобы расширить поиск, а также сузить область результатов. Например, вместо слова "поиск" можно использовать "поиск", "поисковый запрос" или "искать". Таким образом, вы можете получить более полные и точные результаты.
- Откройте вкладку с закладками в Chrome на устройстве Android.
- Введите ключевые слова или синонимы, связанные с темой, которую вы ищете.
- Начните вводить текст в поле "Находить на странице".
- Браузер будет мгновенно отображать результаты поиска, подсвечивая соответствующие участки на странице.
- Пролистывайте страницу вверх или вниз, чтобы перейти к следующему или предыдущему найденому совпадению.
С помощью эффективного использования функции поиска в Chrome на Android вы сможете экономить время и быстро находить нужные закладки. Теперь вы знаете, как использовать поиск для удобного обнаружения интересующих вас вкладок в браузере Chrome на устройстве Android.
Организация закладок: сортировка по алфавиту или дате добавления
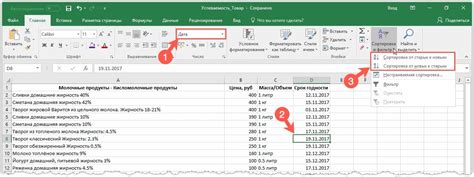
В данном разделе рассмотрим методы сортировки закладок на устройствах под управлением операционной системы Android. Отсортируйте свои закладки, упорядочивая их по алфавиту или дате добавления, для повышения удобства и быстрого доступа к нужным веб-страницам.
Загрузите панель закладок в браузере Chrome на вашем Android устройстве. Ниже представлены два метода сортировки для эффективной организации ваших закладок:
- Сортировка по алфавиту: воспользуйтесь функцией сортировки, чтобы упорядочить закладки в алфавитном порядке. Это позволит вам быстрее находить нужные страницы, особенно если у вас большое количество закладок.
- Сортировка по дате добавления: в данном случае закладки будут отсортированы в соответствии с их датой добавления. Это может быть полезно, если вы хотите видеть самые последние добавленные закладки в начале списка.
Выберите тот метод сортировки, который наиболее подходит вам и вашим нуждам. Эти функции позволят эффективно управлять и организовывать ваши закладки, что поможет вам сохранить время и быстро находить нужную информацию.
Создайте новую папку для более удобного упорядочивания ссылок
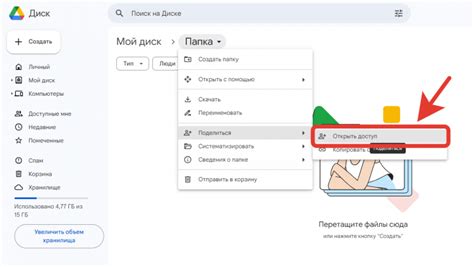
Когда вы сохраняете закладки в браузере, со временем может стать сложно ориентироваться во всем списке. Для более удобной организации ваших закладок, рекомендуется создать новую папку, в которую вы сможете группировать ссылки по теме или интересам. Это упростит поиск нужных закладок и позволит быстро находить интересующую информацию.
Создание новой папки в браузере позволит вам организовать ссылки так, как вам удобно. Вы можете назвать папку синонимом директории или коллекции, а можете использовать слова, которые наиболее точно отражают содержимое. Затем, при сохранении или перемещении закладок, просто выберите созданную папку и они будут автоматически добавлены в нее. При этом, не забывайте об использовании значимых и описательных названий, чтобы быстро находить нужные ссылки без лишнего времени на поиск.
Новая папка для закладок позволит вам легко управлять вашей коллекцией и избежать ненужного загромождения списка закладок. Вам будет проще находить информацию, которую вы регулярно используете, и сохранять новые ссылки в соответствующих папках, что поможет вам структурировать важные данные и в первые же мгновения обращаться к ним.
Очистите ненужные или устаревшие ссылки
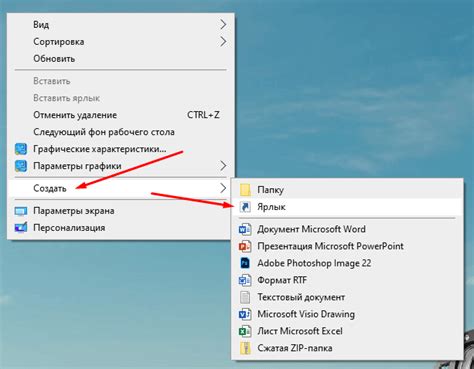
В этом разделе мы рассмотрим, как избавиться от ненужных или устаревших закладок в браузере Google Chrome для мобильных устройств на операционной системе Android. Это позволит вам организовать свои закладки более эффективно и упростить поиск нужной информации.
Чтобы удалить ненужные закладки, вам понадобится следующая информация:
- Откройте приложение "Chrome" на своем Android-устройстве;
- Найдите и нажмите на значок "Закладки", который обычно располагается в нижней части экрана;
- В появившемся меню выберите раздел "Закладки";
- Прокрутите список закладок и найдите те, которые вы хотите удалить;
- Длительно нажмите на закладку, чтобы открыть контекстное меню;
- В контекстном меню выберите опцию "Удалить", "Удалить закладку" или аналогичную;
- Подтвердите удаление, если будет запрошено подтверждение.
После удаления ненужных закладок ваш список станет более понятным и упорядоченным. Рекомендуется регулярно проверять и обновлять список закладок, чтобы ваш браузер был наиболее полезным и эффективным инструментом для поиска и сохранения важной информации.
Синхронизация закладок между различными устройствами
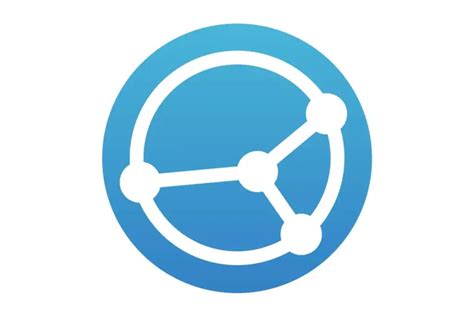
ОБМЕНИТЕСЬ ЗАКЛАДКАМИ:
При необходимости вы можете синхронизировать свои закладки с другими устройствами, чтобы иметь доступ к ним в любое время и из любой точки мира. Это очень удобно, если у вас есть несколько устройств и вы хотите сохранить доступ к одним и тем же закладкам на каждом из них.
ПЕРЕНЕСИТЕ ВАШИ ЗАКЛАДКИ:
Перенос закладок с одного устройства на другое – простая и удобная процедура, которая позволяет быстро и безопасно передать все ваши сохраненные ссылки на новое устройство. Независимо от того, используете ли вы смартфон, планшет или компьютер, вам потребуется всего несколько простых шагов, чтобы иметь доступ к своим закладкам на новом устройстве.
ОХРАНИТЕ ВАШИ ЗАКЛАДКИ:
Синхронизация закладок также позволяет обезопасить вашу информацию, в случае если ваше устройство потеряно или просто выходит из строя. Загружая закладки на облачный сервер и синхронизируя их с другими устройствами, вы можете быть уверены, что ни одна из ваших ценных ссылок не будет потеряна.
Вопрос-ответ

Как найти закладки в браузере Google Chrome на устройстве с Android?
Ответ: Чтобы найти закладки в Chrome на устройстве Android, откройте приложение Chrome на своем устройстве. Нажмите на значок "Меню" (в виде трех точек) в верхнем правом углу экрана. В выпадающем меню выберите "Закладки". Здесь будут отображены все ваши сохраненные закладки.
Как я могу добавить новую закладку в Google Chrome на Android?
Ответ: Чтобы добавить новую закладку в Chrome на Android, откройте веб-страницу, которую вы хотите добавить в закладки. Нажмите на значок "Меню" (в виде трех точек) в верхнем правом углу экрана. В выпадающем меню выберите "Добавить закладку". Вы можете изменить название закладки и выбрать папку, куда ее сохранить. Затем нажмите на кнопку "Готово".
Могу ли я изменить порядок закладок в Google Chrome на Android?
Ответ: Да, вы можете изменить порядок закладок в Chrome на Android. Чтобы сделать это, откройте приложение Chrome и перейдите в раздел "Закладки". Нажмите и удерживайте на закладке, которую вы хотите переместить, и перетащите ее в нужное место в списке закладок.
Могу ли я импортировать закладки в Google Chrome на Android из другого браузера?
Ответ: Да, вы можете импортировать закладки в Chrome на Android из другого браузера. Откройте приложение Chrome и нажмите на значок "Меню" (в виде трех точек) в верхнем правом углу экрана. В выпадающем меню выберите "Настройки". Прокрутите вниз до раздела "Расширенные". В разделе "База данных и память" выберите "Импорт закладок и настроек". Выберите браузер, из которого вы хотите импортировать закладки, и нажмите "Импортировать".



