Сегодня в мире информационных технологий wifi сеть является неотъемлемой частью повседневной жизни. Это средство передачи данных позволяет нам оставаться всегда на связи и пользоваться интернетом в любой точке дома или офиса. Однако, чтобы настроить wifi роутер и начать пользоваться все его преимуществами, нужно выполнить несколько простых действий.
Если у вас есть роутер Huawei B310s-22, то вам повезло, ведь этот устройство обладает всеми необходимыми функциями, чтобы обеспечить быстрое и стабильное беспроводное соединение. Но прежде чем начать процесс настройки, рекомендуется ознакомиться с несколькими ключевыми пунктами, которые помогут вам избежать потенциальных проблем и сделать настройку wifi роутера максимально эффективной.
Первым шагом перед настройкой wifi роутера Huawei B310s-22 следует проверить соответствие вашего компьютера или другого устройства его требованиям. Для этого необходимо убедиться, что ваше устройство поддерживает беспроводную сеть и обладает необходимыми функциями для подключения.
Вторым шагом является подключение роутера к электропитанию и вашему устройству. Для этого нужно вставить адаптер питания в розетку и подключить его к роутеру, а затем подключить роутер к вашему устройству при помощи кабеля Ethernet.
Подключение роутера к источнику питания

- Найдите свободную розетку и вставьте в нее штекер питания, предоставляемый в комплекте с роутером.
- Убедитесь в том, что ваш роутер находится в выключенном состоянии.
- Подсоедините другой конец штекера питания к разъему, расположенному на задней панели роутера. Убедитесь, что он надежно закреплен.
- Включите питание в розетке, нажав кнопку или переведя переключатель в положение "Включено".
- Постепенно ожидайте, пока роутер полностью включится. Этот процесс может занять несколько минут, пожалуйста, будьте терпеливы.
Подключение роутера Huawei B310s-22 к источнику питания - важный шаг для обеспечения его функциональности. Убедитесь, что розетка, к которой вы подключаете роутер, работает исправно, и что вы правильно выполнили все указанные выше действия. После завершения этой процедуры переходите к следующему шагу - настройке сетевых параметров вашего роутера.
Как подключить роутер к компьютеру

Сначала убедитесь, что ваш компьютер находится в зоне действия роутера и что у вас есть доступ к проводной сети. Таким образом, вы сможете установить первичное соединение с роутером.
Далее, возьмите сетевой кабель, поставляемый с роутером, и подсоедините один конец к LAN-порту роутера, а другой конец - к сетевой картe вашего компьютера. Убедитесь, что соединение кабеля прочное и надежное.
После того, как вы установили физическое соединение, компьютер должен обнаружить роутер как новое сетевое устройство. Дождитесь, пока компьютер завершит процесс обнаружения.
Теперь перейдите к веб-браузеру на вашем компьютере и введите IP-адрес роутера. Если вы не знаете IP-адрес, вы можете найти его в инструкции к роутеру или попробовать использовать стандартные значения, такие как "192.168.1.1" или "192.168.0.1".
После ввода IP-адреса веб-интерфейс роутера должен открыться в вашем браузере. Вам может потребоваться ввести логин и пароль для доступа к настройкам роутера.
Поздравляю! Вы успешно подключили роутер к компьютеру. Теперь вы можете приступить к дальнейшей настройке и управлению вашим wifi-соединением.
Вход в панель управления роутера: где и как начать настройку сети

Перед тем как приступить к настройке сети на вашем роутере Huawei B310s-22, необходимо осуществить вход в панель управления. Панель управления предоставляет доступ к различным настройкам и функциям роутера, позволяя вам контролировать и оптимизировать работу вашей беспроводной сети.
Чтобы войти в панель управления, вам потребуется открыть веб-браузер на вашем устройстве, связанном с роутером. В адресной строке браузера введите IP-адрес роутера. Обычно это 192.168.1.1, но в некоторых случаях адрес может немного отличаться.
После ввода IP-адреса нажмите клавишу "Ввод" или "Enter" на клавиатуре, чтобы открыть страницу входа в панель управления. Появится окно с полем для ввода имени пользователя и пароля.
В этом поле введите правильные данные, чтобы пройти аутентификацию и получить доступ к панели управления роутера. Обычно в качестве имени пользователя используется "admin", а пароль может быть указан на задней панели роутера или в документации.
После успешной аутентификации вы будете перенаправлены на главную страницу панели управления роутера. Теперь вы готовы приступить к настройке сети, менять пароль, настраивать безопасность и выполнять другие действия в соответствии с вашими потребностями.
Настройка беспроводной сети

Настройка Wi-Fi сети позволяет создать беспроводную сеть с уникальным идентификатором и защитить ее паролем, обеспечивая безопасность и удобство подключения. Регулярная проверка и обновление настроек Wi-Fi сети обеспечивает стабильное и быстрое соединение.
Настройка типа шифрования
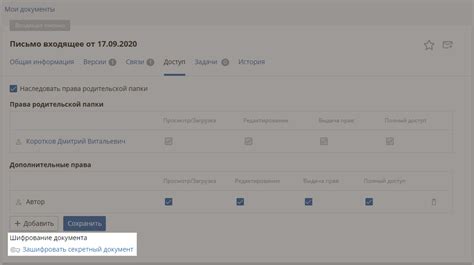
В данном разделе рассматривается процесс установки безопасного типа шифрования для Wi-Fi сети на роутере модели Huawei B310s-22.
Один из важных аспектов настройки Wi-Fi роутера Huawei B310s-22 - выбор подходящего типа шифрования, который обеспечивает защиту передаваемых данных по беспроводной сети от несанкционированного доступа.
Шифрование Wi-Fi сигнала представляет собой процесс преобразования информации перед отправкой по сети с использованием специального алгоритма, который обеспечивает ее конфиденциальность и целостность.
Роутер Huawei B310s-22 поддерживает несколько различных типов шифрования для Wi-Fi сети:
- WEP (Wired Equivalent Privacy): это один из ранних типов шифрования, который обеспечивает базовую безопасность, но является менее надежным по сравнению с другими методами.
- WPA (Wi-Fi Protected Access): это усовершенствованная версия WEP, которая предлагает более сильную защиту и устойчивость к взлому.
- WPA2 (Wi-Fi Protected Access 2): это наиболее безопасный и рекомендуемый тип шифрования. Он использует самые современные алгоритмы и протоколы для обеспечения высокой степени защиты данных.
Для выбора типа шифрования, рекомендуется использовать WPA2, если это возможно, так как он обеспечивает наивысший уровень безопасности вашей Wi-Fi сети.
Для настройки типа шифрования вам необходимо зайти в веб-интерфейс роутера Huawei B310s-22 и найти соответствующую опцию в меню настроек Wi-Fi. Далее, выберите предпочитаемый тип шифрования и сохраните настройки.
Ограничение доступа к беспроводной сети
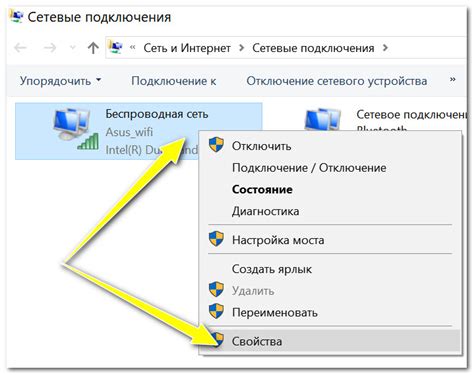
Для начала, вам нужно зайти в панель управления роутером, используя административные учетные данные, предоставленные вашим провайдером интернета. После входа, найдите раздел настройки Wi-Fi и выберите доступные опции для ограничения доступа.
Одна из основных возможностей - это установка фильтра по MAC-адресам. Каждому устройству, которое подключается к Wi-Fi, присваивается уникальный MAC-адрес. Вы можете создать список разрешенных или запрещенных адресов MAC, чтобы разрешить только определенным устройствам подключаться к вашей сети или, наоборот, запретить доступ устройствам, которым вы не доверяете.
Также, вы можете настроить ограничение доступа по времени. Это позволит вам установить определенные периоды, когда Wi-Fi сеть будет недоступна для подключения. Вы можете выбрать несколько временных интервалов или настроить разные сценарии для разных дней недели.
Дополнительно, вы можете настроить ограничение пропускной способности для каждого подключенного устройства. Это позволит вам установить максимальные значения скорости загрузки и отдачи для каждого устройства, что может быть полезно для балансировки использования интернет-трафика в сети.
Важно помнить, что ограничение доступа к Wi-Fi сети может повлиять на удобство использования сети для ваших устройств. Поэтому рекомендуется тщательно рассмотреть и определить параметры ограничения, учитывая свои потребности и требования.
Проверка подключения к сети Интернет

В данном разделе мы рассмотрим, как осуществить проверку подключения к сети Интернет на вашем роутере Huawei B310s-22. Эта проверка позволит вам убедиться, что все настройки были успешно выполнены, и ваш роутер имеет доступ к Интернету.
Перед началом проверки подключения к Интернету, убедитесь, что ваш роутер установлен и подключен к электропитанию, а также к вашему компьютеру или другим устройствам через кабель Ethernet.
Для начала проверки подключения к сети Интернет откройте веб-браузер на вашем компьютере или другом устройстве и введите в адресной строке IP-адрес роутера. Затем нажмите клавишу "Enter" на клавиатуре.
После этого вам будет предложено ввести имя пользователя и пароль для доступа к веб-интерфейсу роутера. По умолчанию имя пользователя и пароль должны быть указаны на наклейке на задней панели роутера. Введите соответствующие данные и нажмите кнопку "Вход" или "Enter".
После успешного входа в веб-интерфейс роутера, откройте раздел "Статус" или "Настройки сети" и найдите информацию о подключении к сети Интернет. Здесь вы сможете увидеть текущий статус подключения, IP-адрес вашего роутера и другие сведения.
Если вам доступны данные о подключении к сети Интернет, а также IP-адрес, значит, ваш роутер успешно подключен к Интернету. Если же вы не видите информацию о подключении или статус подключения указывает на ошибку, проверьте настройки подключения и убедитесь, что введенные данные верны.
Теперь вы знаете, как проверить подключение к сети Интернет на роутере Huawei B310s-22. Это позволит вам быть уверенными в том, что ваш роутер функционирует корректно и имеет доступ к Интернету для удобного использования без проводов.
Вопрос-ответ

Как подключить wifi роутер Huawei B310s-22 к интернету?
Для подключения wifi роутера Huawei B310s-22 к интернету необходимо выполнить несколько простых шагов. Сначала, вставьте SIM-карту провайдера в роутер. Затем, подключите роутер к источнику питания при помощи адаптера, который поставляется в комплекте. После того, как все индикаторы на роутере загорятся, подключите свой компьютер или другое устройство к роутеру через Wi-Fi или кабель Ethernet. Откройте веб-браузер и введите адрес роутера в адресной строке (обычно 192.168.1.1). Войдите в настройки роутера, введите данные вашего провайдера интернет-услуг и сохраните изменения. Вот и всё! Теперь ваш wifi роутер Huawei B310s-22 подключен к интернету и готов к использованию.
Как изменить имя и пароль wifi сети на Huawei B310s-22?
Чтобы изменить имя и пароль wifi сети на wifi роутере Huawei B310s-22, выполните следующие шаги. Войдите в настройки роутера, введя его IP-адрес в адресной строке браузера. Затем войдите в меню "Настройки Wi-Fi" или "Wireless Settings". Здесь вы сможете изменить имя сети (SSID) на желаемое и сохранить изменения. Для изменения пароля, найдите поле "Wi-Fi Password" или "Wireless Key" в этом же меню и введите новый пароль. Сохраните изменения и перезагрузите роутер. Теперь wifi сеть на вашем Huawei B310s-22 будет использовать новое имя и пароль.
Как настроить режим безопасности wifi сети на Huawei B310s-22?
Настройка режима безопасности wifi сети на роутере Huawei B310s-22 очень проста. Откройте веб-браузер и введите IP-адрес роутера в адресной строке. Войдите в настройки роутера, найдите меню "Настройки Wi-Fi" или "Wireless Settings". Затем найдите опцию "Режим безопасности" или "Security Mode". Выберите желаемый режим безопасности, например, WPA2-PSK, и введите пароль для доступа к сети. Сохраните изменения и перезагрузите роутер. Теперь ваша wifi сеть будет защищена выбранным вами режимом безопасности.
Какой IP-адрес необходимо ввести для доступа к интерфейсу роутера Huawei B310s-22?
Для доступа к интерфейсу роутера Huawei B310s-22, вам необходимо ввести IP-адрес, который обычно равен 192.168.1.1 или 192.168.0.1. Откройте браузер на компьютере, введите один из указанных IP-адресов в адресную строку и нажмите Enter. Таким образом, вы откроете интерфейс роутера и сможете выполнить необходимые настройки.



