Современный мир информационных технологий предлагает нам все больше и больше инструментов, обеспечивающих удобство использования документационных программ. Одним из таких полезных элементов является пунктирная линия в Microsoft Word – простой и эффективный способ выделения важных моментов и создания акцентов в тексте.
Возможности программы Microsoft Word постоянно развиваются, и сегодня мы хотим представить вам пошаговую инструкцию по использованию данной функции. Отныне вы сможете не только подчеркнуть важные моменты в тексте, но и придать вашему документу эффектный и профессиональный вид. Не забывайте о том, что редактирование текста – это не только грамотное и понятное изложение мыслей, но и умение использовать все доступные инструменты для создания своего неповторимого стиля.
Наша пошаговая инструкция поможет вам в усвоении новых компетенций и расширит ваши возможности в работе с текстом. Это знание пригодится не только в учебе и на работе, но и в самых обычных повседневных ситуациях, когда вам вдруг потребуется выделить ключевые моменты в важных документах или сделать акцент на чем-то важном. Каждый абзац нашей пошаговой инструкции сопровождается разбором функционала программы Microsoft Word, а также наглядными примерами для более полного понимания. Давайте начнем наше путешествие в мир творческой обработки текста вместе!
Как обнаружить прерывистую полосу в текстовом редакторе от Microsoft

Если вы хотите добавить или изменить внешний вид пунктирной линии в известной программе, разработанной компанией Microsoft, определить ее местоположение может быть не так просто. В данном разделе мы рассмотрим самостоятельный способ обнаружения и настройки пунктирной линии без необходимости обращаться к прямым указаниям на Microsoft Word.
Для открытия пунктирной линии в текстовом редакторе Microsoft Word, необходимо выполнить следующие действия:
| Шаг | Действие |
| 1 | Откройте текстовый документ в программе Microsoft Word. |
| 2 | Найдите вкладку "Форматирование" в верхней части окна программы. |
| 3 | Кликните на кнопку "Границы" в разделе "Параграф". |
| 4 | Выберите вкладку "Границы страницы". |
| 5 | Нажмите на кнопку "Горизонтальная линия" в верхней части панели. |
| 6 | Используйте выпадающее меню, чтобы выбрать необходимый стиль линии, в том числе пунктирную линию. |
| 7 | Для применения настроек, кликните по кнопке "ОК". |
Теперь, зная как найти пунктирную линию в Microsoft Word, вы сможете улучшить внешний вид своих текстовых документов и сделать их более привлекательными и профессиональными.
Откройте документ в Редакторе текста от Microsoft

Перед вами пошаговое руководство по тому, как открыть свой документ в популярном текстовом редакторе от Microsoft. Следуйте этим простым шагам, чтобы начать работу над вашим проектом.
- Шаг 1: Запустите Редактор текста от Microsoft, нажав на иконку программы, расположенную на рабочем столе или в списке установленных программ.
- Шаг 2: В меню программы выберите "Открыть", чтобы загрузить ваш документ. Вы можете также воспользоваться сочетанием клавиш Ctrl + O.
- Шаг 3: В открывшемся окне проводника, найдите расположение вашего документа. Используйте панель навигации, чтобы перемещаться по папкам и дискам, или введите имя файла непосредственно в поле поиска.
- Шаг 4: Выделите ваш документ, щелкнув на нем один раз левой кнопкой мыши, и нажмите кнопку "Открыть" в правом нижнем углу окна.
- Шаг 5: После этого ваш документ будет открыт в Редакторе текста от Microsoft, и вы сможете приступить к редактированию, форматированию и сохранению его.
Следуя этой простой инструкции, вы сможете легко и быстро открыть ваш документ в Редакторе текста от Microsoft и начать работу над ним. Не забывайте сохранять изменения, чтобы не потерять свои данные! Удачи в работе!
Обнаружение пунктирной границы в текстовом редакторе

В данном разделе вы узнаете, как найти и использовать необходимые функции в текстовом редакторе для создания пунктирной линии. Ведь иногда вам нужно выделить определенный участок текста или добавить структуру к документу, используя пунктирную границу.
1. Откройте программу и перейдите к верхнему меню. 2. Обратите внимание на раздел "Оформление", который содержит различные инструменты форматирования текста. 3. Просмотрите вкладки и найдите "Границы". 4. Перейдите на вкладку "Границы", чтобы увидеть дополнительные параметры для настройки границ текста. 5. Внутри вкладки "Границы" найдите опцию установки пунктирной линии. 6. Выберите нужный фрагмент текста и примените пунктирную границу, используя соответствующую опцию. 7. Проверьте результат и внесите необходимые корректировки, если требуется. |
Выберите необходимое место для линии с пунктиром
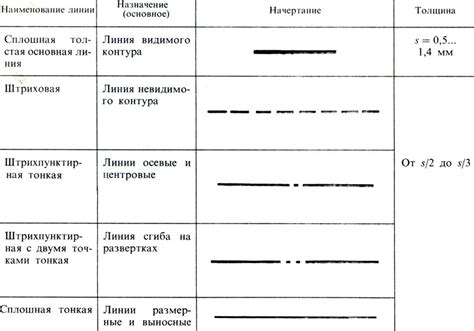
- Используйте пунктирную линию, чтобы выделить заголовки разделов или подразделов. Это поможет читателю быстрее и проще найти интересующую его информацию.
- Разместите пунктирную линию под задачами или списком. Это поможет создать визуальное разделение между различными пунктами, что значительно облегчит ориентацию читателя.
- Выберите нужное место для пунктирной линии вокруг важных цитат или выделенных фраз. Это позволит сделать эти фрагменты более заметными и привлекательными для внимания читателя.
- Поместите пунктирную линию между двумя абзацами, чтобы создать визуальное разделение между ними. Это поможет организовать информацию на странице и легче воспринимать текст.
Помните, что выбор места для размещения пунктирной линии в большой степени зависит от того, какую информацию вы хотите выделить и сделать более понятной для читателя. Попробуйте различные варианты и выберите тот, который наиболее эффективно подчеркнет необходимые фрагменты вашего документа.
Настройте стиль и длину пунктирной линии
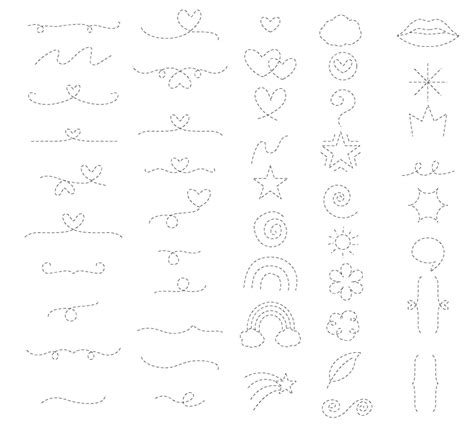
В этом разделе мы рассмотрим способы изменения стиля и длины пунктирной линии в текстовом редакторе Microsoft Word, которые помогут придать документу оригинальный вид и выделить важные элементы.
Прежде чем начать настройку, важно понимать, что пунктирная линия может быть использована для различных целей, таких как обозначение разделов, списков, акцентирование важной информации и многое другое. Важно выбрать стиль и длину пунктирной линии, соответствующие цели и задачам вашего документа.
Для изменения стиля и длины пунктирной линии в Microsoft Word вы можете использовать следующие шаги:
- Шаг 1: Выделите текст или параграф, к которому хотите применить пунктирную линию.
- Шаг 2: В верхней панели инструментов выберите вкладку "Граница" или "Оформление".
- Шаг 3: В открывшемся меню выберите опцию "Пунктирная линия" или "Граница с пунктирной линией".
- Шаг 4: Выберите желаемый стиль пунктирной линии из предложенных вариантов.
- Шаг 5: Для настройки длины пунктирной линии вы можете воспользоваться редактором "Стиль границы" или "Настройки линии", в котором можно задать конкретные значения длины.
- Шаг 6: После настройки стиля и длины пунктирной линии, нажмите кнопку "Применить", чтобы применить изменения к выделенному тексту или параграфу.
Используйте эти простые шаги, чтобы настроить стиль и длину пунктирной линии в Microsoft Word, и вы сможете создавать эффектные документы с привлекательным дизайном и удобной структурой.
Нажмите "ОК" и примените изменения к документу
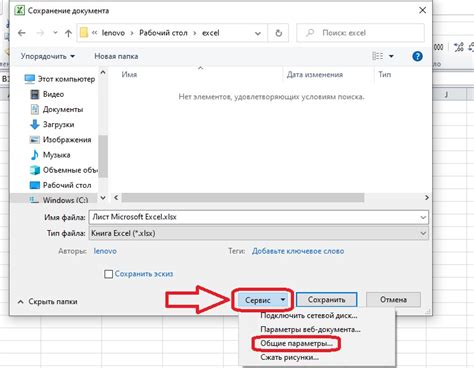
После выполнения всех предыдущих шагов, описанных выше, вам остается лишь подтвердить свой выбор. Нажмите на кнопку с надписью "ОК", чтобы применить изменения к вашему документу в Microsoft Word. Это завершающий этап процесса, где вы подтверждаете свое решение.
Кнопка "ОК" выполняет функцию подтверждения, акцентируя внимание на завершении процесса. Вам необходимо нажать на эту кнопку, чтобы ваши изменения вступили в силу. Она является важной частью выполнения данного оператора и выполняет свою функцию, как только вы сделаете этот шаг. Не забывайте, что после подтверждения кнопкой "ОК" изменения уже нельзя будет отменить, поэтому перед нажатием стоит убедиться в правильности проделанных действий.
Вы должны быть уверены, что все необходимые изменения и настройки в документе выполнены именно так, как вы их задумали. Нажатие на кнопку "ОК" после последовательного выполнения предыдущих шагов сохранит внесенные изменения в документ, позволяя вам продолжать работу с ним в соответствии с новыми установками и настройками.
Вопрос-ответ

Как найти пунктирную линию в Microsoft Word?
Чтобы найти пунктирную линию в Microsoft Word, вам необходимо открыть программу и выбрать нужный документ. Затем выделите текст, на который вы хотите добавить пунктирную линию. После этого перейдите во вкладку "Границы" на панели инструментов и выберите пункт "Пунктирная линия". Пунктирная линия будет добавлена к выделенному тексту.
Как изменить стиль пунктирной линии в Microsoft Word?
Чтобы изменить стиль пунктирной линии в Microsoft Word, выделите текст с уже добавленной линией. Затем перейдите во вкладку "Границы" на панели инструментов и выберите пункт "Параметры границ". В открывшемся окне вы сможете выбрать другой стиль пунктирной линии из предложенных вариантов. После выбора нового стиля нажмите "ОК" и изменения будут применены к пунктирной линии.
Можно ли изменить цвет пунктирной линии в Microsoft Word?
Да, в Microsoft Word вы можете изменить цвет пунктирной линии. Для этого выделите текст с уже добавленной линией и перейдите во вкладку "Границы" на панели инструментов. Затем выберите пункт "Параметры границ" и в открывшемся окне найдите раздел "Цвет". В этом разделе вы сможете выбрать нужный цвет пунктирной линии. После выбора цвета нажмите "ОК" и изменения будут применены к пунктирной линии.



