В наше время все больше людей проводят много времени за компьютером, выполняя различные задачи. И одна из самых популярных программ, которую используют практически все пользователи, - это многофункциональный текстовый редактор, который помогает им создавать и редактировать текстовые документы. В нем можно найти множество полезных инструментов, упрощающих работу с текстом.
Одной из таких функций является предварительный просмотр документа перед его окончательным сохранением или печатью. Данная функция позволяет пользователю убедиться, что текст выглядит именно так, как он предполагал. Ведь часто, в процессе создания документа, мы не задумываемся о его внешнем виде и правильности оформления. И только в момент предварительного просмотра становится очевидным необходимость внесения изменений.
Такие мелкие детали, как шрифт, отступы, межстрочное расстояние и многие другие параметры, могут существенно влиять на восприятие и удобочитаемость текста. Наличие функции предварительного просмотра в текстовом редакторе позволяет вам увидеть, как будет выглядеть ваш документ при печати или после сохранения в другом формате. Вы можете внести необходимые корректировки, чтобы ваш текст был максимально читабельным, структурированным и соответствовал вашим требованиям.
Обзор программы Word: возможности и интерфейс
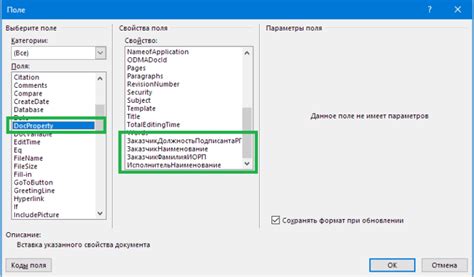
Мощный инструмент для создания и редактирования текстовых документов. Программа Word предоставляет широкий набор функций, позволяющих пользователю не только набирать текст, но и форматировать его, вставлять изображения, таблицы, графики, а также добавлять различные эффекты и стили для создания профессионального вида документа.
Удобный и интуитивно понятный интерфейс. Основное окно программы Word включает панель инструментов, меню, полосу прокрутки и область работы с документом. Все элементы интерфейса расположены таким образом, чтобы упростить работу пользователя и сделать процесс создания и редактирования документов максимально эффективным и комфортным.
Функциональные возможности для оформления и структурирования текста. С помощью программы Word можно устанавливать шрифт и размер текста, выравнивать его по горизонтали и вертикали, осуществлять межстрочное и межбуквенное интервирование, а также применять списки, заголовки, абзацы и другие средства оформления для создания структурированных и читабельных документов.
Возможности работы с изображениями и графикой. При помощи программы Word можно вставлять изображения в документы, изменять их размеры и положение, применять эффекты и фильтры, а также работать с графикой: создавать диаграммы, графики и схемы для более наглядного представления информации.
Автоматические функции и инструменты для повышения производительности. Программа Word оснащена множеством инструментов, позволяющих автоматизировать процессы форматирования, проверки орфографии и грамматики, а также создания содержания, оглавления и индекса для более удобного использования документа.
Возможность совместной работы и обмена документами. Программа Word позволяет работать с документами одновременно нескольким пользователям, а также обмениваться файлами с другими программами и платформами, что обеспечивает удобство и гибкость в совместной работе над проектами.
Расширяемость и поддержка сторонних приложений. Благодаря открытой архитектуре и разнообразию дополнительных приложений, программа Word позволяет пользователям расширять ее функциональность и интегрировать с другими инструментами, такими как базы данных, электронные таблицы и системы управления контентом.
В целом, программа Word представляет собой многофункциональный текстовый редактор, который обеспечивает множество возможностей для создания, редактирования и форматирования документов любой сложности.
Установка и запуск программы Microsoft Word

Для начала установки Microsoft Word, понадобится дистрибутив программы. Он может быть загружен с официального сайта Microsoft или получен при покупке лицензионной версии программы. После загрузки дистрибутива, необходимо запустить его для начала установки.
Во время установки необходимо следовать инструкциям, предоставляемым программой. Обычно пользователю предлагается согласиться с условиями использования программы и выбрать путь для установки файла. Можно выбрать также другие опции, например, язык интерфейса или настройки по умолчанию. После выбора всех нужных параметров, можно нажать на кнопку "Установить" и дождаться окончания процесса.
После успешной установки Microsoft Word, программа готова к запуску. Для того чтобы открыть программу, необходимо найти ярлык на рабочем столе или в меню "Пуск" и кликнуть по нему двойным нажатием левой кнопки мыши.
Теперь у вас есть весь необходимый инструментарий для создания и редактирования текстовых документов при помощи Microsoft Word! Запустите программу и начинайте творить!
Основные элементы интерфейса текстового редактора

В этом разделе мы рассмотрим основные элементы интерфейса программы для работы с текстом. Здесь вы найдете информацию о том, как удобно ориентироваться в редакторе, а также о наиболее важных функциях, которые помогут вам создавать и редактировать текстовые документы.
1. Панель инструментов: это верхнее горизонтальное меню, где располагаются кнопки с наиболее часто используемыми функциями. С помощью панели инструментов можно форматировать текст, выделять его, делать его жирным, курсивным или подчеркнутым, изменять шрифт и размеры.
2. Меню: располагается в верхней части программы и содержит большой набор функций. Меню можно использовать для выполнения различных операций, таких как открытие и сохранение документов, настройка параметров страницы, печать и другие действия.
3. Область редактирования: это место, где отображается сам текстовый документ. Здесь вы можете вводить или редактировать текст, применять форматирование и добавлять другие элементы, такие как изображения, таблицы и графику.
4. Боковая панель: это окно, которое отображается сбоку и содержит дополнительные функции и инструменты. В боковой панели можно найти список стилей форматирования, навигацию по документу, поиск и замену текста, а также другие полезные инструменты.
- Строка состояния: располагается в нижней части программы и предоставляет информацию о текущем состоянии документа, например, количество слов или символов.
- Горячие клавиши: это комбинации клавиш на клавиатуре, которые позволяют быстро выполнять определенные операции без использования мыши. Например, сочетание клавиш Ctrl + S используется для сохранения документа.
Ознакомившись с основными элементами интерфейса программы для работы с текстом, вы сможете удобно и эффективно использовать различные функции и инструменты, что облегчит вам работу с документами и повысит продуктивность.
Возможности поиска предварительного просмотра в редакторе Word

В данном разделе рассмотрим методы активации и нахождения необходимой функциональности, позволяющей просматривать документы перед их фактическим открытием. Будут рассмотрены способы обнаружения и включения соответствующего режима, а также ключевые функции и возможности, включающие предварительный просмотр в редакторе Word.
Роль и функция просмотра перед печатью в текстовом редакторе
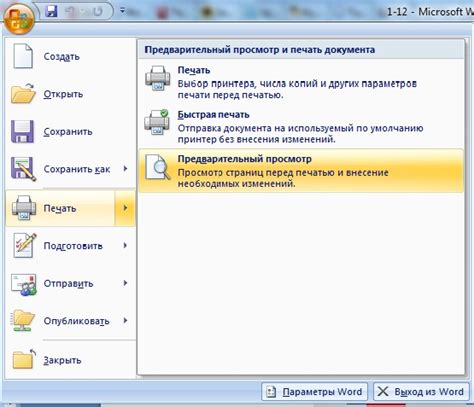
Возможности предварительного просмотра позволяют быстро исправить потенциальные ошибки, обнаружить переносы строк или разрывы слов, а также позволяют визуализировать все элементы, которые должны быть включены в печатную версию документа. Наличие такой функции упрощает и ускоряет процесс подготовки документов к печати, уменьшая вероятность ошибок и несоответствий между ожиданиями пользователя и окончательным результатом.
Визуальное представление, предоставляемое функцией предварительного просмотра, помогает улучшить качество и внешний вид документа, делая его более профессиональным и привлекательным для чтения. Это также позволяет экономить время и ресурсы, исключая необходимость печатать и тратить бумагу на исправление ошибок после печати или экспорта.
Необходимость в просмотре перед печатью может возникать не только в контексте создания документов, но и при подготовке презентаций, отчетов, брошюр и других типов материалов. Независимо от того, используется ли текстовый редактор или другое приложение, предварительный просмотр является ценным инструментом для создания качественных и профессиональных документов в различных областях деятельности.
Вопрос-ответ

Где находится функция предварительного просмотра в программе Word?
Функция предварительного просмотра в программе Word находится во вкладке "Вид" на панели инструментов. Для ее активации нужно нажать на кнопку "Предварительный просмотр".
Как включить функцию предварительного просмотра в Word?
Для включения функции предварительного просмотра в Word необходимо открыть документ, затем перейти во вкладку "Вид" на панели инструментов и нажать на кнопку "Предварительный просмотр". После этого откроется окно предварительного просмотра, где можно увидеть, как документ будет выглядеть при печати.
Можно ли настроить функцию предварительного просмотра в программе Word?
Да, в программе Word можно настроить функцию предварительного просмотра. Для этого нужно открыть документ, перейти во вкладку "Вид" на панели инструментов и выбрать в меню настройки предварительного просмотра. В настройках можно изменить масштаб просмотра, выбрать вид страницы (одна или несколько страниц на экране), а также скрыть или показать различные элементы интерфейса, например, поля и границы.
Как использовать функцию предварительного просмотра для проверки орфографии и форматирования в Word?
Для использования функции предварительного просмотра в Word для проверки орфографии и форматирования необходимо открыть документ, перейти во вкладку "Вид" на панели инструментов и нажать на кнопку "Предварительный просмотр". После открытия окна предварительного просмотра можно прокручивать страницы, проверять орфографию и форматирование текста прямо в этом режиме. Если будут обнаружены ошибки, их можно исправить непосредственно в окне предварительного просмотра перед печатью.



