В сфере современных текстовых редакторов, возможности форматирования шрифтов и буквицы становятся все более разнообразными и многообразными. Это позволяет автору текста привносить уникальность и красоту в свои произведения. Программа, о которой пойдет речь, обладает особыми и мощными инструментами работы с форматом буквицы, что значительно облегчает процесс создания текста и повышает его эстетическое качество.
Возможность изменения формата литерности является неотъемлемой частью современного редактора, открывая перед писателем безграничные возможности для выражения своего творческого потенциала. И если вы хотите узнать, как в программе, о которой говорится в данной статье, изменить формат буквицы, то вы обратились по адресу.
Программа, о которой пойдет речь, дает возможность оптимизировать вид и стиль текста путем изменения формата буквицы. Это может быть полезно, например, при создании заголовков разделов, подчеркивания ключевых идей или выделения важных слов и фраз. Благодаря разнообразию настроек и наличию различных шрифтов и стилей, автор текста может сделать его уникальным и индивидуальным, придавая ему определенный эмоциональный оттенок и характер.
В настоящей статье мы рассмотрим основные инструменты и функции, предоставляемые программой для изменения формата буквицы, а также разделим их на категории для более удобного изучения и работы с ними. Независимо от вашего уровня знаний и опыта в работе с этой программой, вы сможете научиться правильным и эффективным способам изменения формата буквицы и создания впечатляющего и сбалансированного текста. Готовы погрузиться в мир возможностей форматирования буквицы? Тогда приступим!
Основные шаги по обнаружению стилизации первой буквы абзаца в редакторе Word
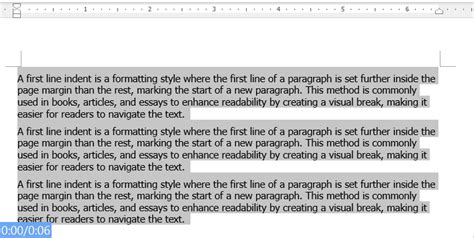
В этом разделе мы рассмотрим важные этапы процесса определения форматирования первой буквы абзаца в Microsoft Word. Научитесь распознавать и настраивать стилевое оформление отдельных символов, которые привлекают внимание читателя своим необычным видом.
| Шаг | Описание |
|---|---|
| 1 | Откройте документ в Microsoft Word и установите курсор в начало абзаца, где находится интересующая вас буквица. |
| 2 | Перейдите во вкладку "Редактирование" в верхнем меню программы. Здесь вы найдете ряд инструментов для форматирования и редактирования текста. |
| 3 | Во вкладке "Редактирование" выберите пункт "Выделение текста". Это даст вам доступ к различным функциям изменения формата символов. |
| 4 | В контекстном меню "Выделение текста" найдите опцию "Стиль". Здесь вы сможете определить общий стиль буквицы, в том числе ее шрифт, размер, цвет и т. д. |
| 5 | Если вы желаете настроить стиль первой буквы абзаца независимо от остального текста, отметьте опцию "Стиль первой буквы" в контекстном меню "Выделение текста". Это позволит вам применять специфические настройки форматирования только к этому символу. |
| 6 | Используйте доступные инструменты для настройки стиля первой буквы абзаца, включая выбор индивидуального шрифта, размера, цвета и других свойств. |
| 7 | После завершения настройки формата первой буквы абзаца, напечатайте оставшийся текст или продолжите редактирование документа по необходимости. |
Следуя этим шагам, вы сможете обнаруживать и настраивать форматирование первой буквы абзаца в программе Microsoft Word. Эта функциональность поможет вам создавать уникальный и привлекательный внешний вид документов, выделяя важные элементы и привлекая внимание читателей.
Открытие программы Word и создание нового документа
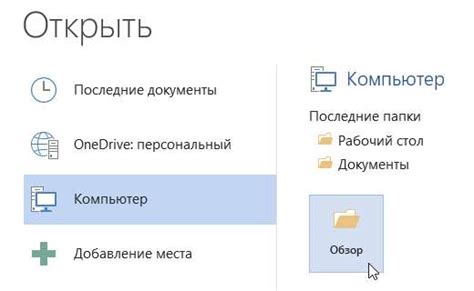
В этом разделе мы рассмотрим процесс открытия программы Word и создания нового документа. Здесь вы найдете инструкции, как начать работу с популярным текстовым редактором Microsoft Office, который позволяет создавать и редактировать текстовые документы.
Шаг 1: Запустите программу Word на вашем компьютере. Для этого найдите ярлык программы на рабочем столе или в меню "Пуск". Щелкните по ярлыку, чтобы открыть приложение.
Шаг 2: После запуска программы откроется начальный экран Word. Здесь вы увидите различные варианты создания нового документа, такие как пустой документ, шаблоны или последние открытые файлы. Вы можете выбрать любой из доступных вариантов для создания нового документа.
Шаг 3: Для создания пустого документа выберите опцию "Пустой документ". Это позволит вам начать работу с чистого листа и создать документ по своему усмотрению.
Шаг 4: После выбора опции "Пустой документ" откроется новое окно Word, готовое для редактирования. Здесь вы можете начать набирать текст, добавлять изображения, форматировать содержимое и выполнять другие действия, необходимые для создания вашего документа.
Шаг 5: При необходимости вы можете сохранить свой документ, используя функцию "Сохранить" в меню "Файл". Это позволит вам сохранить ваше текущее состояние документа и в дальнейшем продолжить работу над ним или поделиться им с другими.
Теперь вы знаете, как открыть программу Word и создать новый документ. Начните работу с Word прямо сейчас и создайте профессионально оформленные текстовые документы!
Выделение нужного слова или фразы, для которого требуется определить отличительные черты
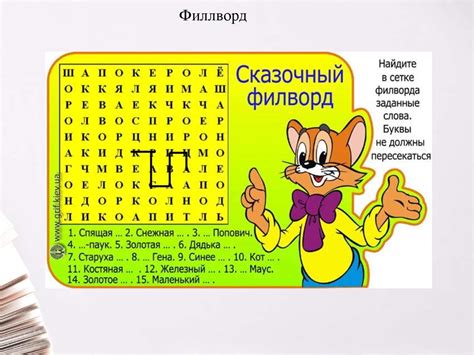
При работе с текстовыми документами в программе Word, часто возникает необходимость найти и выделить определенные слова или фразы, которые отличаются от остального контента. Это может быть полезно при редактировании документа или выделении ключевых терминов. Найденные отличительные черты помогут снизить время поиска и упростить взаимодействие с текстом.
- Использование жирного шрифта:
- Изменение размера шрифта:
- Использование цветового выделения:
- Применение подчеркивания:
- Использование списка маркеров или нумерованного списка:
Один из способов выделить нужное слово или фразу - это применение жирного шрифта. Задавая определенное выделение слов или фраз, пользователь может привлечь внимание к ним и сделать их более заметными.
Изменение размера шрифта также может быть использовано для дополнительного выделения нужного слова или фразы. Увеличение или уменьшение размера шрифта может помочь выделить важные элементы и улучшить их заметность в тексте.
Эффективное средство выделения нужного слова или фразы - это применение цветового выделения. Разные цвета помогут наглядно отличить выделенное слово или фразу от окружающего текста, упрощая поиск и работу с документом.
Подчеркивание - это еще один способ выделить нужное слово или фразу в тексте. Применение подчеркивания поможет сделать выделение более заметным и упростит визуальное восприятие информации.
Структурирование текстового документа с использованием списков маркеров или нумерованного списка также может быть полезным при поиске и выделении нужного слова или фразы. Они позволят более организованно представить информацию и сделать нужные элементы более заметными.
Используя данные методы выделения, вы сможете легко определить отличительные черты нужного слова или фразы в текстовом документе в программе Word. Комбинируя различные подходы, можно создать максимально эффективное выделение, упрощающее работу с текстом и облегчающее процесс редактирования.
Поиск вариантов оформления начала абзаца и выбор соответствующего стиля
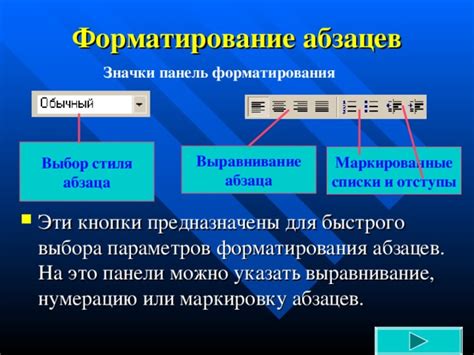
В данном разделе мы рассмотрим способы нахождения и выбора подходящего стиля начала абзаца для достижения желаемого эффекта в тексте документа. Для этого нам понадобятся опции форматирования буквицы, которые можно найти в программе Word, используя разнообразные методы поиска и группировки настроек.
Исследуя инструменты и функционал Word, мы сможем найти опцию, которая позволит нам настроить начало абзаца с использованием стиля буквицы в соответствии с контекстом документа. Мы будем обращаться к различным командам и настройкам, используя синонимы для обозначения соответствующих опций, чтобы обеспечить понятность и грамотное изложение информации.
Основные этапы процесса включают поиск опций форматирования, применение выбранного стиля, и адаптацию оформления в зависимости от требований текста. Благодаря такому подходу мы сможем подобрать наиболее подходящий стиль буквицы, который будет гармонично вписываться в общую структуру документа.
Использование функции "Стили" для изменения внешнего вида первой буквы абзаца в текстовом редакторе

В этом разделе мы рассмотрим, как можно изменить внешний вид первой буквы абзаца с помощью функции "Стили" в одном из популярных текстовых редакторов. Мы покажем вам, как это сделать без необходимости выполнения сложных и трудоемких действий, используя лишь несколько простых шагов.
Начнем с выбора абзаца, в начале которого мы хотим изменить внешний вид первой буквы. Затем, используя функцию "Стили", мы сможем применить необходимый нам формат буквицы, добавить декоративные элементы, такие как тени или контур, а также изменить размер и цвет символа.
- Шаг 1: Выделите абзац, в начале которого находится первая буква, формат которой вы хотите изменить.
- Шаг 2: Откройте в редакторе панель инструментов, содержащую функцию "Стили".
- Шаг 3: В открывшемся меню выберите среди предложенных стилей тот, который соответствует вашему предпочтению. Например, вы можете выбрать стиль "Полужирный", чтобы сделать первую букву абзаца выделенной и жирной.
- Шаг 4: После выбора стиля, примените его к выделенному абзацу, чтобы изменения вступили в силу.
Таким образом, с помощью функции "Стили" в текстовом редакторе вы можете легко и быстро изменить формат первой буквы абзаца, придавая ей особое визуальное выделение и подчеркивая структуру текста. Используйте эту возможность для создания более эффективных и привлекательных документов.
Вопрос-ответ

Как найти формат буквицы в программе Word?
Чтобы найти формат буквицы в программе Word, нужно перейти во вкладку "Разметка страницы" и выбрать пункт "Абзац". Затем в открывшемся окне выберите вкладку "Отступы и выравнивание" и нажмите на кнопку "Параметры". В появившемся окне можно настроить формат буквицы, выбрав нужный вид и размер.
Как изменить формат буквицы в программе Word?
Чтобы изменить формат буквицы в программе Word, нужно выделить абзац, на который необходимо применить новый формат. Затем нужно перейти во вкладку "Разметка страницы" и выбрать пункт "Абзац". В открывшемся окне выберите вкладку "Отступы и выравнивание" и нажмите на кнопку "Параметры". В появившемся окне можно настроить новый формат буквицы, выбрав нужный вид и размер. После этого нажмите "ОК" и новый формат буквицы будет применен к выделенному абзацу.



