Современная работа с документами в рабочей среде означает непредсказуемыве и многообразные ситуации. Нередко мы сталкиваемся с необходимостью восстановления ценной потерянной информации, которая может представлять огромную ценность для нас и нашей деятельности. Именно в таких случаях помощь специализированных программ и функционала играет существенную роль для наших будущих успехов и продуктивности.
Утрата важного документа является проблемой, с которой сталкивается каждый пользователь, работающий с обработкой текста. Бывает, что в результате непредвиденных обстоятельств, технических проблем или человеческого недосмотра, файл может быть удален или поврежден. Действия в таких ситуациях становятся критическими, ведь дальнейшая работа может зависеть от возможности восстановить потерянные данные.
В данной статье мы рассмотрим несколько эффективных методов для восстановления потерянной информации в одной из самых популярных программ обработки текста. Эти методы позволят вам быстро и без особых хлопот вернуть утраченные файлы и продолжить работу с вашими ценными данными. Вы узнаете о некоторых мощных инструментах и функциях, которые предоставляются самой программой, а также о дополнительных программных средствах, которые помогут вам восстановить информацию в самых сложных ситуациях.
Восстановление из временных файлов

Когда вы работаете в Microsoft Word, программа автоматически создает временные файлы, которые содержат информацию о вашем документе на различных этапах работы. В случае потери документа или сбоя программы, эти временные файлы могут быть использованы для восстановления потерянных данных.
Анализируйте временные файлы
Для восстановления потерянного документа, откройте папку, в которой хранятся временные файлы. Ищите файлы с расширением .tmp или .wbk, так как это могут быть временные файлы, созданные Microsoft Word. Найденные временные файлы могут содержать часть или полную версию потерянного документа.
Сохраните временные файлы и откройте их
Когда вы найдете подходящий временный файл, скопируйте его в безопасное место, чтобы не потерять данные. Затем измените расширение файла на .doc или .docx, в зависимости от версии Microsoft Word, которую вы используете. После этого откройте файл в соответствующей программе для просмотра и восстановления содержимого.
Используйте функцию "Восстановить"
Если вы не можете найти подходящий временный файл вручную, можно воспользоваться функцией "Восстановить" в Microsoft Word. Откройте программу, выберите "Файл" и "Открыть". Затем найдите и выберите папку, указав путь к папке, где обычно хранятся временные файлы. Настройте фильтр поиска на "Все файлы", а затем выберите файл, который вы хотите восстановить. Нажмите "Открыть", чтобы восстановить потерянный документ из временного файла.
Не забывайте, что восстановление из временных файлов может быть успешным только в том случае, если файлы не были удалены или перезаписаны после потери документа. Поэтому рекомендуется регулярно сохранять важные документы и резервировать их, чтобы избежать потери данных.
Использование функции "Восстановить"
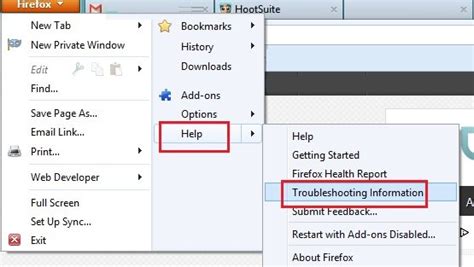
В данном разделе рассмотрим эффективное использование функции "Восстановить" при работе с текстовыми документами в программном обеспечении нашумевшего производителя. С помощью данной функции вы сможете вернуть утерянные данные и избежать потери ценных информационных ресурсов.
Функция "Восстановить" позволяет оперативно вернуть текстовые данные, которые были удалены по ошибке, неожиданно потеряны или повреждены при работе с программой. При использовании этой функции можно быть уверенным, что любые случайные действия или технические сбои не окажут существенного влияния на сохранность и доступность информации.
Одним из основных преимуществ этой функции является возможность восстановления документа в исходном виде с сохранением структуры, форматирования и разметки. Она также позволяет быстро перенести все необходимые изменения на новую версию документа или отменить нежелательные изменения, сделанные по ошибке. Использование данной функции способствует увеличению производительности и эффективности работы, а также сокращает время на повторное создание документа с нуля.
Восстановление данных с помощью функции "Восстановить" легкое и интуитивно понятное действие. Для этого необходимо выполнить несколько простых шагов, ориентированных на простоту использования и понимание. Данная функция идеальна для пользователей, не имеющих специальных навыков работы с текстовыми редакторами.
Уверены, что данная функция станет незаменимым инструментом в вашей работе с текстовыми документами, позволяя быстро и эффективно восстанавливать потерянные данные и минимизировать риски, связанные с потерей ценной информации.
Поиск в папке "Автозагрузка"
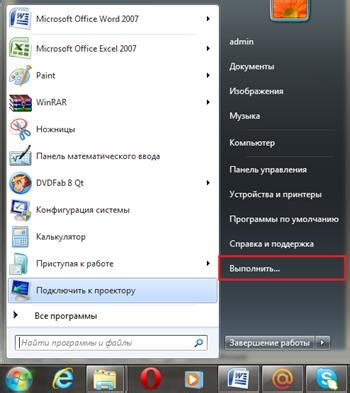
Процесс поиска: Для начала, нужно открыть папку "Автозагрузка", которая содержит файлы, автоматически созданные программой Word. Эта папка предназначена для временного хранения файлов, созданных во время работы с приложением.
Как найти папку "Автозагрузка": Чтобы найти папку "Автозагрузка", необходимо открыть проводник и в адресной строке ввести путь к этой папке. В зависимости от операционной системы, стандартный путь может выглядеть как "C:\Users\Имя пользователя\AppData\Roaming\Microsoft\Word\Startup".
Поиск утерянного документа: После открытия папки "Автозагрузка", нужно приступить к поиску потерянного документа. Обратите внимание на названия и расширения файлов, которые могут указывать на то, что это именно нужный файл.
Восстановление файла: Как только вы нашли потерянный документ, его можно восстановить, вернув его обратно в папку "Документы" или другое удобное для сохранения место. Для этого можно просто скопировать файл и вставить его в нужную директорию.
Учетная запись пользователя может не иметь прав доступа к папке "Автозагрузка", поэтому в некоторых случаях может понадобиться использовать административные привилегии для доступа.
Извлечение данных из резервной копии
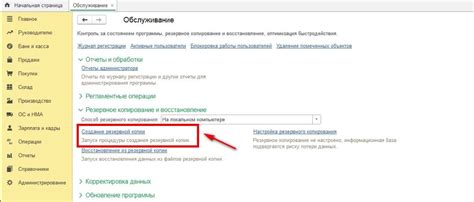
Шаг 1: Найдите файл резервной копии вашего документа. Обычно они хранятся в папке с названием "Backup" или "Резервные копии", которая находится рядом с оригинальным документом.
Шаг 2: Откройте папку с резервными копиями и найдите файл с расширением .bak или .wbk, который соответствует вашему потерянному документу.
Шаг 3: Скопируйте файл резервной копии в папку, где ранее находился ваш потерянный документ.
Шаг 4: Переименуйте файл резервной копии, удалив расширение .bak или .wbk. Таким образом, файл будет иметь ту же самую название, что и ваш оригинальный документ.
Теперь, после выполнения всех указанных шагов, вы можете открыть ваш документ и обнаружить, что все ваши данные сохранены и восстановлены из резервной копии. Извлечение данных из резервной копии является простым и эффективным способом сохранить вашу работу и избежать потери информации в случае каких-либо непредвиденных ситуаций.
Проверка корзины системы
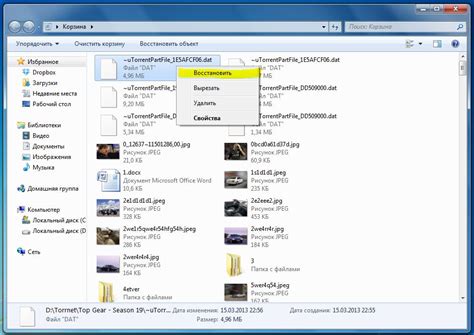
Когда пользователь работает с документами на своем компьютере или в сети, иногда возникают ситуации, когда файлы могут быть удалены или помещены в корзину системы. В этом разделе мы рассмотрим, как провести проверку корзины системы для восстановления потерянных документов без использования определенных программ или инструментов.
Первым шагом при проверке корзины системы является открытие самой корзины. Для этого можно воспользоваться двумя способами:
- Перейти на рабочий стол и найти иконку корзины. В этом случае необходимо щелкнуть правой кнопкой мыши на иконке и выбрать "Открыть".
- Открыть проводник (Windows Explorer) и перейти в раздел "Корзина" в левой панели. Затем следует щелкнуть по нему левой кнопкой мыши.
После открытия корзины вам будут доступны все удаленные файлы и папки, которые содержались в ней. Чтобы восстановить удаленный документ, необходимо выполнить следующие шаги:
- Найти нужный файл или папку в списке удаленных элементов. Для удобства можно воспользоваться поиском или отсортировать элементы по определенным параметрам (например, по дате удаления).
- Выбрать нужный файл или папку, щелкнув на нем правой кнопкой мыши.
- В контекстном меню, которое появится после нажатия правой кнопки мыши, выбрать опцию "Восстановить".
- Выбранный файл или папка будет восстановлены в исходное местоположение до удаления. Пользователь может затем проверить их наличие и состояние.
Таким образом, проверка корзины системы позволяет восстановить удаленные документы и возвратить их в исходное состояние. Этот простой способ позволяет избежать потери важной информации и экономить время на повторном создании или поиске документов.
Переименование и поиск файлов с расширением .wbk
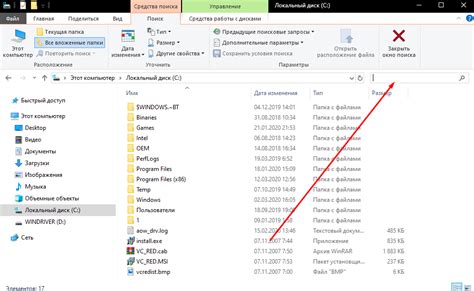
Альтернативные методы обнаружения и восстановления файлов с расширением .wbk помогают вернуть потерянные документы и сохранить ценные данные. В данном разделе рассмотрим эффективные способы переименования и поиска файлов .wbk, которые могут быть утеряны или случайно удалены в процессе работы с Microsoft Word.
Переименование файлов .wbk – это один из простых способов обнаружения и восстановления потерянных документов. Возможно, файл с расширением .wbk неправильно сохранен или перемещен в другую папку, что затрудняет его обнаружение. Переименование позволяет изменить имя файла, сделав его более узнаваемым и легко доступным.
Поиск файлов с расширением .wbk - это еще один метод, который помогает обнаружить потерянные документы. Программа поиска может осуществлять поиск с использованием ключевых слов, содержимого файла или метаданных. Дополнительно, можно указать определенные каталоги или диски для ускорения процесса поиска.
Восстановление недостающих документов после переименования или обнаружения с помощью поиска файлов .wbk можно выполнить, используя основные функции Microsoft Word или специализированное программное обеспечение. Однако перед восстановлением рекомендуется создать резервную копию, чтобы избежать потери данных или дополнительных ошибок.
Переименование и поиск файлов с расширением .wbk представляют собой простые, но эффективные методы, которые помогают восстановить потерянные документы в Microsoft Word. Они могут быть полезными средствами для сохранения ценных данных и обеспечения бесперебойной работы с документами.
Использование программы-восстановителя: эффективный способ восстановления утраченной информации в текстовых документах

Раздел "Использование программы-восстановителя" представляет надежное и простое решение для восстановления ценной информации, утраченной в текстовых документах. Данное программное обеспечение предоставляет пользователю возможность восстановить потерянный документ с минимальными усилиями и максимальной эффективностью. Благодаря использованию программы-восстановителя, пользователь может быстро и безопасно вернуть утерянные данные, сэкономив при этом время и предотвратив возможные неприятности, связанные с потерей информации.
Что делает программу-восстановителя особенно ценной и полезной, - это ее интуитивно понятный интерфейс и широкий спектр функций, которые обеспечивают высокую степень успешности восстановления документов. Благодаря этому инструменту, пользователь может легко и быстро получить доступ к утерянной информации, используя различные методы сканирования и восстановления данных. Это позволяет даже начинающему пользователю без труда справиться с такой неприятной ситуацией, как потеря текстового документа.
Разработчики программы-восстановителя сделали акцент на максимальной надежности и безопасности предоставляемых функций. Благодаря использованию передовых технологий сканирования и восстановления данных, данная программа гарантирует полное восстановление ценной информации без ущерба для верности и целостности документа. Это дает пользователю уверенность в возможности успешного восстановления документа в первозданном виде.
Еще одним значимым преимуществом программы-восстановителя является ее универсальность и поддержка различных форматов документов. Независимо от того, в каком формате был сохранен текстовый документ (например, .doc, .docx, .rtf, .txt), программа-восстановитель обеспечивает возможность восстановления информации в любом из этих форматов. Это позволяет сделать использование данной программы удобным и доступным для широкого круга пользователей, работающих с различными типами текстовых документов.
Поиск в папке "Временные файлы"
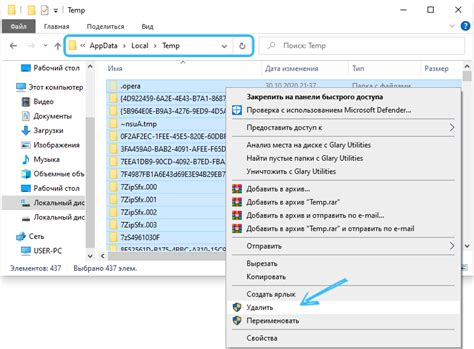
Временные файлы – это временные копии документов, которые сохраняются автоматически при работе в Microsoft Word. Они создаются во время редактирования и в случае сбоя программы могут остаться в системе. Именно в этой папке можно найти копию документа, который был неожиданно потерян.
Чтобы найти потерянные документы в папке "Временные файлы", вам потребуется выполнить несколько простых шагов. Вначале откройте проводник на вашем компьютере, затем перейдите внутрь директории временных файлов. Важно отметить, что расположение папки "Временные файлы" может отличаться в зависимости от версии операционной системы и настроек пользователя.
Необходимые директории можно найти, обратившись к специалисту или воспользовавшись поисковиком.
После того, как вы откроете папку "Временные файлы", вы увидите список всех временных файлов, сохраненных в системе. Они могут иметь различные расширения, однако обычно они имеют формат .tmp или .wbk.
Искать потерянный документ можно по его имени или расширению. Если вы уверены, что файл был сохранен во время работы в Microsoft Word, скорее всего, вы сможете найти его в этой папке.
Важно помнить: после того, как вы возможно найдете потерянный документ в папке "Временные файлы", не забудьте проверить его целостность и скопировать его в безопасное место.
Проверка вкладки "Последние файлы" в приложении Word: обнаружение недавно открытых документов
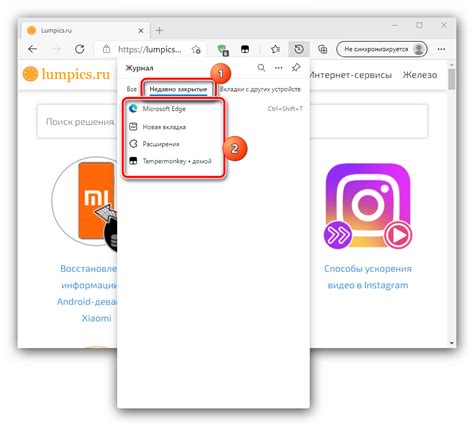
При запуске приложения Word пользователь может найти вкладку "Последние файлы" в верхней части экрана. Она представлена значками недавно использованных документов и позволяет быстро доступаться к ним для дальнейшей работы. Здесь отображаются названия файлов с информацией о дате и времени последнего открытия.
Использование вкладки "Последние файлы" может быть очень полезно в ситуации, когда пользователь случайно закрыл важный документ или утратил его из виду. Просмотр содержимого вкладки позволяет быстро найти и восстановить потерянный файл без необходимости выполнять сложные действия в программе Word.
Однако, следует отметить, что вкладка "Последние файлы" ограничена количеством недавно открытых документов и может не отобразить все потерянные файлы. В таких случаях, более глубокий поиск и дополнительные способы восстановления могут потребоваться для полного восстановления потерянных документов.
Проверка папки "Автоматическое восстановление"

Раздел "Проверка папки "Автоматическое восстановление"" в данной статье предлагает вам уникальную возможность восстановить потерянные документы в Microsoft Word с использованием функции "Автоматическое восстановление".
Восстановление документов, которые были удалены по ошибке, является важной задачей для многих пользователей Microsoft Word. И хотя существуют различные способы восстановления потерянного контента, функция "Автоматическое восстановление" предлагает простой и надежный подход для восстановления документов.
Проверка папки "Автоматическое восстановление" в Microsoft Word позволяет быстро и эффективно найти и восстановить потерянные документы. В этой папке сохраняются временные копии документов, автоматически создаваемые в случае сбоя или непредвиденного завершения работы программы.
Чтобы проверить папку "Автоматическое восстановление", вам нужно открыть Microsoft Word, затем выбрать вкладку "Файл" и перейти в раздел "Открыть". Далее выберите пункт "Последние документы" и найдите ссылку "Восстановить несохраненные документы".
В открывшемся окне вы увидите список временных копий документов, сохраненных в папке "Автоматическое восстановление". Выберите нужный документ, который хотите восстановить, и нажмите на кнопку "Восстановить". После этого документ будет восстановлен и открыт в Microsoft Word, готовый к редактированию и сохранению.
Проверка папки "Автоматическое восстановление" является простым способом вернуть утраченные документы в Microsoft Word, обеспечивая вам безопасность и надежность восстановления данных. Используйте эту функцию с уверенностью и избегайте неудобств, связанных с потерей ценной информации.
Вопрос-ответ

Мой документ в Microsoft Word случайно удалился. Как я могу его восстановить?
Если ваш документ был случайно удален, вы можете восстановить его, перейдя во вкладку "Файл" в программе Word, выбрав "Открыть" и затем "Последние документы". В этом разделе будут отображены недавно открытые или удаленные документы, и вы сможете найти свой потерянный файл и открыть его снова.
Я закрыл Word без сохранения важного документа. Есть ли способ его восстановить?
Если вы закрыли Word без сохранения документа, есть некоторые способы его восстановления. Во-первых, вы можете открыть Word снова и проверить раздел "Восстановленные" при открытии файлов, чтобы найти свой документ. Во-вторых, вы можете попытаться найти временные файлы Word на вашем компьютере. Они, как правило, хранятся в папке "Документы" или "Временные файлы". Также, если включена автоматическая резервная копия, вы можете открыть Word, выбрать "Файл" и "Восстановить" для поиска автоматически сохраненных копий документа.
Я случайно закрыл Word, не сохранив важный документ. Как мне его вернуть?
Если вы закрыли Word, не сохранив документ, есть несколько способов его вернуть. Во-первых, попробуйте открыть Word снова и проверить раздел "Восстановленные" при открытии файлов. В этом разделе могут быть временные копии несохраненных документов. Во-вторых, вы можете проверить папку "Временные файлы" на вашем компьютере, где Word может сохранять временную копию документа. Наконец, вы также можете использовать функцию "Автовосстановление" в Word, чтобы попытаться вернуть ваш документ.
Я случайно закрыл Word без сохранения документа, который я только что создал. Есть ли шанс его восстановить?
Если вы закрыли Word без сохранения нового документа, есть несколько путей для его восстановления. Во-первых, попробуйте открыть Word снова и проверить раздел "Восстановленные" при открытии файлов. В этом разделе могут быть временные копии несохраненных документов. Во-вторых, вы можете проверить папку "Временные файлы" на вашем компьютере, где Word может хранить временную копию нового документа. Кроме того, вы также можете использовать функцию "Автовосстановление" в Word для восстановления потерянного документа.
Как можно восстановить потерянный документ в Microsoft Word?
Существует несколько способов восстановить потерянный документ в Microsoft Word. Первым делом, проверьте папку "Последние" в самом Word, где могут быть сохранены автоматическикопии. Если документ не найден, попробуйте восстановить его из временных файлов. Для этого перейдите в папку "AppData" на вашем компьютере и найдите файлы с расширением ".tmp" или "~WRL". Если ни один из этих способов не работает, вы можете попробовать восстановить документ с помощью специализированных программ для восстановления данных.



