Представьте себе мощное взаимодействие между вашим iPhone и MacBook - это не просто связь двух устройств, а источник безграничной удовлетворенности вашими потребностями в развлечении и продуктивности. Отныне вам не придется смотреть мультимедийное содержание на маленьком экране iPhone, а затем мучительно передавать его на MacBook - все станет намного проще и удобнее с нашей подробной инструкцией. Раздел, которому крайне нелегко найти адекватные синонимы, но мы все же постараемся вместе с вами осветить все нюансы этого уникального процесса.
Перед вами открываются новые горизонты, где эффективная и плодотворная работа объединяется с наслаждением от передовых технологий. Мы позволим вам погрузиться в удивительную эпоху возможностей, где вы сами будете определять границы творчества и неповторимости. Забудьте о проблемных синхронизациях и усталости от переключений между устройствами, и откройте новые возможности работы и развлечений с помощью нашей лаконичной и всесторонней информации.
Статья подготовлена профессионалами, которые обладают огромным опытом в использовании мультимедийных технологий. В нашем руководстве мы не только подробно расскажем о лучших практиках, но также научим вас буквально превращать ваш MacBook в расширение вашего iPhone. Открытие этого потенциала поможет вам легко манипулировать содержанием и самостоятельно выбирать, с чего начинать и каким образом представлять информацию, делая ваш опыт неповторимым и индивидуальным!
Методы подключения iPhone к MacBook и передачи содержимого на него
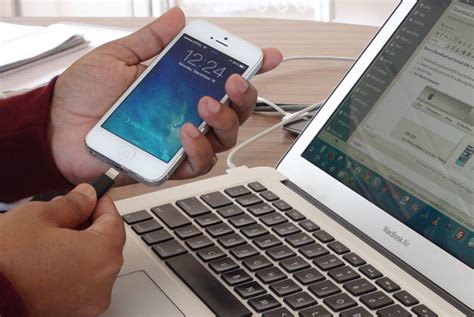
Подключение различных устройств

В рамках данного раздела мы рассмотрим важные аспекты подключения и взаимодействия различных устройств. Обсудим способы установления соединения и передачи данных между ними, а также совместимость и возможности работы в различных сценариях.
Установление соединения: Подключение устройств может осуществляться с помощью кабелей, беспроводных сетей, Bluetooth и других технологий связи. Важно правильно настроить параметры соединения и выбрать подходящий метод передачи данных.
Типы устройств: Существует множество различных устройств, которые можно подключить к компьютеру или другому устройству. Это могут быть внешние жесткие диски, принтеры, мониторы, клавиатуры, мыши, флешки, фото- и видеокамеры, а также мобильные устройства, планшеты и другие гаджеты.
Совместимость и драйвера: При подключении устройств необходимо учитывать их совместимость с операционной системой. Иногда может потребоваться установка специальных драйверов, чтобы обеспечить корректное функционирование и взаимодействие между устройствами.
Передача данных: Одним из ключевых аспектов подключения устройств является передача данных. Многие устройства могут осуществлять быструю передачу файлов, аудио и видео контента, обновление программного обеспечения и другие действия, которые позволяют эффективно использовать и расширять функционал устройств.
Сценарии использования: В различных ситуациях подключение устройств может иметь различные сценарии использования. Например, использование монитора MacBook в качестве второго дисплея для iPhone или передача фотографий с камеры на компьютер для дальнейшей обработки. Важно знать возможности, ограничения и специфические требования для каждого сценария.
Резюме: В данном разделе мы рассмотрели основные аспекты подключения устройств, такие как установление соединения, совместимость, передача данных и сценарии использования. Теперь у вас есть базовые знания, которые помогут вам максимально эффективно использовать различные устройства и расширить их функционал.
Настройка функции "Видеозеркаль"

Настройка функции "Видеозеркаль" достаточно проста и не занимает много времени. Вам понадобится установить необходимое программное обеспечение на ваш MacBook и iPhone, а затем выполнить несколько простых шагов для связи между ними.
Шаг 1: Вначале, убедитесь, что ваш MacBook и iPhone находятся в одной Wi-Fi сети. Это необходимо для установления соединения между устройствами.
Шаг 2: На вашем MacBook откройте приложение "QuickTime Player". Для этого вы можете воспользоваться поиском Spotlight (нажмите Command + Space и введите "QuickTime Player") или найти его в папке "Программы".
Шаг 3: Подключите ваш iPhone к MacBook с помощью USB-кабеля. Убедитесь, что ваш iPhone разблокирован и разрешен доступ к устройству.
Шаг 4: В "QuickTime Player" выберите "Файл" в верхнем меню, а затем "Новая запись с устройства" или "Новая аудиозапись с устройства", в зависимости от того, какую функцию вы хотите использовать.
Шаг 5: В появившемся окне выберите ваш iPhone в качестве источника видео или аудио записи.
Теперь ваш iPhone экран будет отображаться на MacBook, и вы можете управлять им, как обычно. Вы также можете использовать дополнительные функции "QuickTime Player" для записи видео с экрана iPhone или аудиозаписи.
Таким образом, функция "Видеозеркаль" является полезным инструментом, позволяющим отразить экран iPhone на MacBook для удобства просмотра, работы и создания контента.
Использование приложения QuickTime Player
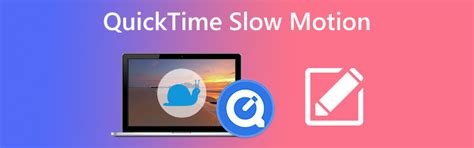
Для начала необходимо установить QuickTime Player на оба устройства и убедиться, что они находятся в одной сети Wi-Fi. Это позволит установить связь между устройствами без необходимости использования проводов и кабелей.
После установки приложения QuickTime Player на оба устройства, откройте его на MacBook. В меню приложения выберите пункт "Файл" и далее "New Movie Recording". Затем нажмите на значок стрелки возле кнопки "Record" в панели управления и выберите связанное устройство - iPhone. Теперь на MacBook будет отображаться содержимое экрана iPhone.
QuickTime Player предоставляет не только возможность отображения экрана iPhone на MacBook, но и позволяет записывать видео. Для этого нужно щелкнуть на кнопку "Record" в панели управления QuickTime Player.
Используя приложение QuickTime Player, вы можете легко и удобно отобразить содержимое экрана iPhone на MacBook без необходимости подключения проводов. Это удобно, например, для презентаций, демонстрации приложений или просмотра контента на большом экране.
| Преимущества: | 1. Беспроводная передача экрана iPhone на MacBook. | 2. Возможность записи видео с экрана iPhone. | 3. Удобство использования приложения QuickTime Player. |
| Ограничения: | 1. Необходимость установки QuickTime Player на оба устройства. | 2. Необходимость нахождения устройств в одной сети Wi-Fi. |
Вопрос-ответ

Каким образом можно вывести экран iPhone на MacBook?
Для вывода экрана iPhone на MacBook вам понадобится просто подключить устройства к одной Wi-Fi сети и включить функцию «AirPlay» на обоих устройствах.
Какая версия iOS и macOS требуется для использования функции «AirPlay»?
Для использования функции «AirPlay» и вывода экрана iPhone на MacBook, вам понадобятся устройства с установленными операционными системами iOS 14 и macOS Big Sur или новее.
Могу ли я вывести не только экран iPhone, но и звук на MacBook?
Да, при использовании функции «AirPlay» вы сможете не только вывести экран iPhone на MacBook, но и передавать звуковой сигнал с iPhone на MacBook, что позволит вам насладиться полным мультимедийным контентом.
Какие дополнительные настройки необходимо выполнить для вывода экрана iPhone на MacBook?
Кроме подключения устройств к одной Wi-Fi сети и включения функции «AirPlay», вам необходимо перейти в настройки iPhone, выбрать раздел «Сообщения», затем «AirPlay и HomeKit», и там включить опцию «AirPlay».
Какая минимальная скорость интернет-соединения требуется для работы функции «AirPlay»?
Для стабильной работы функции «AirPlay» и вывода экрана iPhone на MacBook рекомендуется иметь скорость интернет-соединения не менее 5 Мбит/сек.
Как можно вывести экран iPhone на MacBook?
Для того чтобы вывести экран iPhone на MacBook, необходимо использовать встроенную функцию AirPlay, которая позволяет стримить содержимое с одного устройства на другое.



