Живем в эру информационных технологий, где деликатный момент может обернуться огромными последствиями. Часто в нашей повседневной жизни возникают ситуации, когда нужно сохранить определенный момент на экране компьютера. И, как назло, именно тогда мы забываем, какая кнопка отвечает за создание снимка экрана.
Быть в курсе работы с функцией снимков экрана – ключевое условие для эффективного использования компьютера. В нашем подробном руководстве мы расскажем вам о легком и быстром способе найти необходимую кнопку, чтобы сохранить желаемый момент. Чтобы вы всегда были в курсе и могли обезопасить себя, мы представляем подробные инструкции, наполненные полезными рекомендациями и безупречными советами.
В данной статье вы найдете подробное описание функции снимков экрана, которая позволит вам зафиксировать любой интересующий вас момент на экране компьютера. Этот метод не требует каких-либо специальных навыков или программ – все действия можно выполнить с помощью обычной клавиатуры. У вас будет возможность сохранить необходимую информацию для последующего использования или просто поделиться ею с другими пользователем.
Техника захвата экрана: обнаружение и использование функции "снимок экрана" в компьютере
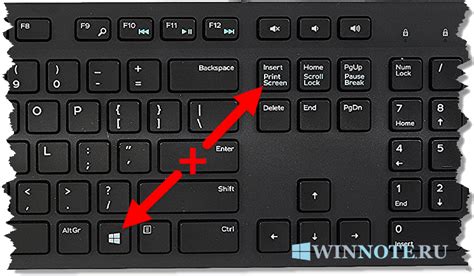
Новый раздел: лёгкий путь к захвату экрана
Иногда нам необходимо создать изображение с того, что отображается на экране компьютера. Счастливо, в большинстве компьютеров существует функциональность снимка экрана, которая может быть использована для этой задачи. В этом разделе мы рассмотрим, как обнаружить и использовать эту полезную функцию, не используя сложные определения и вводные. Разберёмся с трюками и хитрыми способами получения надежных результатов с помощью отличных аналогов.
Основные пути для обнаружения функции "сохранения экрана"

В данном разделе мы рассмотрим различные методы, которые помогут вам найти и использовать функцию, активирующую сохранение изображения экрана вашего устройства. Воспользуйтесь приведенными ниже способами для нахождения и задействования этой полезной функции.
- Клавишная комбинация: одним из наиболее распространенных и удобных способов является использование клавиатурной комбинации, которая позволяет сохранять изображение экрана. К примеру, одной из таких комбинаций может быть сочетание клавиш "Print Screen" или "PrtSc". Помимо этого, на некоторых устройствах может быть предусмотрена дополнительная клавиша "Fn", которую необходимо сочетать с основной клавишей сохранения экрана.
- Приложения или программы: другим способом получения функции "сохранение экрана" является использование специальных приложений или программ, которые предлагают подобные возможности. На рынке существует множество программных решений с различными функциональными возможностями. Перед установкой рекомендуется ознакомиться с пользовательскими отзывами и рейтингами, чтобы выбрать оптимальное решение для своих нужд.
- Системные настройки: также можно обратить внимание на системные настройки вашего устройства. В операционных системах Windows и Mac OS можно обнаружить соответствующие опции в меню настроек. Обычно они находятся в разделе "Система" или "Устройство". Проверьте возможность активации функции "сохранение экрана" в этих разделах и настройте ее в соответствии с вашими потребностями.
Описанные выше способы представляют лишь некоторые из возможностей по обнаружению и использованию функции "сохранение экрана". Выберите тот, который лучше всего соответствует вашим целям и удобен в использовании. Не стесняйтесь экспериментировать и искать уникальные способы, которые могут находиться за пределами обычной сферы видимости.
Использование функции "принт скрин" на различных операционных системах

Разные операционные системы предоставляют различные способы использования функции "принт скрин" для создания снимков экрана. Ниже приведены инструкции по использованию этой функции на разных платформах.
Windows:
- В системах Windows функция "принт скрин" может быть активирована с помощью нажатия клавиши Print Screen (Печать экрана) на клавиатуре. После нажатия этой клавиши, снимок экрана сохраняется в буфере обмена.
- Чтобы сохранить снимок экрана на компьютере, откройте программу для редактирования изображений, такую как Paint или Adobe Photoshop, затем выберите команду "Вставить" для вставки снимка из буфера обмена.
Mac:
- На компьютерах Mac можно воспользоваться комбинацией клавиш Command + Shift + 3 для создания снимка экрана всего рабочего стола. Снимок будет сохранен на рабочем столе в виде файла с именем "Снимок экрана [дата и время].png".
- Если вы хотите сделать снимок только определенной области экрана, используйте комбинацию клавиш Command + Shift + 4. Появится курсор в виде крестика, которым можно выбрать нужную область для снимка.
Linux:
- В системах Linux функция "принт скрин" обычно активируется нажатием клавиши Print Screen (Печать экрана) на клавиатуре. Снимок экрана будет сохранен как изображение на рабочем столе или в папке "Изображения".
- Некоторые дистрибутивы Linux также предлагают более продвинутые инструменты для создания скриншотов, которые можно установить из центра приложений или с помощью команды в терминале.
Теперь вы знаете, как использовать функцию "принт скрин" на разных операционных системах. Это полезный инструмент для создания снимков экрана и деления информацией с другими пользователями. Отметим, что настройки и доступные опции могут немного отличаться в зависимости от версии операционной системы.
Дополнительные возможности и параметры для копирования экрана

В этом разделе мы рассмотрим различные функции и настройки, которые могут быть полезны при выполнении операции копирования экрана на компьютере.
- Параметры сохранения: выберите подходящий формат и местоположение сохраняемого файла снимка экрана.
- Таймер задержки: задайте задержку перед выполнением снимка экрана, чтобы успеть подготовить нужное содержимое.
- Выбор области: определите специфическую область экрана, которую нужно скопировать, вместо полного экрана.
- Назначение клавиши: настройте комбинацию клавиш для выполнения снимка экрана по вашему удобству.
- Редактирование снимков экрана: используйте специальные инструменты для редактирования и обработки сделанных снимков экрана.
Каждая из этих функций и настроек может значительно облегчить процесс копирования экрана, позволяя вам настроить его под свои индивидуальные потребности и предпочтения. Используя указанные параметры, вы можете получать качественные снимки экрана, сохранять их в удобном формате и легко редактировать при необходимости.
Вопрос-ответ

Как найти принт скрин на компьютере?
Для того чтобы найти принт скрин на компьютере, вам необходимо нажать на клавишу "PrtScn" или "Print Screen" на клавиатуре. Обычно она расположена в верхней части клавиш, возле клавиши F12. После нажатия клавиши, скриншот вашего экрана сохраняется в буфер обмена. Чтобы сохранить его на компьютере, вам нужно вставить его в редактор изображений, такой как Paint, и сохранить файл в нужном вам формате.
Как сохранить принт скрин на компьютере?
Чтобы сохранить принт скрин на компьютере, вам нужно сначала сделать его, нажав на клавишу "PrtScn" или "Print Screen" на клавиатуре. Затем откройте программу для редактирования изображений, например, Paint или Photoshop. Вставьте скриншот в программу, нажав сочетание клавиш "Ctrl+V" или выбрав команду "Вставить" в меню программы. После этого сохраните изображение, выбрав формат и указав путь сохранения.
Как найти принт скрин на компьютере с операционной системой Windows 10?
Для того чтобы найти принт скрин на компьютере с операционной системой Windows 10, вам нужно открыть любую программу для редактирования изображений или текстовый редактор, такой как Paint или Word. Затем нажмите на клавишу "PrtScn" или "Print Screen" на клавиатуре. Скриншот вашего экрана сохранится в буфер обмена. Чтобы сохранить его, выберите команду "Вставить" в программе редактирования и сохраните файл в нужном вам формате.
Возможно ли найти принт скрин на компьютере без использования клавиши "PrtScn"?
Да, существует несколько альтернативных способов получения скриншота экрана на компьютере без использования клавиши "PrtScn". Например, вы можете использовать комбинацию клавиш "Win+PrtScn" на клавиатуре для сохранения скриншота в папке "Снимки экрана" в библиотеке "Изображения". Кроме того, некоторые программы, такие как Lightshot или Snagit, предоставляют возможность быстрого создания скриншотов с дополнительными функциями.



