В наше время все больше людей полагаются на облачные хранилища, такие как OneDrive, для хранения и синхронизации своих файлов. Однако, может возникнуть ситуация, когда вы захотите полностью отключить и удалить OneDrive с вашего компьютера или мобильного устройства. Это может быть связано с различными причинами: от смены облачного хранилища до желания более полного контроля над своими данными.
В этой статье мы расскажем вам о том, какой процесс необходимо пройти, чтобы отключить и удалить OneDrive с вашего устройства. Мы предоставим вам подробное руководство с шагами и объяснениями, чтобы вы могли легко выполнить все необходимые действия.
Отключение и удаление OneDrive может показаться сложной задачей, но на самом деле это довольно просто, если вы знаете правильные шаги. Мы постарались сделать наше руководство максимально понятным и доступным для всех пользователей, независимо от их уровня технической грамотности. Поэтому даже если вы новичок в IT-сфере, вы всегда сможете успешно выполнить все необходимые действия.
Процесс полного отключения и удаления OneDrive: информация и рекомендации
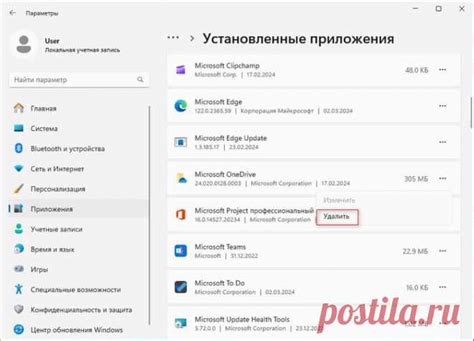
В данном разделе будут рассмотрены необходимые действия для тщательной деактивации и удаления приложения OneDrive с вашего устройства. Следуя представленным рекомендациям, вы сможете избавиться от данного сервиса и освободить дополнительное место на своем устройстве.
Ниже приведен список шагов, которые вам следует выполнить для успешного отключения и удаления OneDrive:
- Откройте настройки вашего устройства.
- Перейдите в раздел "Приложения и функции".
- Найдите приложение OneDrive в списке установленных программ.
- Выберите OneDrive и нажмите на кнопку "Деинсталлировать".
- Дождитесь завершения процесса удаления OneDrive с вашего устройства. Обычно этот процесс занимает несколько минут.
- После успешного удаления OneDrive, вам рекомендуется перезагрузить ваше устройство.
Чтобы убедиться, что OneDrive полностью удален, вы можете проверить список приложений на вашем устройстве и убедиться, что OneDrive больше не отображается среди установленных программ.
Теперь, когда вы успешно отключили и удалили OneDrive, вы можете быть уверены в том, что данный сервис больше не будет использовать ресурсы вашего устройства и высвободит дополнительное свободное место для других приложений и файлов.
Изучите преимущества и недостатки OneDrive

Преимущества OneDrive:
1. Удобство использования: благодаря простому и интуитивно понятному интерфейсу, OneDrive легко осваивается даже для новичков.
2. Интеграция с другими продуктами Microsoft: сервис полностью интегрирован с офисными программами, такими как Word, Excel и PowerPoint, что упрощает работу с документами.
3. Большой объем хранилища: OneDrive предлагает бесплатно 5 ГБ облачного хранилища, а также платные планы с большими объемами для пользователей, которым требуется больше места.
4. Возможность совместной работы: сервис позволяет приглашать других пользователей для совместного редактирования и обмена файлами, что удобно для работы в команде.
Недостатки OneDrive:
1. Ограниченная безопасность данных: хотя Microsoft принимает меры для защиты данных, некоторые пользователи могут сомневаться в безопасности хранения своих файлов в облаке.
2. Ограниченный функционал бесплатной версии: хотя 5 ГБ может показаться достаточным, некоторые пользователи могут столкнуться с ограничениями при работе с большими файлами или проектами.
3. Зависимость от интернет-соединения: для доступа к файлам в OneDrive требуется подключение к Интернету, что может быть неудобно в тех случаях, когда доступ к сети ограничен или отсутствует.
Рассмотрев преимущества и недостатки OneDrive, вы сможете принять информированное решение о его использовании в своей работе или повседневной жизни.
Понимание причин удаления и отключения OneDrive
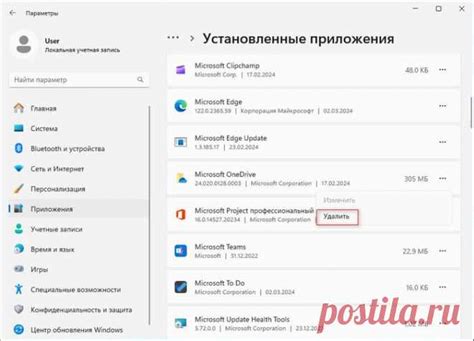
Когда речь заходит об удалении и отключении OneDrive, важно понять, почему это может быть необходимо. Различные причины могут побудить пользователей принять такое решение, и каждая из них имеет свою значимость и влияние.
Ограничение пространства хранения: Некоторые пользователи могут ощущать нехватку места на своем устройстве или предпочитать использовать альтернативные платформы для хранения файлов и данных.
Потребление ресурсов: OneDrive может потреблять ресурсы компьютера, такие как процессорное время и интернет-трафик. Это может быть нежелательно для пользователей, стремящихся оптимизировать производительность своих устройств.
Конфиденциальность и безопасность: Некоторые пользователи могут быть обеспокоены конфиденциальностью и безопасностью своих данных, хранимых в облаке OneDrive. Они могут предпочитать хранить свои файлы локально или на других платформах, где они имеют больший контроль над безопасностью.
Важно помнить, что причины удаления и отключения OneDrive могут изменяться в зависимости от потребностей и предпочтений каждого пользователя. Ознакомившись с причинами, вы сможете принять осознанное решение о том, необходимо ли вам удалить и отключить OneDrive.
Важные сведения перед удалением и отключением хранилища OneDrive
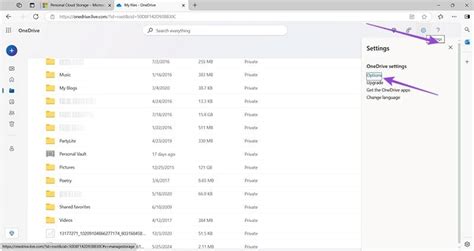
При принятии решения отключить и удалить хранилище OneDrive следует учесть несколько важных моментов, которые помогут вам избежать потери данных и неудобств в дальнейшем.
Перед удалением OneDrive:
- Анализируйте важность данных: Прежде чем удалить свой аккаунт OneDrive, рекомендуется проверить, не содержатся ли внутри него какие-либо важные файлы или информация. Оцените, какие данные вам нужны и необходимо сохранить.
- Резервное копирование данных: Чтобы избежать потери информации, рекомендуется сделать резервную копию всех необходимых файлов, хранящихся в OneDrive. Вы можете использовать другие хранилища данных или внешние носители для сохранения бэкапа.
- Перенесите данные на другие платформы: При удалении аккаунта OneDrive, у вас возникнет необходимость в поиске альтернативного способа хранения и синхронизации файлов. Изучите другие платформы облачного хранения, которые могут соответствовать вашим потребностям.
Обратите внимание на эти сведения, прежде чем приступить к удалению и отключению OneDrive, чтобы грамотно организовать замену и безопасность ваших данных.
Процесс отключения OneDrive на ПК
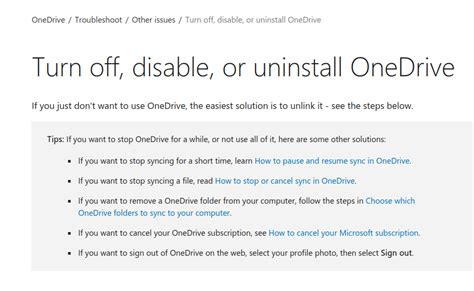
Этот раздел посвящен пошаговым инструкциям по отключению OneDrive на вашем персональном компьютере. Отключение данной функции позволит вам прекратить синхронизацию файлов и сохранять их только локально.
- Откройте "Параметры системы" на вашем ПК. (Вы можете найти его в меню "Пуск" или нажав комбинацию клавиш Win + I.)
- Перейдите в раздел "Обновление и безопасность".
- Выберите вкладку "Резервное копирование" в левой части окна.
- Затем нажмите на ссылку "Меню OneDrive" в правой части окна.
- В открывшемся меню выберите "Отключить OneDrive".
- Подтвердите свое решение, нажав "Отключить".
- Ваш OneDrive будет отключен на ПК, и файлы больше не будут автоматически синхронизироваться.
Помните, что отключение OneDrive не приведет к удалению ваших файлов. Они будут оставаться на вашем компьютере, но не будут обновляться и синхронизироваться с облачным хранилищем.
Удаление OneDrive: шаги по полной очистке ПК от облачного хранилища
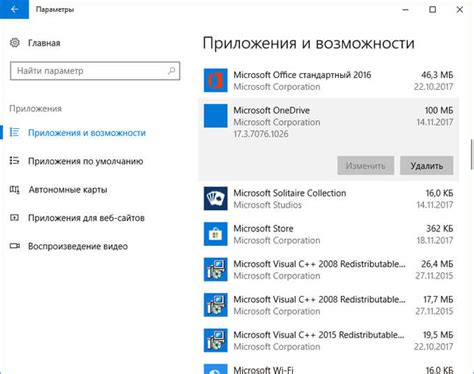
В этом разделе вы узнаете как избавиться от OneDrive в своей операционной системе и удалить все его следы с вашего ПК. Предлагаемая последовательность шагов поможет вам полностью и бесследно убрать OneDrive с вашего компьютера.
- Отключите синхронизацию OneDrive
- Удалите приложение OneDrive
- Очистите реестр от данных OneDrive
- Удалите остатки OneDrive с диска
- Удалите OneDrive из реестра компьютера
- Перезагрузите компьютер
Следуя этому набору инструкций, вы сможете удалить OneDrive полностью, без остатков и максимально эффективно, возвратив свернувшиеся ресурсы ПК обратно в ваше распоряжение. Эти шаги предоставят вам возможность освободить место на жестком диске и избавиться от лишних процессов, связанных с OneDrive.
Процесс выключения OneDrive на портативных устройствах
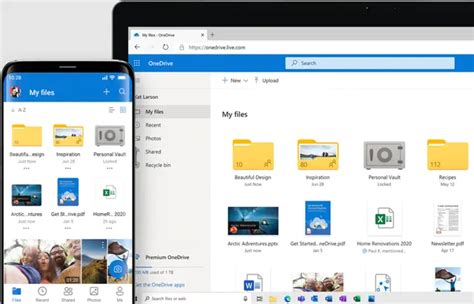
На портативных устройствах, таких как смартфоны и планшеты, можно снять активацию OneDrive, чтобы избежать синхронизации файлов и доступа к облачному хранилищу. Это позволит сохранить пространство на устройстве и улучшит производительность. В данном разделе будет представлена инструкция по выключению OneDrive на мобильных устройствах.
- Перейдите в настройки устройства, где можно управлять приложениями и службами.
- Откройте список установленных приложений и найдите "OneDrive".
- Выберите приложение "OneDrive" и перейдите в настройки.
- В настройках приложения "OneDrive" найдите опцию, отвечающую за активацию синхронизации.
- Выключите эту опцию, чтобы отключить OneDrive на устройстве.
Теперь OneDrive будет выключен на мобильном устройстве, и файлы не будут синхронизироваться с облачным хранилищем. Это может быть полезно, если вы хотите сэкономить пространство или просто временно не нуждаетесь в доступе к сохраненным на OneDrive данным на мобильном устройстве.
Удаление OneDrive с мобильных устройств

В данном разделе рассматривается процесс удаления приложения OneDrive с мобильных устройств, что позволит освободить место на устройстве и предотвратит синхронизацию данных в облаке.
| Шаги | Описание |
|---|---|
| 1 | Откройте настройки устройства |
| 2 | Найдите и выберите раздел "Приложения и уведомления" |
| 3 | В списке приложений найдите OneDrive и нажмите на него |
| 4 | Выберите опцию "Удалить" |
| 5 | Подтвердите удаление OneDrive с помощью нажатия на соответствующую кнопку |
После выполнения указанных шагов, OneDrive будет удалён с мобильного устройства, а связанные с ним данные будут удалены с вашего устройства. Обратите внимание, что данный процесс может отличаться в зависимости от модели и операционной системы вашего телефона.
Проверка функциональности системы после полного удаления и отключения OneDrive
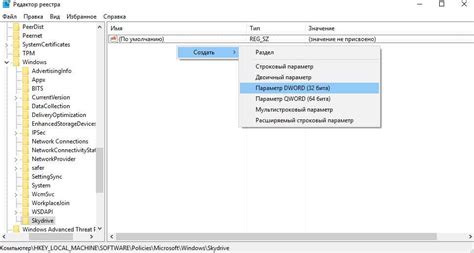
Первым шагом в процессе проверки является запуск системы на предмет возможных ошибок или сбоев. Убедитесь, что система загружается нормально и открывает все необходимые приложения и программы. Проверьте работоспособность всех ключевых функций, таких как доступ к файловой системе, интернет-соединение, печать и другие.
Далее следует выполнить проверку совместимости ранее установленных программ и приложений. Убедитесь, что все программные компоненты работают без проблем и не требуют подключения к OneDrive. Если вы обнаружите конфликты или ошибки, необходимо выполнить необходимые обновления программ и переустановить приложения, если это необходимо.
Также необходимо проверить доступность и работоспособность всех облачных служб, кроме OneDrive, которые вы используете для хранения и синхронизации файлов. Убедитесь, что вы можете получить доступ к своим файлам на других хостинговых платформах, таких как Google Диск, Dropbox или Яндекс.Диск.
Важно также протестировать работу других системных компонентов, таких как антивирусное программное обеспечение, брандмауэр и другие безопасности функции. Убедитесь, что они продолжают работать должным образом и не объявляют компоненты OneDrive или связанные с ним файлы как потенциально вредоносные или нежелательные элементы.
Наконец, проверьте связанные с OneDrive службы и процессы, чтобы убедиться, что они полностью отключены и не влияют на производительность системы. Откройте диспетчер задач или подобное приложение и проверьте наличие процессов, связанных с OneDrive. Если вы обнаружите такие процессы, убедитесь, что они полностью остановлены и отключены.
В результате, процесс проверки системы после удаления и отключения OneDrive позволяет убедиться в том, что ваша система работает нормально и не испытывает негативных последствий от удаления данного компонента. При обнаружении проблем или ошибок во время проверки, рекомендуется обратиться за помощью к профессионалам или к поставщику операционной системы.
Вопрос-ответ

Можно ли полностью отключить OneDrive без его удаления?
Да, можно. В статье дается подробная инструкция о том, как отключить синхронизацию OneDrive на компьютере без его полного удаления.
Что будет, если полностью удалить OneDrive?
Если вы полностью удалите OneDrive, то все файлы, хранящиеся в облаке, будут удалены, и вы больше не сможете использовать эту службу для синхронизации и резервного копирования ваших файлов.
Можно ли восстановить удаленные из OneDrive файлы?
Если вы случайно удалили файлы из OneDrive, вы можете их восстановить из Корзины в течение 30 дней. После 30 дней удаленные файлы будут окончательно удалены.
Как удалить OneDrive с компьютера под учетной записью Microsoft?
Для удаления OneDrive с компьютера под учетной записью Microsoft нужно выполнить несколько шагов: войти в настройки OneDrive, отключить синхронизацию, удалить папку OneDrive и удалить сам OneDrive из списка программ и компонентов операционной системы. Подробное описание этого процесса представлено в статье.
Как удалить OneDrive с компьютера под учетной записью Google?
OneDrive является сервисом Microsoft и предназначен для синхронизации файлов с облачного хранилища Microsoft. Если у вас есть учетная запись Google, то вам следует использовать другие сервисы, такие как Google Drive или Dropbox, для синхронизации файлов.



