В современном мире, где технологии развиваются неуклонно, наша жизнь стала немыслимой без ноутбуков и карт памяти. Эти невзрачные устройства, способные уместить в себе целые сокровища наших данных, служат верными спутниками в нашем стремлении к сохранению важных моментов.
Вступив в нашу жизнь, карты памяти вносят свой особый вклад в нашу память и удовольствие от использования ноутбука. Но, как подобает настоящему компаньону, они требуют определенного внимания и заботы, чтобы с ними не возникло никаких проблем. Один из таких моментов – правильное подключение карты памяти к ноутбуку, которое важно знать каждому обладателю этих маленьких волшебных устройств.
В данной статье мы предлагаем Вам ознакомиться с пошаговой инструкцией по подключению карт памяти к ноутбуку. Независимо от производителя Вашего устройства, эти советы пригодятся каждому и помогут справиться с этой задачей без особых усилий.
Шаг 1. Подготовка к установке
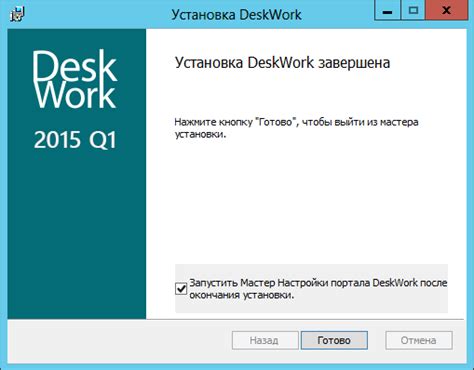
Перед тем, как приступить к установке карты с дополнительной памятью в ваш ноутбук, необходимо собрать все необходимые инструменты и провести предварительные мероприятия. Эти подготовительные шаги помогут гарантировать успешную установку и избежать возможных проблем.
| Список необходимых инструментов: |
| - Маленькая отвертка |
| - Антистатический ремень или коврик |
| - Карта памяти, соответствующая требованиям ноутбука |
После сбора инструментов, убедитесь, что ноутбук выключен и отключен от электрической сети. Для предотвращения статического электричества, которое может нанести вред электронным компонентам, рекомендуется использовать антистатический ремень или коврик. Откройте доступ к слоту для карты памяти, обычно расположенному на задней или боковой стороне ноутбука, и продолжайте к следующему шагу с уверенностью и аккуратностью.
Шаг 2. Определение вида карточки хранения информации
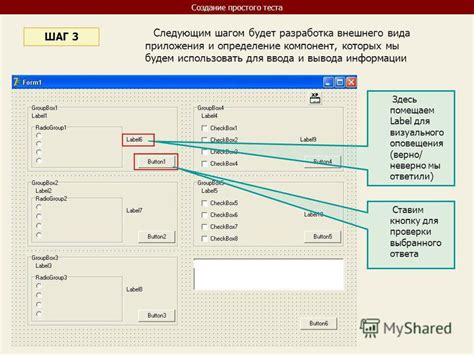
При вставке карточки памяти в ваш ноутбук, необходимо определить, какой вид карточки подходит для вашего устройства. Ноутбуки принимают различные типы карт: "Secure Digital" (SD), "MicroSD", "CompactFlash" (CF), "Memory Stick" и другие. Для определения типа карты используйте следующую информацию.
| Вид карточки | Описание | Синонимы |
|---|---|---|
| Secure Digital (SD) | Карточка небольшого размера с высокой емкостью, используется в основном в цифровых фотоаппаратах и видеокамерах | SD-карта, карта памяти |
| MicroSD | Миниатюрная версия SD-карты, используется в основном в смартфонах, планшетах и других портативных устройствах | Микро-SD, картиница |
| CompactFlash (CF) | Более крупная и старая модель карточки, обычно применяется в профессиональных фотоаппаратах и любителями фотографии | CF-карта, компактфлеш |
| Memory Stick | Разновидность карточки разработанной Sony, поддерживается некоторыми моделями ноутбуков | Меморystick, флешка, палочка памяти |
Для определения виды вашей карты памяти, внимательно прочитайте инструкцию по использованию вашего ноутбука или посетите веб-сайт производителя для получения подробной информации о поддерживаемых карт. Теперь, когда вы узнали, какой вид карточки подходит для вашего ноутбука, вы можете перейти к следующему шагу.
Шаг 3. Отключение ноутбука от источника питания

Для безопасной установки карты памяти, необходимо предварительно отключить ноутбук от источника питания. Это позволит избежать возможных повреждений компонентов и снизить риск электрического разряда.
Перед тем, как продолжить, удостоверьтесь, что ноутбук полностью выключен. Проверьте, что никакие индикаторы питания не горят и ноутбук не подключен к сети электропитания.
Необходимо отключить адаптер переменного тока от ноутбука и вынуть его из розетки. Убедитесь, что ноутбук перестал быть подключенным к электрической сети, обратив внимание на отсутствие зарядных индикаторов или звуковых сигналов.
Этот шаг является обязательным для обеспечения электробезопасности во время процедуры установки карты памяти.
Шаг 4. Определение местоположения считывающего устройства карт памяти на портативном компьютере
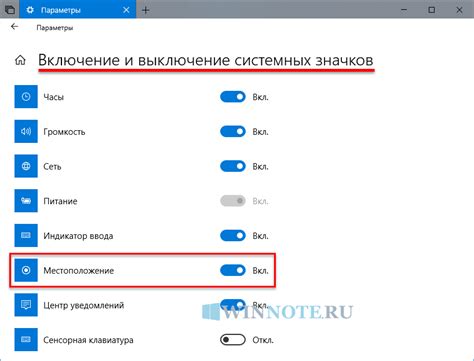
В данном разделе мы рассмотрим, как найти гнездо для карт памяти на вашем ПК. Это место предназначено для вставки карт памяти и обеспечивает доступ к ним.
Перед началом проверьте боковые и задние стороны ноутбука в поисках специального отверстия или панели. Обратите внимание на символы или надписи, указывающие на наличие считывающего устройства.
Дополнительно, вы можете воспользоваться встроенным поиском в операционной системе, чтобы найти информацию о наличии картридера. Просто введите соответствующий запрос в поисковой строке, и система предоставит вам необходимую информацию.
| Тип ноутбука | Возможное местоположение картридера |
|---|---|
| Ультрабук | Чаще всего гнездо для карт памяти расположено на боковой панели устройства. Обычно оно обозначено символом "SD" или "MMC". |
| Ноутбук-трансформер | Устройство для чтения карт памяти может быть размещено на клавиатуре, планшетной части или сбоку ноутбука. Проверьте все доступные панели. |
| Обычный ноутбук | Считывающее устройство карт памяти чаще всего размещается на боковых или задних панелях ноутбука. Может быть обозначено символами "SD" или "MMC". |
Как только вы найдете местоположение картридера, переходите к следующему шагу и готовьтесь вставить карту памяти в ноутбук.
Шаг 5. Открытие отсека для внедрения накопителя данных
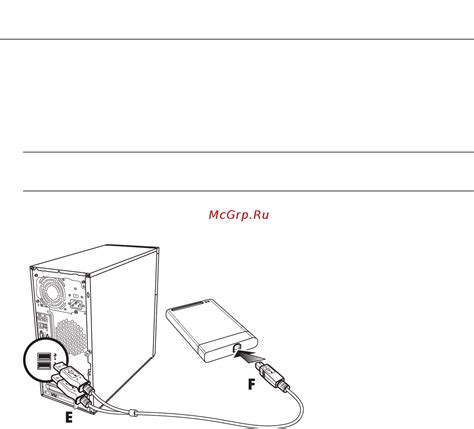
Для этого необходимо найти соответствующий выступ или кнопку, расположенные на корпусе ноутбука. Обычно это происходит на боковой или задней панели устройства. После того, как локатор был обнаружен, следует аккуратно нажать/вжимать его или вращать, чтобы осуществить открытие замка отсека.
После успешного выполнения данного действия пользователю станет доступен отсек, расположенный в ноутбуке, предназначенный для вставки карты памяти. Внимательно изучив его расположение и направление, следует продолжать с следующим шагом, чтобы безопасно установить съемный накопитель информации в ноутбуке.
Шаг 6. Вставка носителя дополнительной памяти
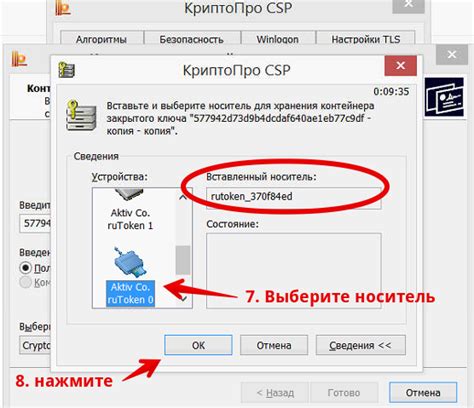
Вступление: Пришло время внедрить инновационное устройство, которое позволит расширить вместимость вашего портативного компьютера. Этот шаг подразумевает вставку карты памяти в соответствующий разъём специального носителя, предназначенного для хранения и передачи ценной информации.
Для выполнения данного действия понадобится небольшой набор инструментов и немного терпения. Уделите внимание следующей пошаговой инструкции, чтобы успешно осуществить вставку карты памяти в ваш ноутбук.
Можно продолжить с описанием конкретных шагов вставки карты памяти.
Шаг 7. Проверка корректности установки
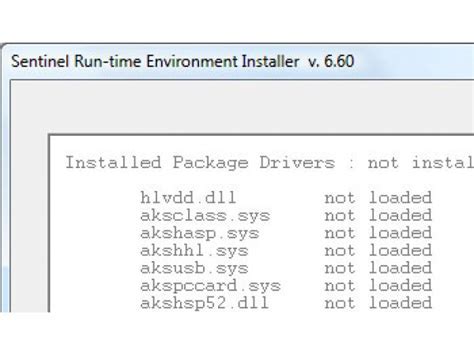
На данном этапе необходимо убедиться в правильности установки карты памяти в ваш ноутбук. Это позволит вам избежать возможных проблем и гарантировать эффективное использование дополнительной памяти.
Откройте крышку отсека для карт памяти и визуально проверьте, выровнена ли карта памяти с разъемом и правильно ли она вставлена. Убедитесь, что контакты карты соединяются с контактами в разъеме без проблем и ни один из них не поврежден.
Далее, проверьте, устанавливается ли крышка отсека для карт памяти плотно и без люфтов. Если она плотно закрывается и не вибрирует, значит, карта памяти была правильно установлена.
Последним шагом является проверка распознавания карты памяти вашим ноутбуком. Запустите операционную систему и откройте меню "Мой компьютер" или "Этот компьютер". Там должен отображаться новый диск, соответствующий установленной карте памяти. Если новый диск появляется в списке, значит, установка прошла успешно.
Не забывайте о том, что перед тем как извлекать карту памяти, необходимо выполнить её деактивацию в операционной системе для избежания потери данных и возможных повреждений.
Вопрос-ответ

Где находится слот для карт памяти на ноутбуке?
Слот для карт памяти может размещаться на разных местах в зависимости от модели ноутбука. Обычно слоты для карт памяти расположены на боковой панели или на передней стороне ноутбука. Однако, есть ноутбуки, где слот для карт памяти может быть расположен на задней панели или даже под батареей. Рекомендуется обратиться к документации или руководству пользователя вашего конкретного ноутбука для точного определения местоположения слота.
Как вставить карту памяти в ноутбук?
Вставка карты памяти в ноутбук осуществляется следующим образом. Во-первых, убедитесь, что ваш ноутбук имеет слот для карт памяти. Обычно он расположен на боковой панели ноутбука или на передней части. Во-вторых, откройте крышку слота для карт памяти, которая может сниматься или раздвигаться. В-третьих, ориентируясь по положению входного слота, вставьте карту памяти в слот так, чтобы контактные пины карты совпадали с пазами в слоте. Нажмите на карту памяти, чтобы она зафиксировалась в слоте. Теперь вы можете закрыть крышку слота и продолжить использование карты памяти.



