В нашей цифровой эпохе безопасность играет важнейшую роль. Одним из самых важных аспектов является защита от несанкционированного доступа к личным данным и конфиденциальной информации наших устройств. В данной статье мы рассмотрим процесс установки надежного пароля при входе в компьютер, который обеспечит защиту личной жизни и предотвратит потенциальные угрозы извне.
Пароль, возможно - одно из наиболее универсальных средств защиты информации. Он позволяют нам оградить нашу электронную пещеру от посягательств, делая воровство данных трагической ошибкой для злоумышленников. Добиться этого поможет выбор надежных символов и комбинаций, замена употребляемых паролей и применение технологий двухфакторной аутентификации. Защитить доступ к компьютеру может быть сложно, но не невозможно.
Не менее важно остановиться на значимости безопасного пароля и его потенциальных рисках. Каждой цифре и каждому символу, выбранным нами для составления комбинации, приходится служить важной ролью в защите наших данных. Стабильная и недоступная для вторжений основа безопасности компьютера - это то, что наша заботливая рука может и должна предоставить.
Роль безопасности пароля в сфере информационной безопасности

Успешная установка и использование надежного пароля являются критическими шагами для обеспечения безопасности ваших цифровых активов. Составление надежного пароля может повысить уровень безопасности вашей системы и значительно уменьшить риск несанкционированного доступа. Подумайте о пароле как о первой линии обороны, которая защищает вашу цифровую сферу от потенциальных вторжений.
Случайные комбинации символов, цифр и специальных знаков служат основным составляющим надежного пароля. Важно использовать длинные и сложные сочетания, чтобы уменьшить вероятность его отгадывания или взлома. Также стоит избегать использования личной информации и упрощенных комбинаций, таких как последовательность чисел или простые слова из словаря.
Кроме того, важно регулярно обновлять пароли, чтобы избежать накопления личных данных и уменьшить риск взлома аккаунтов. Рекомендуется изменить пароль хотя бы раз в три месяца или при подозрении на несанкционированный доступ. Как правило, важные аккаунты, такие как онлайн-банкинг или электронная почта, должны иметь более сложные пароли и требовать регулярного обновления.
Необходимо понимать, что надежность пароля - это основа безопасности цифровой сферы. Игнорирование этого фактора может привести к серьезным последствиям, включая утечку личной информации, потерю финансовых средств или даже угрозу физической безопасности. Поэтому обращение должного внимания к созданию и обновлению надежного пароля становится важной составляющей безопасности в цифровом мире.
Процедура восстановления доступа к аккаунту
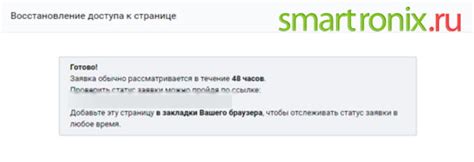
Настройка доступа к персональному пространству на компьютере играет важную роль в обеспечении безопасности и конфиденциальности. Существует несколько способов изменить пароль для защиты вашей учетной записи, и каждый из них требует некоторых шагов и процедур.
Шаг 1: Аутентификация и идентификация пользователя
- Подтверждение личности и доступа к учетной записи
- Определение прав доступа и уровня привилегий
Шаг 2: Выбор способа изменения пароля
- Выбор наиболее удобного способа восстановления доступа
- Установка нового пароля и проверка его сложности и надежности
Шаг 3: Сохранение изменений и обновление настроек
- Сохранение нового пароля и его шифрование для безопасности
- Обновление всех устройств, связанных с аккаунтом, с использованием нового пароля
Эти шаги помогут вам правильно изменить пароль для обеспечения безопасности вашей учетной записи на компьютере. При выполнении этих процедур следует быть внимательным и аккуратным для избежания потери данных или доступа к аккаунту.
Шаг 2. Надежный выбор секретного кода

- Используйте комбинацию больших и маленьких букв, цифр и символов.
- Не используйте очевидные пароли, такие как даты рождения или имена.
- Придумайте уникальную фразу и используйте первые буквы каждого слова в этой фразе.
- Длина пароля должна быть не менее 8 символов.
- Не используйте один и тот же пароль для разных учетных записей.
- Регулярно меняйте пароль.
Выбор сильного пароля может значительно повысить безопасность вашей системы и защитить вашу личную информацию от несанкционированного доступа.
Шаг 3. Открытие настроек безопасности
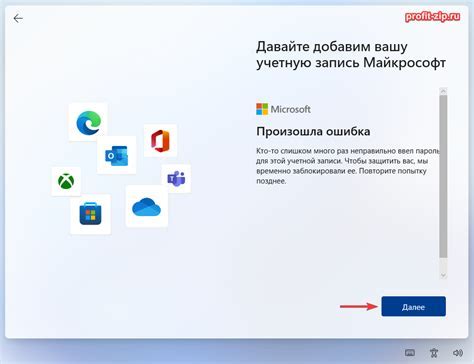
- Шаг 3.1: Кликните на "Пуск" в левом нижнем углу экрана.
- Шаг 3.2: В появившемся меню найдите раздел "Настройки" и выберите его.
- Шаг 3.3: В окне "Настройки" выберите раздел "Обновление и безопасность".
- Шаг 3.4: В открывшемся подразделе "Безопасность Windows" найдите и выберите "Дополнительные параметры безопасности".
- Шаг 3.5: Теперь у вас открыты настройки безопасности компьютера, где вы сможете изменить различные параметры безопасности, включая пароль для входа в систему.
При открытии настроек безопасности компьютера вы получите возможность настроить уровень защиты вашей системы, а также изменить или установить новый пароль для входа. Не забывайте создавать надежные пароли, состоящие из разнообразных символов и цифр, чтобы обеспечить максимальную безопасность данных на вашем компьютере.
Шаг 4. Переход в раздел "Учетные записи"
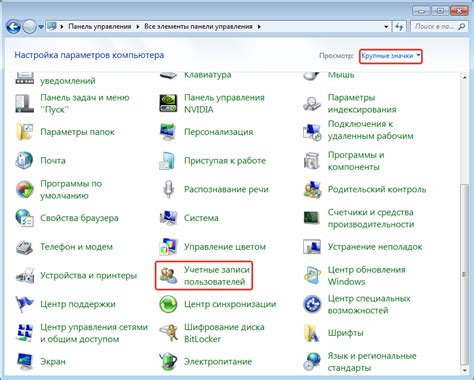
Продвигаемся дальше по процессу изменения вашего доступа к системе. В данном разделе вы найдете все необходимые инструменты для управления своей учетной записью.
- Откройте меню "Настройки" в правом верхнем углу экрана.
- Выберите "Учетные записи" в списке доступных опций.
- На открывшейся странице вы увидите список доступных действий.
- Выберите опцию, связанную с изменением пароля, чтобы продолжить процесс.
Здесь вы сможете безопасно обновить свой пароль, следуя дальнейшим инструкциям. Убедитесь, что создаете пароль, который сложно угадать, и запомните его, чтобы не забыть.
Шаг 5. Обновление доступа

На этом этапе, когда вы уже знаете, как попасть в систему и имеете необходимые права доступа, можно приступить к изменению вашего текущего кодового слова и повысить уровень безопасности. Внесение изменений в вашу учетную запись надежно защитит ваш компьютер и ваши данные от несанкционированного доступа.
Начните с выбора новой секретной фразы, которая будет сложной и запоминающейся только вам. Рекомендуется использовать комбинацию букв, цифр и специальных символов, чтобы усложнить задачу потенциальным злоумышленникам.
Придерживайтесь рекомендаций по длине пароля и избегайте использования личной информации, такой как дата рождения или номер телефона. Большими и маленькими буквами также рекомендуется варьировать, чтобы усилить защиту.
Не забудьте сохранить новый пароль в надежном месте, где только вы сможете получить к нему доступ. Изменение пароля время от времени также является хорошей практикой для обеспечения безопасности вашей учетной записи и данных.
Шаг 6. Проверка нового кодового слова и сохранение настроек
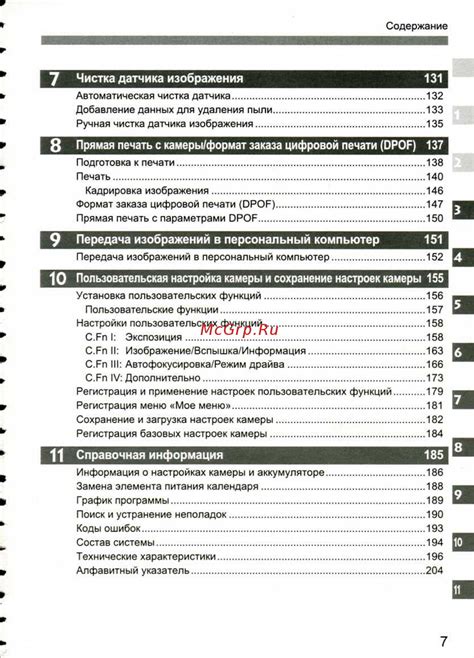
На этом шаге следует проверить эффективность нового кодового слова и сохранить все внесенные изменения.
- Убедитесь, что новое кодовое слово запоминается легко и несет смысловую нагрузку. При выборе пароля, рекомендуется использовать комбинацию символов, цифр и специальных символов, чтобы повысить безопасность.
- Попробуйте ввести новый пароль в поле "Подтверждение пароля", чтобы исключить возможные ошибки при вводе.
- Перейдите к следующему шагу только после успешной проверки и подтверждения нового пароля.
- Создайте резервную копию настроек перед сохранением измененного пароля. Это поможет восстановить их в случае потери или забытия нового пароля.
- Нажмите кнопку "Сохранить" или аналогичную, чтобы применить внесенные изменения и закрыть окно настроек.
Благодаря этому шагу вы успешно измените пароль и обеспечите безопасность доступа к своему компьютеру. Регулярно меняйте пароль, чтобы минимизировать риски несанкционированного доступа и сохранить вашу информацию в безопасности.
Вопрос-ответ

Как изменить пароль при входе в компьютер?
Чтобы изменить пароль при входе в компьютер вам необходимо открыть меню "Параметры" или "Настройки" в системе, затем выбрать раздел "Безопасность" или "Учетные записи". В этом разделе вы найдете опцию "Сменить пароль" или "Изменить пароль". При выборе этой опции вам будет предложено ввести текущий пароль, а затем задать новый пароль дважды для подтверждения. После этого нажмите кнопку "Сохранить" или "Применить", чтобы изменения были внесены.
Что делать, если я забыл текущий пароль для входа в компьютер?
Если вы забыли текущий пароль для входа в компьютер, вам следует воспользоваться функцией сброса пароля. Для этого при вводе пароля на экране входа нажмите на ссылку или кнопку "Забыли пароль?". Вам будут предложены различные методы сброса пароля, например, с помощью электронной почты или ответов на контрольные вопросы. Следуйте инструкциям на экране, чтобы сбросить пароль и получить доступ к компьютеру.
Можно ли изменить пароль при входе в компьютер через командную строку?
Да, можно изменить пароль при входе в компьютер через командную строку. Нужно открыть командную строку от имени администратора и ввести команду "net user <имя_пользователя> <новый_пароль>". Вместо <имя_пользователя> укажите имя вашей учетной записи, а вместо <новый_пароль> укажите новый пароль, который хотите установить. После нажатия клавиши Enter пароль будет изменен.
Как изменить пароль при входе в компьютер?
Для изменения пароля при входе в компьютер нужно открыть "Панель управления", выбрать "Учетные записи пользователей", затем щелкнуть по своей учетной записи и выбрать "Сменить пароль". В появившемся окне нужно ввести текущий пароль, затем новый пароль и подтвердить его. После этого пароль будет успешно изменен.
Каким образом можно изменить пароль при входе в компьютер?
Существуют несколько способов изменить пароль при входе в компьютер. Один из способов - открыть "Панель управления", выбрать "Учетные записи пользователей", затем щелкнуть по своей учетной записи и выбрать "Сменить пароль". В появившемся окне нужно ввести текущий пароль, затем новый пароль и подтвердить его. Также, можно нажать на значок "Пуск", выбрать "Настройки", затем "Аккаунты" и нажать на свою учетную запись. После этого нужно выбрать "Пароль" и ввести новый пароль, подтвердив его.



