Увлекательное восхождение в мир цветов и оттенков, погружение в совершенно иной визуальный опыт, возможность создавать настоящие шедевры – сканеры открывают перед нами замечательную возможность погрузиться в удивительную реальность. И не просто сканировать! Здесь важны детали, уловки и нюансы, широта регулировок и многообразие режимов. Здесь важен цвет, и его многогранность вызывает бурные эмоции.
Путешествие в мир цветного сканирования превращается в несравненную исследовательскую миссию. Загадка, обложка, портрет – все обретает новую грань. От разных оттенков фиолетового до сложных миксов белого и черного: сканер позволяет раскрыть возможности, о которых даже не мечтали. Преодолевайте преграды между фантазией и действительностью, открывайте двери к новым горизонтам в мире насыщенного и яркого изображения. Для этого, однако, необходимо расширить свой хоризонт знаний о настройке сканера до его пределов.
Каким-то чудесным образом сканеры дают набор ключей к сокровищнице живых окрасок. Ваша задача – научиться правильно применять эти ключи для раскрытия всего богатства, которое скрывается за понятием «цветной сканер». Глубокое погружение в настройки и параметры, эксперименты и открытия ждут вас на этом увлекательном пути. Как самостоятельно достичь идеального баланса цветов? Как настроить сканер так, чтобы передать абсолютно все нюансы оригинала? Это и многое другое – вам откроется в этом полномутном руководстве по освоению искусства цветного сканирования.
Тема 1: Этапы основной настройки сканера для получения цветных изображений
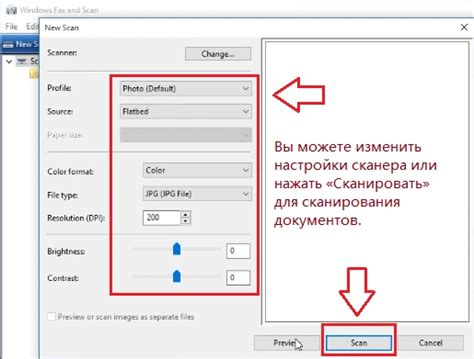
Для достижения качественных цветных сканирований необходимо произвести ряд важных этапов, обеспечивающих грамотную настройку сканера для правильного воспроизведения цветовой гаммы изображений. В данном разделе будут описаны основные этапы настройки цветного сканера, помогающие достичь оптимальных результатов.
Выбор подходящего программного обеспечения

Для эффективной работы с цветным сканером необходимо выбрать программное обеспечение, которое лучше всего соответствует вашим требованиям и потребностям. Оно должно обладать определенными функциональными возможностями, удобным пользовательским интерфейсом и гибкой настройкой параметров сканирования.
- Рассмотрение вариантов программ
- Определение необходимых функций и возможностей
- Поиск подходящего программного обеспечения
- Сравнение характеристик и отзывов
- Учет совместимости с операционной системой
Перед выбором рекомендуется изучить различные альтернативы программного обеспечения для сканирования цветных изображений, чтобы определить их функциональные возможности и особенности. Далее следует определить, какие функции и возможности важны для вас. Например, вы можете нуждаться в функции автоматического распознавания цветов и оптимизации изображений, или же вам может потребоваться возможность сканирования в различных форматах и настройка параметров сканирования. Важно учитывать также совместимость программного обеспечения с вашей операционной системой.
После определения требований и предпочтений рекомендуется выполнить поиск и сравнить характеристики разных программных продуктов. Обратите внимание на интерфейс пользователя, удобство работы и наличие нужных функций. Также полезно ознакомиться с отзывами пользователей, которые уже использовали выбранные вами программы. Это поможет получить представление о их надежности и эффективности.
В конечном итоге, выбор подходящего программного обеспечения для цветного сканирования должен основываться на соответствии его функций, возможностей и интерфейса ваших требованиям и потребностям.
Подключение устройства сканирования к компьютеру и проверка его работоспособности
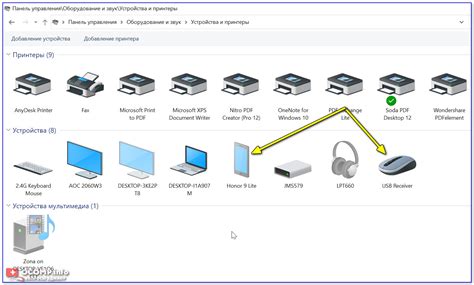
В данном разделе мы рассмотрим этапы подключения сканера к компьютеру и способы проверки его работоспособности перед началом использования.
Шаг 1: Подключите кабель сканера к соответствующему порту на задней панели компьютера или ноутбука. Обычно это порт USB, но в некоторых случаях может использоваться FireWire или Ethernet.
Шаг 2: Убедитесь, что сканер включен и готов к работе, проверив наличие индикаторов питания на его панели или экране.
Шаг 3: Перейдите к настройкам подключенного сканера на компьютере. Для этого откройте меню "Пуск" и найдите раздел "Устройства и принтеры".
Шаг 4: В открывшемся окне выберите раздел "Добавить устройство" или "Добавить принтер", в зависимости от операционной системы. Система автоматически обнаружит новое устройство и запустит процесс его установки.
Шаг 5: Дождитесь завершения процесса установки. Вам может потребоваться ввести лицензионный ключ или выполнить другие дополнительные действия для завершения настройки сканера.
Шаг 6: После успешной установки сканера на компьютер, запустите программу для сканирования. Вы можете использовать предустановленное приложение или загрузить специализированное программное обеспечение с веб-сайта производителя сканера.
Шаг 7: Проверьте работоспособность сканера, разместив тестовый документ на стекле и нажав кнопку "Сканировать" в программе для сканирования. Убедитесь, что изображение отображается на экране компьютера и соответствует качеству, которое вы ожидаете.
Следование указанным выше шагам поможет вам правильно подключить сканер к компьютеру и убедиться в его работоспособности. В случае возникновения проблем или необходимости дополнительной настройки, обратитесь к инструкции пользователя или поискайте помощи у производителя сканера.
Выбор параметров сканирования и настройка цветовой палитры
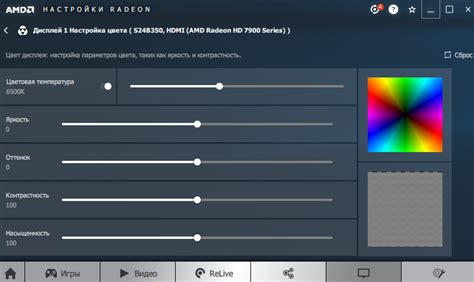
Когда вы сканируете документ или изображение, каждый оттенок и цвет играют важную роль в реализации и передаче информации. При выборе параметров сканирования вы можете настроить такие факторы, как разрешение, контрастность и яркость, чтобы получить наилучший результат в соответствии с вашими потребностями.
Цветовая палитра также играет решающую роль в создании точного и реалистичного цветопередачи сканированных изображений. Выбор правильной цветовой гаммы определяет высокую точность воспроизведения цветов и позволяет сохранить оригинальные оттенки изображения. Существуют различные параметры, такие как RGB, CMYK или Grayscale, которые позволяют настроить цветовую гамму в соответствии с требуемыми стандартами и целями.
В процессе настройки цветовой палитры важно учесть не только внешние факторы, такие как освещение и окружающая среда, но и требования конкретного проекта или применения сканированного изображения. Правильная настройка цветовой гаммы позволит достичь максимальной точности и точности передачи цветов в сканированных изображениях.
В следующих разделах мы более подробно рассмотрим, как выбрать оптимальные параметры сканирования для достижения желаемого результата и как настроить цветовую палитру в соответствии с вашими потребностями и требованиями проекта.
Тема 2: Расширенные настройки цветного сканера для достижения высокого качества изображения

В данном разделе мы рассмотрим дополнительные настройки, которые позволят вам получить высококачественные результаты при сканировании цветных документов. Каждая из этих настроек влияет на различные аспекты изображения, позволяя вам контролировать яркость, контрастность, насыщенность цветов и другие параметры.
Начнем с настройки "Контрастность". Эта настройка влияет на разницу между самыми темными и самыми светлыми областями изображения. При увеличении контрастности изображение становится более четким и выразительным, однако избегайте чрезмерного увеличения, чтобы избежать искажений или потери деталей.
Следующая настройка - "Яркость". Она позволяет вам управлять общим освещением изображения. Увеличение яркости делает изображение светлее, что может быть полезно при сканировании темных документов или фотографий. Однако слишком высокая яркость может привести к переэкспонированию и потере деталей в светлых областях изображения.
Далее рассмотрим настройку "Насыщенность". Она контролирует насыщенность цветов в изображении. Увеличение насыщенности делает цвета более яркими и насыщенными, что может быть полезно при сканировании фотографий или иллюстраций. Однако следует быть осторожным с этой настройкой, чтобы избежать излишней яркости цветов, которая может выглядеть неестественно и отвлекать от основного содержания изображения.
Наконец, рассмотрим настройку "Разрешение". Она определяет количество деталей, которые будут видны на сканированном изображении. Чем выше разрешение, тем более детальное изображение вы получите, однако следует учитывать, что более высокое разрешение приводит к более большому размеру файлов и увеличенному времени сканирования.
- Настройка "Контрастность": регулирует разницу между темными и светлыми областями.
- Настройка "Яркость": контролирует общее освещение изображения.
- Настройка "Насыщенность": определяет яркость и насыщенность цветов в изображении.
- Настройка "Разрешение": контролирует количество деталей на сканированном изображении.
Используя эти расширенные настройки, вы сможете контролировать каждый аспект изображения и достичь высокого качества сканирования цветных документов. Применяйте настройки с умом, исходя из требований и характеристик конкретного задания, чтобы обеспечить наилучший результат.
Вопрос-ответ

Как настроить цветной сканер?
Настройка цветного сканера включает несколько шагов. Сначала подключите сканер к компьютеру или сети, затем установите необходимое программное обеспечение. После этого откройте программу для сканирования, выберите настройки цвета и разрешение, поместите документ на стекло сканера и нажмите кнопку "Сканировать".
Как выбрать подходящее программное обеспечение для настройки цветного сканера?
Выбор программного обеспечения зависит от ваших потребностей и предпочтений. Некоторые сканеры поставляются в комплекте с программным обеспечением, которое часто имеет базовые функции. Однако, если вам требуются дополнительные возможности, вы можете загрузить специализированное ПО с сайта производителя или использовать сторонние программы, такие как Adobe Acrobat или VueScan.
Как выбрать настройки цвета для цветного сканирования?
При выборе настроек цвета учтите тип документа и ожидаемый результат сканирования. Для сканирования фотографий или изображений вы можете выбрать цветное сканирование с высоким разрешением, чтобы сохранить все детали. Для текстовых документов часто используется черно-белое или серое сканирование с меньшим разрешением. В некоторых программах также можно настроить насыщенность цветов и яркость.
Как повысить качество сканирования на цветном сканере?
Есть несколько способов повысить качество сканирования на цветном сканере. Во-первых, установите максимальное разрешение, которое поддерживает ваш сканер, чтобы получить более детальное изображение. Во-вторых, обратите внимание на освещение при сканировании, чтобы избежать теней или отражений. В-третьих, используйте специализированные настройки для удаления шумов или коррекции цветовых оттенков.
Что делать, если полученное сканированное изображение имеет низкое качество?
Если полученное сканированное изображение имеет низкое качество, проверьте настройки сканера, разрешение и тип документа. Убедитесь, что стекло сканера и документ чистые, чтобы избежать пятен и пыли. Если это не помогает, попробуйте повторить сканирование с другим программным обеспечением или настройками. В случае продолжающихся проблем, возможно, потребуется консультация с технической поддержкой производителя сканера.
Как настроить цветной сканер?
Для настройки цветного сканера следуйте следующим шагам: 1) Подключите сканер к компьютеру с помощью USB-кабеля. 2) Установите драйверы сканера, если они еще не установлены, с помощью диска, поставляемого вместе с устройством. 3) Откройте программу сканирования на компьютере. Обычно это программа, поставляемая вместе с драйверами сканера. 4) Установите параметры сканирования, включая разрешение, формат файла и, самое главное, цветной режим сканирования. Выберите опцию "Цветной" в настройках сканирования. 5) Разместите документ или изображение на стекле сканера и нажмите кнопку "Сканировать". После этого сканер начнет процесс сканирования в цветном режиме и сохранит результат в выбранном формате.



