Презентации стали неотъемлемой частью нашей повседневной жизни. Мы используем их для осуществления профессиональных презентаций, обучения, информирования и даже для развлечения. Однако, не всегда у нас есть достаточно времени или навыков, чтобы создавать потрясающие презентации, которые бы привлекли внимание нашей аудитории и передали информацию эффективно.
В наше время необходимо быть креативным и умелым идейным вдохновителем, который может представить свои идеи в привлекательной и запоминающейся форме. Именно в этом нам помогает инновационный инструмент, пришедший на замену устаревшим методам создания презентаций. Этот инструмент позволяет нам максимально использовать преимущества технологий, чтобы привести наше сообщение к цели, будь то убедить, информировать или вдохновить.
Данный инструмент позволяет создавать презентации, которые действительно выделяются из общей массы, так как содержат интерактивные элементы, анимацию, видео вставки и многие другие возможности. Это великолепный способ сделать наши презентации более динамичными и увлекательными, удержать внимание зрителей и передать информацию с максимальной ясностью и эффективностью.
Как создать презентацию в PowerPoint: пошаговое руководство для новичков

- Выберите тему
- Составьте структуру слайдов
- Добавьте контент
- Примените стили и эффекты
- Проверьте и настройте презентацию
Первым шагом при создании презентации является выбор подходящей темы, которая создаст единый стиль и оформление для вашей презентации. При выборе темы, учитывайте цель и аудиторию презентации, чтобы создать соответствующую атмосферу и передать нужное сообщение.
Прежде чем начать добавлять содержимое на слайды, определите структуру презентации. Разделите ее на разделы и задумайтесь о количестве слайдов в каждом разделе. Начните с создания заглавного слайда, содержащего заголовок и, возможно, логотип вашей компании или организации.
Теперь, когда у вас есть структура, начните добавлять контент на слайды. Используйте текстовые блоки для ввода основной информации или сообщения на каждом слайде. Добавьте изображения, графики или диаграммы, чтобы визуализировать свои идеи и сделать презентацию более привлекательной.
Чтобы ваша презентация выглядела профессионально и эффектно, примените стили и эффекты к слайдам. Используйте различные шрифты и цвета для выделения ключевых моментов. Добавьте переходы между слайдами, чтобы сделать презентацию плавной и легко читаемой.
После того как вы добавите всю необходимую информацию и примените стили, уделите время для проверки и настройки презентации. Проверьте орфографию и грамматику текста, убедитесь, что слайды расположены в логическом порядке. Также проверьте, что все элементы презентации хорошо видны на экране и легко читаемы для аудитории.
С помощью данной пошаговой инструкции вы сможете успешно создавать презентации в PowerPoint и улучшать свои навыки презентации с каждым использованием.
Погружение в интерфейс программы PowerPoint: основные элементы и функции
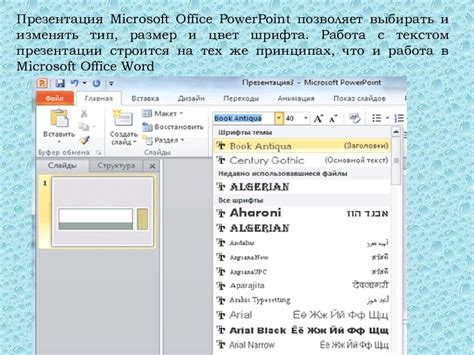
В этом разделе мы рассмотрим интерфейс программы PowerPoint и познакомимся с его основными элементами. Узнаем, какие функции доступны и какие возможности предоставляет данный графический редактор презентаций.
С самого начала работы с PowerPoint необходимо знать, что весь интерфейс разделен на несколько основных элементов. С помощью панели управления можно произвести все необходимые действия: создание нового слайда, изменение его расположения, добавление текста и изображений.
Одним из главных элементов интерфейса является рабочий стол PowerPoint, на котором располагаются самые важные инструменты для работы с презентацией. Быстрый доступ к командам и функциям обеспечивается через органы управления, такие как панель инструментов и контекстные меню.
Важным компонентом интерфейса PowerPoint является также лента инструментов, расположенная в верхней части программы. Здесь сосредоточены все основные функции и инструменты, которые помогут вам создавать и редактировать презентации. Лента инструментов представляет собой набор закладок, где каждая закладка содержит различные элементы управления, необходимые для выполнения определенных задач.
Не следует забывать о панели задач, которая является своеобразным центром управления PowerPoint. Здесь вы найдете различные функции, такие как настройка темы оформления, выбор шаблонов, добавление анимаций и эффектов. Все это позволит сделать вашу презентацию более яркой и запоминающейся.
Интерфейс программы PowerPoint организован таким образом, чтобы обеспечить максимальную удобство и функциональность при работе с презентациями. Знание основных элементов и функций позволит вам более эффективно использовать потенциал данного инструмента и создавать впечатляющие презентации.
Создание новой презентации

В этом разделе рассмотрим процесс создания своей собственной презентации с помощью конструктора в программе PowerPoint. Здесь вы узнаете, как начать работу над новым проектом и ознакомитесь с основными шагами для успешного создания презентации.
- Запустите программу PowerPoint и выберите опцию "Создать новую презентацию" из главного меню.
- Выберите размер и ориентацию слайдов в вашей презентации. У вас есть возможность выбрать стандартный размер или настроить свои собственные параметры.
- Определите тему или макет для своей презентации. Вы можете выбрать один из готовых макетов или создать свой собственный с помощью инструментов конструктора.
- Добавьте заголовки и текст на каждый слайд. Вы можете использовать различные стили и форматирование для создания привлекательного и удобочитаемого контента.
- Вставьте графику, изображения или видеофайлы, чтобы дополнить вашу презентацию. Используйте встроенные инструменты для редактирования, масштабирования и анимации дополнительных элементов.
- Разместите слайды в нужном порядке и настройте переходы между ними. Вы можете выбрать из различных вариантов переходов и настроить их продолжительность и эффекты.
- Не забудьте сохранить вашу презентацию, чтобы сохранить все внесенные изменения и иметь возможность редактировать ее в будущем.
Поздравляю! Теперь вы знаете основы создания новой презентации с помощью конструктора в PowerPoint. Перейдите к следующему разделу, чтобы узнать больше о дополнительных функциях и возможностях этого мощного инструмента для создания презентаций.
Организация контента с помощью слайдов

Слайды являются основными комponentами презентации и представляют собой отдельные страницы, на которых вы можете разместить различные элементы, такие как текст, изображения, графики, диаграммы, таблицы и т. д. Каждый слайд может содержать уникальный набор информации, а также визуальные и звуковые эффекты, которые помогают привлечь внимание и поддерживать интерес аудитории.
Организация контента с помощью слайдов включает в себя планирование последовательности и структуры презентации. Важно учитывать цель и целевую аудиторию презентации при решении, какие слайды использовать и в каком порядке. Вы можете определить основные разделы или темы, которые нужно обсудить, и создать отдельный слайд для каждого. Затем вы можете добавить подразделы и внутреннюю структуру к каждому слайду для лучшего представления информации и последовательного развития идеи.
Преимущества организации контента с помощью слайдов:
|
Ключевым аспектом использования слайдов для организации контента является умение создавать логически связанные и последовательные слайды, где каждый слайд выполняет определенную функцию и поддерживает единую тему. Выбор подходящих макетов слайдов, шрифтов, цветовой гаммы и стилей оформления также играет важную роль в создании привлекательных и профессиональных слайдов.
Организация контента с помощью слайдов в PowerPoint поможет вам создать понятную, наглядную и запоминающуюся презентацию, которая эффективно передаст ваше сообщение и удержит внимание аудитории. Просмотрите различные примеры и шаблоны слайдов, экспериментируйте с разными позициями элементов и эффектами переходов, и вы сможете создать уникальную и впечатляющую презентацию, которая удовлетворит ваши потребности и ожидания.
Добавление текста, изображений и мультимедиа
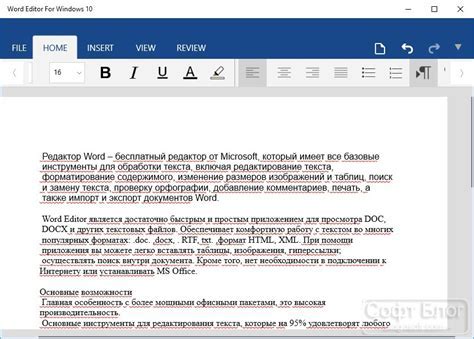
Текст: Ключевым элементом любой презентации является текст. Он позволяет сообщить информацию и передать основное сообщение вашей презентации. Чтобы добавить текстовый блок, выберите нужный место на слайде и воспользуйтесь инструментами для добавления текста. Затем введите нужный текст, выберите его стиль, размер и цвет, чтобы сделать его более читабельным и привлекательным.
Изображения: Изображения привлекают внимание зрителей и помогают визуализировать информацию. Чтобы добавить изображение в презентацию, выберите слайд, на котором хотите разместить изображение, и воспользуйтесь инструментами для добавления изображения. Вы можете загрузить изображение с вашего компьютера или выбрать изображение из галереи программы. После добавления изображения вы сможете его масштабировать, изменять его положение на слайде и применять эффекты, чтобы сделать вашу презентацию более выразительной и запоминающейся.
Мультимедиа: Использование мультимедийных элементов в презентации помогает перенести зрителей в интерактивное пространство и сделать презентацию более динамичной. Вы можете добавить аудиофайлы, видеофайлы и анимации в свою презентацию. Для этого воспользуйтесь соответствующими инструментами, выбрав нужный тип мультимедийного элемента и загрузив файл с вашего компьютера. Вы сможете настроить прозрачность, время воспроизведения и другие параметры, чтобы ваши мультимедийные элементы идеально сочетались с содержимым презентации.
Добавление текста, изображений и мультимедиа в PowerPoint позволяет создать качественную и привлекательную презентацию. Не забывайте о правильном использовании этих элементов, чтобы ваше сообщение было понятным и запоминающимся для аудитории.
Настройка внешнего вида слайдов с помощью дизайнерских тем

Дизайнерские темы представляют собой наборы стилей, шрифтов, цветовых схем и фоновых изображений, которые могут быть применены ко всем слайдам презентации одним нажатием кнопки. Каждая тема имеет свою особенную атмосферу и настроение, которые могут помочь вам подчеркнуть идею или концепцию, которую вы хотите передать.
Чтобы настроить внешний вид слайдов при помощи дизайнерских тем, откройте вкладку "Оформление" на верхней панели инструментов PowerPoint. Здесь вы найдете различные опции для выбора дизайнерской темы для вашей презентации. Выберите тему, которая наиболее подходит для вашего контента и целевой аудитории.
Кроме выбора готовых дизайнерских тем, вы также можете настроить их по своему вкусу. Выберите дизайнерскую тему и затем нажмите на кнопку "Настройка темы", чтобы открыть дополнительные настройки. Здесь вы сможете изменить цвета, шрифты, применить свой фоновый рисунок и многое другое, чтобы приспособить внешний вид презентации к вашим потребностям.
Не бойтесь экспериментировать с различными дизайнерскими темами и настройками, чтобы найти идеальный внешний вид для вашей презентации. Помните, что внешний вид слайдов должен соответствовать вашему контенту и создавать приятное визуальное впечатление у зрителей.
Применение анимации и переходов между слайдами
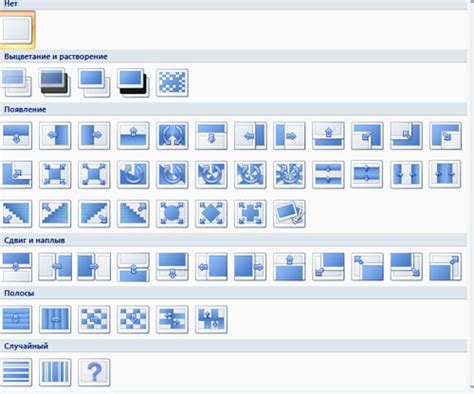
В создании увлекательной и запоминающейся презентации очень важно использовать анимацию и переходы между слайдами. Эти инструменты помогут сделать вашу презентацию более динамичной и привлекательной для аудитории. В данном разделе мы рассмотрим различные способы применения анимации и переходов в PowerPoint, чтобы вы могли создать эффектные и профессиональные презентации.
Анимация объектов
Одним из основных способов использования анимации в PowerPoint является анимирование отдельных объектов на слайдах. С помощью различных эффектов анимации, таких как появление, исчезновение, перемещение и изменение размера, вы можете привлечь внимание к определенным элементам вашей презентации. Например, анимирование заголовков, графиков или иллюстраций может помочь вам передать свои идеи более эффективно и наглядно.
Переходы между слайдами
Кроме анимации объектов на слайде, в PowerPoint также доступны различные переходы между слайдами, которые позволяют плавно перемещаться от одного слайда к другому. Это добавляет еще больше динамики в вашу презентацию и делает переходы между слайдами более интересными и эффектными. Вы можете выбрать такие эффекты перехода, как затемнение, вылет, разворот или стереоэффект, чтобы подчеркнуть важность определенного момента или добавить эмоциональную составляющую в вашу презентацию.
Использование анимации и переходов с умом
Однако не стоит злоупотреблять анимацией и переходами в презентации. Важно использовать их с умом и нацеленно поддерживать ваше сообщение и цель презентации. Используйте анимацию и переходы таким образом, чтобы подчеркнуть ключевые моменты и создать впечатляющие визуальные эффекты, но при этом не допускайте, чтобы они отвлекали аудиторию от сути вашего выступления. Не забывайте также о том, что анимация и переходы должны быть согласованы со стилем и общей концепцией презентации.
Сохранение и экспорт презентации

В этом разделе мы рассмотрим процесс сохранения и экспорта презентации, чтобы вы могли безопасно хранить и делиться вашими созданиями с другими людьми. Вы узнаете, как сохранить презентацию на своем устройстве, а также как экспортировать ее в различные форматы для удобного просмотра или печати.
Сохранение презентации
Перед тем как начать работу над своей презентацией, важно сохранить ее на вашем устройстве. Чтобы сделать это, воспользуйтесь функцией сохранения, доступной в конструкторе. Выберите место, где хотите сохранить презентацию, и дайте ей понятное имя, чтобы вы могли легко найти и открыть ее в дальнейшем.
Экспорт презентации
Помимо сохранения на своем устройстве, вы можете также экспортировать презентацию в различные форматы. Например, вы можете экспортировать презентацию в формат PDF, чтобы обеспечить ее совместимость и легкость просмотра на разных устройствах. Также можно экспортировать презентацию в формат изображения, чтобы использовать ее в других проектах или разместить в Интернете.
Знание процесса сохранения и экспорта презентации поможет вам упростить управление вашими проектами и улучшить способы взаимодействия с вашей аудиторией. Будьте внимательны при выборе места и формата сохранения, чтобы ваша презентация всегда была доступна и выглядела профессионально.
Вопрос-ответ

Как использовать конструктор в PowerPoint?
Для использования конструктора в PowerPoint, откройте программу и выберите создание нового презентационного слайда. Затем в верхней панели инструментов найдите вкладку "Вставка" и выберите "Конструктор слайдов". После этого следуйте инструкциям на экране, чтобы настроить слайд с помощью доступных шаблонов и элементов конструктора. После завершения, просто нажмите "Готово" и ваш слайд будет добавлен в презентацию.
Какие преимущества использования конструктора в PowerPoint?
Использование конструктора в PowerPoint имеет несколько преимуществ. Во-первых, это упрощает процесс создания и настройки слайдов, так как конструктор предлагает готовые шаблоны, которые можно легко настроить под свои нужды. Во-вторых, это позволяет создавать профессионально выглядящие слайды, даже если у вас нет опыта в дизайне презентаций. В-третьих, конструктор предлагает различные визуальные эффекты и элементы, которые могут сделать вашу презентацию более интересной и запоминающейся для аудитории.
Как настроить слайд с помощью конструктора в PowerPoint?
Для настройки слайда с помощью конструктора в PowerPoint, после выбора вкладки "Конструктор слайдов", вы увидите доступные шаблоны и элементы, которые можно добавить на слайд. Нажмите на нужный вам шаблон или элемент и выберите соответствующие параметры, такие как цвет, размер, расположение и т. д. Вы также можете перемещать и изменять размер элементов на слайде, чтобы достичь нужного вам вида. Когда вы закончите настройку, просто нажмите "Готово", чтобы применить изменения.
Могу ли я использовать свои собственные изображения в конструкторе PowerPoint?
Да, вы можете использовать свои собственные изображения в конструкторе PowerPoint. Для этого выберите соответствующий элемент на слайде, который должен содержать изображение, и нажмите на кнопку "Вставить изображение" (часто это значок поиска или плюса). Затем выберите нужное изображение на компьютере и добавьте его на слайд. Вы также можете изменять размер и располагать изображение по своему усмотрению. Это отличный способ внести персональность и оригинальность в вашу презентацию.
Что такое конструктор в PowerPoint?
Конструктор в PowerPoint - это инструмент, предоставляемый программой, который позволяет создавать и изменять слайды и их содержимое в презентации. С его помощью можно настроить различные параметры слайдов, добавить текст, изображения, графики, аудио и видео, а также изменить стиль и оформление слайдов.




