Современные смартфоны и планшеты стали одним из основных инструментов для работы и развлечений. Однако, многие пользователи не осознают полного потенциала своего устройства, ограничиваясь лишь поверхностным использованием установленных приложений. Но что, если рассказать о простом и эффективном способе получить доступ к общим функциям операционной системы Android, позволяющем значительно расширить возможности вашего устройства?
В данной статье мы рассмотрим одну уникальную функцию, которая призвана сделать взаимодействие пользователя с операционной системой Android более гибким и удобным. Она дает возможность использования широкого спектра основных функций, таких как работы с файлами, доступом к сети интернет, управлением устройством, и многое другое. Без использования сложных настроек или инструментов, эта функция обеспечивает простой и интуитивно понятный доступ к мощным возможностям вашего Android-устройства.
Давайте рассмотрим подробнее, что такое эта функция и как ее использовать. Она называется функцией общего доступа, и является механизмом, позволяющим приложениям взаимодействовать с операционной системой и получать доступ к ее ресурсам. Функция общего доступа предоставляет разработчикам приложений возможность создавать функциональные приложения с расширенными возможностями, а пользователям - получать более полный контроль над своими устройствами.
Как создать общий доступ на устройствах с операционной системой Android: шаг за шагом
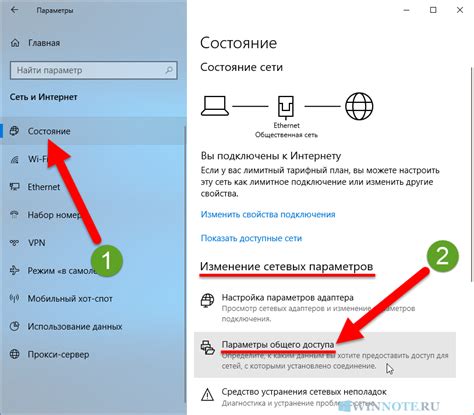
В данном разделе мы рассмотрим детальную инструкцию по использованию функции общего доступа на устройствах с операционной системой Android. Общий доступ позволяет обмениваться файлами и информацией между различными устройствами, предоставляя удобный способ совместной работы и обмена данными.
- Первым шагом для использования функции общего доступа на Android является установка и настройка соответствующего приложения. На выбор доступны различные приложения для общего доступа, например, "Shareit" или "Files by Google". Скачайте и установите приложение через Google Play Store.
- После установки приложения запустите его на вашем устройстве Android. Вам может быть предложено пройти процесс первоначальной настройки, включая разрешение на доступ к определенным функциям вашего устройства.
- Следующим шагом вам потребуется выбрать режим работы общего доступа на вашем устройстве. В большинстве приложений доступны два основных режима: "Отправка" и "Получение". Режим "Отправка" позволяет отправлять файлы с вашего устройства на другие устройства, а режим "Получение" позволяет принимать файлы от других устройств.
- После выбора режима работы, приложение предоставит вам определенные опции на основе выбранного режима. Например, в режиме "Отправка" вам может быть предложено выбрать файл или папку для отправки, а в режиме "Получение" вам может быть предоставлен код или ссылка для приема файлов.
- Выберите опции, необходимые для вашей конкретной ситуации, и следуйте инструкциям приложения для завершения процесса общего доступа. В зависимости от используемого приложения и режима работы процедуры могут незначительно отличаться.
Теперь у вас есть полное представление о том, как использовать функцию общего доступа на устройствах Android. Этот простой и удобный способ позволяет с легкостью обмениваться файлами и информацией между различными устройствами, облегчая совместную работу и обмен данными в повседневной жизни.
Откройте настройки вашего устройства
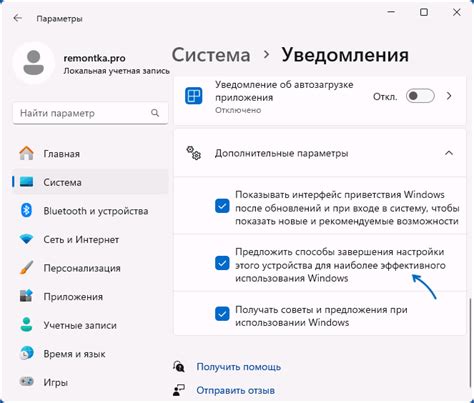
Чтобы адаптировать ваше Android-устройство под ваши предпочтения и потребности, необходимо знать, как открыть раздел настроек. Этот раздел позволяет настроить различные параметры и функции вашего устройства. Вам будет представлена таблица, содержащая информацию о том, как открыть настройки на разных версиях Android.
| Версия Android | Способ открытия настроек |
|---|---|
| Android 9.0 Пирог | Прокрутите вниз по уведомлениям, затем нажмите на значок "Настройки" или проведите вниз и вправо по центру быстрого доступа. |
| Android 8.0 Орео | Откройте панель уведомлений, затем нажмите на значок "Настройки" или проведите вниз по центру быстрого доступа. |
| Android 7.0 Нуга | Откройте панель уведомлений, затем нажмите на значок "Настройки" или проведите вниз и нажмите на значок шестеренки. |
| Android 6.0 Маршмеллоу | Откройте панель уведомлений, затем нажмите на значок "Настройки" или проведите вниз и нажмите на значок шестеренки. |
Это лишь некоторые из версий Android, и каждая из них имеет свои нюансы в открытии настроек. Обратитесь к таблице, чтобы узнать, как открыть настройки на вашем конкретном устройстве и версии Android. Теперь вы готовы к настройке вашего устройства в соответствии с вашими предпочтениями и нуждами.
Обеспечение безопасности и конфиденциальности на мобильных устройствах

Мобильные устройства сегодня стали неотъемлемой частью нашей жизни. Мы используем их для общения, работы, хранения личных данных и многое другое. Однако, с развитием технологий и возрастанием угроз, связанных с цифровой безопасностью, становится все важнее обеспечивать защиту наших данных и сохранять конфиденциальность личной информации.
Раздел "Безопасность и конфиденциальность" в настройках Android-устройств позволяет нам принять необходимые меры для защиты и обеспечения безопасности наших данных. В этом разделе мы можем настроить различные функции и параметры, которые помогут нам усилить безопасность наших мобильных устройств. Ключевыми аспектами, которые мы можем настраивать в разделе "Безопасность и конфиденциальность", являются:
Выбрав раздел "Безопасность и конфиденциальность" в настройках Android-устройства, мы получаем возможность настроить все необходимые параметры и функции, чтобы обеспечить надежную защиту наших данных и приватности на мобильном устройстве. |
Поиск и нажатие опции "Функция доступности"

При использовании мобильного устройства на платформе Android, вам могут потребоваться определенные функциональные возможности, которые обеспечат удобство и простоту навигации и взаимодействия с приложениями. Одной из таких функций является "Функция доступа", которая предоставляет возможность настроить параметры доступности, такие как увеличение шрифтов, настройка цветовых фильтров для лучшей видимости или использование голосовых команд для управления устройством.
Чтобы найти и воспользоваться опцией "Функция доступа" на вашем Android-устройстве, следуйте указанным ниже шагам:
Шаг 1: Откройте меню настроек
На вашем устройстве найдите и откройте меню настроек. Обычно оно представлено значком шестеренки или шестеренкой с цифрами. Некоторые устройства могут иметь названия такие как "Настройки" или "Настройки устройства".
Шаг 2: Поиск опции "Функции доступности"
После открытия меню настроек, прокрутите список опций, пока не найдете пункт с названием "Функции доступности" или синонимы к данной опции, например, "Удобный доступ" или "Специальные возможности".
Шаг 3: Нажмите на опцию "Функции доступности"
После того, как вы найдете опцию "Функции доступности" или ее эквивалент, кликните на нее, чтобы открыть список настроек, связанных с функциональностью доступа. Здесь вы можете настроить различные параметры, чтобы сделать использование вашего устройства более удобным и простым.
Пользуясь этими простыми инструкциями, вы сможете найти и воспользоваться опцией "Функция доступа" на вашем Android-устройстве. Не стесняйтесь экспериментировать с различными настройками, чтобы найти именно то, что подходит вам лучше всего.
Включите возможность передачи информации между пользовательскими приложениями в рамках операционной системы для мобильных устройств

Активация функции, отвечающей за общий доступ, позволяет пользователям передавать информацию между приложениями на мобильном устройстве без необходимости копирования и вставки данных вручную. Это удобно и экономит время, позволяя без проблем обмениваться контентом и данными между различными программами.
Защитите вашу информацию с помощью пароля или пин-кода

Защита данных: Установка пароля или пин-кода является надежным способом предотвратить несанкционированный доступ к вашей информации. Пароль или пин-код запрашиваются перед тем, как разблокировать устройство, обеспечивая только вам возможность просматривать содержимое.
Определение пароля и пин-кода: Пароль - это комбинация символов, выбранная вами, которую нужно ввести для доступа к устройству. Пин-код - это числовой код из 4-6 цифр, также выбранный вами, для разблокировки устройства. Оба метода обеспечивают высокий уровень безопасности, однако, в зависимости от ваших предпочтений, вы можете выбрать любой из них.
Установка пароля или пин-кода: Для установки пароля или пин-кода, пройдите в настройки безопасности вашего Android-устройства, где вы сможете выбрать соответствующий раздел. Следуйте инструкциям на экране, чтобы создать собственный пароль или пин-код, и убедитесь, что вы выбираете надежную комбинацию.
Советы по безопасности: Помните, чтобы не делиться вашим паролем или пин-кодом с другими людьми и периодически менять вашу комбинацию безопасности, чтобы предотвратить возможные попытки несанкционированного доступа. Также рекомендуется использовать сложные и уникальные пароли или пин-коды, чтобы усилить безопасность вашего устройства.
Разрешите доступ для нужных приложений
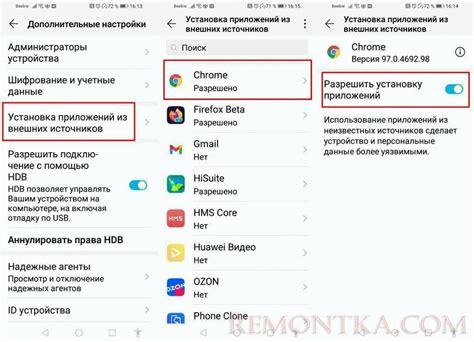
В данном разделе мы рассмотрим простые и надежные способы разрешить доступ только нужным приложениям к определенным функциям устройства. Это позволит вам контролировать, какие приложения имеют доступ к камере, геолокации, контактам и другим важным ресурсам вашего устройства.
Для начала вам понадобится перейти в настройки безопасности вашего Android-устройства. Здесь вы найдете раздел, связанный с управлением разрешениями. Обычно это "Приватность" или "Безопасность". Зайдите в этот раздел и откройте меню, где можно установить разрешения для отдельных приложений.
| Шаг | Действие |
|---|---|
| Шаг 1 | Найдите раздел "Управление разрешениями" или "Разрешения для приложений" и откройте его. |
| Шаг 2 | В списке приложений найдите нужное вам приложение и нажмите на него. |
| Шаг 3 | В открывшемся окне вы увидите список различных разрешений, которые может запрашивать данное приложение. Отметьте только те разрешения, которые вы хотите предоставить этому приложению. |
| Шаг 4 | Повторите шаги 2-3 для всех нужных вам приложений. |
После завершения всех вышеперечисленных шагов вы сможете контролировать, какие приложения имеют доступ к определенным функциям вашего устройства. Это обеспечит вам дополнительный уровень безопасности и конфиденциальности данных, а также поможет предотвратить возможные нежелательные действия со стороны приложений.
Настройка времени работы функции разделения доступа

В данном разделе мы рассмотрим возможности настройки времени работы функции разделения доступа на устройствах под управлением операционной системы Android.
Настройка времени работы функции разделения доступа позволяет установить ограничения на период, в течение которого будет доступна функция. Это позволяет контролировать и ограничивать доступ к определенным функциям устройства в определенное время суток или в определенные дни.
Для настройки времени работы функции разделения доступа необходимо зайти в настройки устройства и найти соответствующую опцию. В разделе настройки будет представлена возможность задать время начала и окончания работы функции, выбрать дни недели, в которые она будет активна.
Настройка времени работы функции разделения доступа может быть полезна в различных ситуациях. Например, она может быть использована для управления доступом детей к определенным приложениям или функциям устройства во время занятий, сна или других ограниченных периодов времени.
При настройке времени работы функции разделения доступа рекомендуется учитывать потребности и особенности каждого конкретного случая. Также следует обратить внимание на возможность сохранения настроек, чтобы избежать необходимости повторной настройки каждый раз, когда требуется изменить время работы функции.
Используйте функцию общего доступа для удобного просмотра и управления приложениями
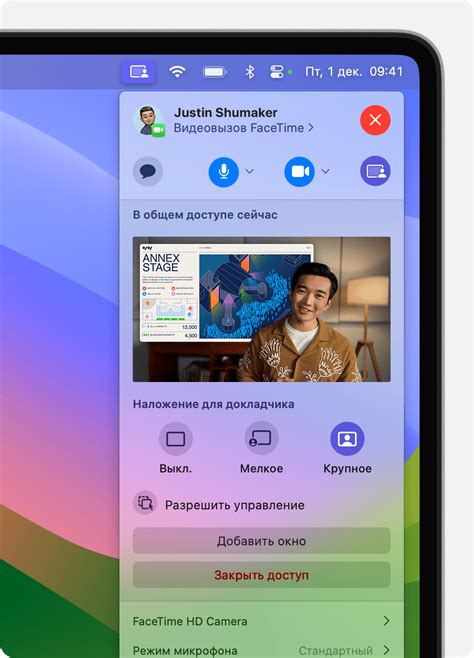
Все мы знаем, как важно иметь простой и быстрый доступ к приложениям на нашем устройстве. Ведь именно они позволяют нам оставаться связанными с миром и выполнять различные задачи в повседневной жизни. Однако, когда количество приложений на наших устройствах увеличивается, поиск нужного приложения может стать затруднительным и даже неприятным занятием.
Именно для таких случаев функция общего доступа является настоящим спасением. Она предоставляет удобный способ просмотра и управления всеми установленными приложениями на вашем устройстве. Благодаря функции общего доступа вы сможете быстро найти нужное приложение и легко управлять им без лишних усилий и временных затрат.
Просмотр приложений: Функция общего доступа предоставляет удобную и интуитивно понятную панель, где вы можете просмотреть все приложения, установленные на вашем устройстве. Вы можете быстро просканировать этот список и найти нужное приложение, которое вам сейчас необходимо использовать.
Поиск приложений: Однако, иногда список всех приложений может быть слишком длинным. В этом случае функция общего доступа предлагает поисковую строку, где вы можете ввести название нужного приложения или ключевые слова, чтобы быстро найти его в списке. Это позволяет значительно сократить время поиска и сделать процесс более эффективным.
Управление приложениями: Помимо просмотра и поиска приложений, функция общего доступа также позволяет вам управлять ими. Вы сможете легко открывать приложения, закрывать их и запускать различные функции, не заходя в само приложение. Это очень удобно, когда у вас на экране открыто много приложений, и вы хотите выполнить какую-то операцию в конкретном приложении, не отвлекаясь от текущей задачи.
Таким образом, использование функции общего доступа является простым и удобным способом получить быстрый доступ к приложениям на Android-устройстве. Благодаря ей вы сможете легко и эффективно управлять всеми установленными приложениями и быстро находить нужное приложение в большом списке. Не упускайте возможность упростить свою повседневную жизнь и сделать работу с приложениями более удобной и приятной!
Вопрос-ответ

Как использовать функцию общего доступа на Android?
Чтобы использовать функцию общего доступа на Android, вам нужно открыть настройки устройства, затем перейти в раздел "Общий доступ" или "Доступность" (в зависимости от версии Android), и включить нужные опции. Например, для людей с ограниченными возможностями можно включить функцию TalkBack, которая озвучивает текст и действия на экране.
Какие функции общего доступа доступны на Android?
На Android доступно множество функций общего доступа, которые помогают разным категориям пользователей. Некоторые из них включают озвучивание текста, масштабирование интерфейса, улучшенную навигацию и управление устройством с помощью голоса. В разных версиях Android могут быть разные опции, поэтому рекомендуется проверить настройки вашего устройства для получения полного списка.
Могу ли я настроить функцию общего доступа под свои нужды?
Да, на Android вы можете настроить функцию общего доступа под свои нужды. В настройках вы можете выбрать, какие функции использовать, и настроить их параметры для достижения оптимального результата. Например, вы можете настроить скорость озвучивания текста или размер шрифта для лучшей читаемости.
Какие устройства поддерживают функцию общего доступа на Android?
Функция общего доступа доступна на большинстве устройств, работающих на Android. Это включает в себя смартфоны, планшеты, телевизоры, часы и другие устройства, на которых работает операционная система Android. Разные устройства могут иметь разные версии Android и набор дополнительных опций, поэтому функциональность может немного отличаться.
Как мне получить более подробную информацию о функции общего доступа на Android?
Если вам требуется более подробная информация о функции общего доступа на Android, вы можете обратиться к документации производителя вашего устройства или к официальному сайту Android. Там вы найдете инструкции по использованию функций общего доступа, полезные советы и рекомендации для улучшения доступности вашего устройства.



