Что может быть волнующе, чем дать жизнь своим изображениям, одарив их дышащими деталями, динамикой и эмоцией? В мире творчества, где каждая кисточка и каждая цветовая палитра - магический инструмент, итеративный процесс непрерывной эволюции, рисование анимаций с Medibang Paint становится танцем искусства и технологии, чтобы превратить статичный эскиз в захватывающий мультфильмный пэйнтболл.
Подготовьтесь к восхитительному путешествию в мир анимации, где креативные иллюзии переплетаются с процессом создания, а ваша воображение будет плавать по бескрайнему океану неограниченных возможностей. В этом подробном руководстве мы откроем все секреты анимации в Medibang Paint, обсудим техники и хитрости, которые помогут вам превратить ваши идеи в движение и создать удивительные анимационные шедевры своей собственной фантазии.
Взгляните на панораму творческих возможностей, предоставленных Medibang Paint, и вы обнаружите, что ваше полотно превращается в холст, пожирающий границы реальности и распространяющийся во все направления. С этим интуитивно понятным графическим редактором, который стимулирует фантазию, вы сможете выразить себя и оживить свои идеи с помощью богатых инструментов и функций, доступных всего в нескольких щелчках мыши.
Обзор программы Medibang Paint и ее возможностей
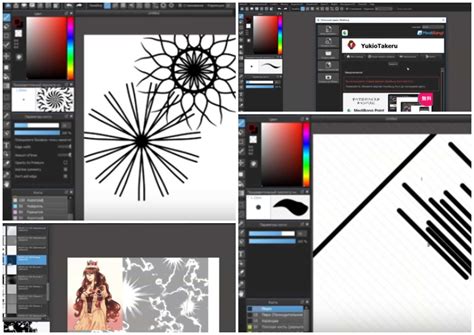
Программа Medibang Paint обладает широким набором инструментов и функций для рисования и редактирования изображений. Она позволяет создавать красочные и выразительные работы, использовать различные кисти и эффекты, чтобы достичь нужного эффекта и передать настроение произведения.
Благодаря Medibang Paint можно создавать детализированные и реалистичные иллюстрации, а также редактировать уже имеющиеся изображения. В программе предусмотрены инструменты для ретуширования и корректировки цветов и тонов изображения, что позволяет добиться нужной эстетической стилистики.
Medibang Paint также обладает возможностью создания и редактирования комиксов и манги. Она предоставляет удобные инструменты для создания разных панелей и рамок, добавления текста и звуковых эффектов, а также настраиваемые шаблоны, упрощающие процесс создания графических историй.
Все эти возможности программы делают ее незаменимым инструментом для художников, дизайнеров и иллюстраторов, желающих воплотить свои идеи и творческие задумки в жизнь с помощью графического редактора.
Шаг 1: Создание нового проекта в Medibang Paint
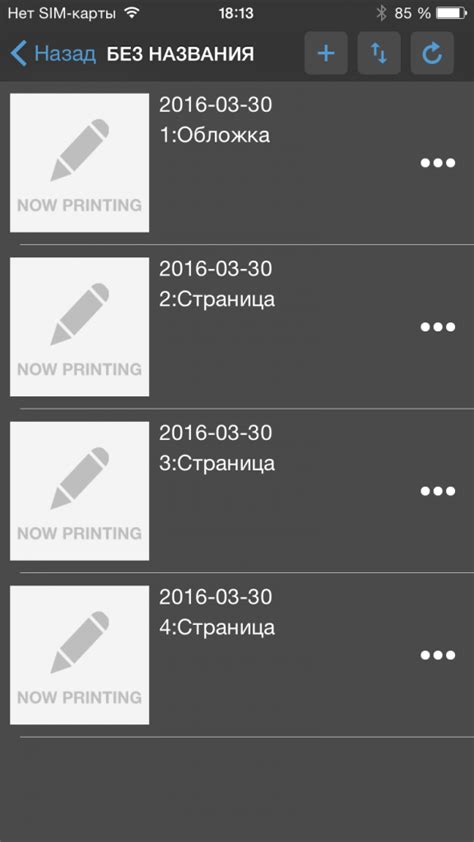
В этом разделе мы рассмотрим первый шаг в создании анимации в программе Medibang Paint. Вы познакомитесь с процессом создания нового проекта и научитесь использовать основные функции программы, необходимые для начала работы.
Прежде чем приступить к созданию анимации, необходимо создать новый проект в Medibang Paint. Это даст вам возможность начать работу с чистого листа и задать параметры проекта в соответствии с вашими потребностями.
Для создания нового проекта вам потребуется открыть программу Medibang Paint и выбрать опцию "Создать новый проект" из главного меню. Это откроет окно настроек проекта, где вы сможете задать параметры размера, разрешения и фонового изображения проекта.
После того, как вы задали все необходимые параметры, вы сможете начать работу над своим проектом анимации в Medibang Paint. Убедитесь, что вы сохраняете проект регулярно, чтобы избежать потери вашей работы.
- Откройте программу Medibang Paint.
- Выберите "Создать новый проект" из главного меню.
- Настройте параметры проекта в окне настроек проекта.
- Сохраните проект и начните работу над анимацией.
Теперь вы готовы приступить к созданию анимации в Medibang Paint! В следующем разделе мы рассмотрим шаги по добавлению первого кадра в ваш проект.
Выбор параметров проекта и настройка размера холста
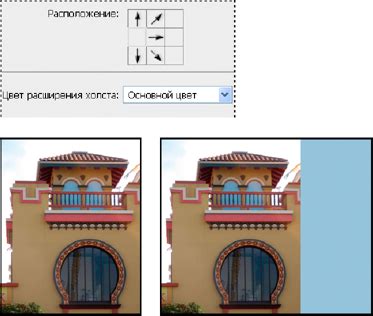
В этом разделе мы рассмотрим, как правильно выбрать параметры для вашего проекта в Medibang Paint, а также как настроить размер холста. Надо учесть, что правильный выбор этих параметров важен для создания качественной анимации.
Выбор параметров проекта
Перед тем как приступить к созданию анимации, необходимо определить основные параметры вашего проекта. Настройка параметров проекта включает в себя выбор формата файлов, разрешения, кадровой частоты и продолжительности анимации. Эти параметры определяют основные характеристики вашей работы и должны быть выбраны в соответствии с конкретными требованиями и целями проекта.
Выбор размера холста
Одним из ключевых аспектов процесса создания анимации является выбор подходящего размера холста. Размер холста определяет физические границы вашего проекта и будет влиять на визуальное качество вашей анимации. При выборе размера холста важно учесть детали и масштаб вашей работы, а также возможные ограничения, которые могут быть наложены на проект. Размер холста может быть выбран в пикселях или в других единицах измерения, в зависимости от конкретных требований вашего проекта.
Теперь, когда мы знаем, как выбрать параметры проекта и настроить размер холста, мы готовы приступить к созданию качественной анимации в Medibang Paint.
Импортирование изображений и фотографий для создания анимации
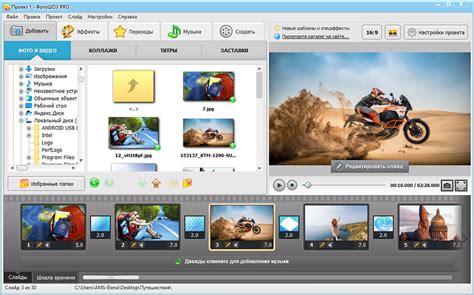
В этом разделе мы рассмотрим процесс добавления разнообразных иллюстраций и фотографий в проект анимации. Интеграция различных изображений позволит создать уникальную анимацию с помощью программного обеспечения Medibang Paint.
Прежде чем начать импортирование, необходимо грамотно подготовить изображения для использования в анимационном проекте. Вы можете использовать собственные рисунки, фотографии или изображения из библиотеки Medibang Paint.
Для добавления изображений и фотографий в Medibang Paint вам потребуется выбрать соответствующий инструмент на панели инструментов. Затем откройте нужное изображение или фотографию с помощью пункта "Открыть" в меню "Файл".
После того, как изображение или фотография успешно импортированы в Medibang Paint, вы можете приступить к настройке их параметров и позиционированию на сцене анимации. Используйте редактор слоев программы для управления порядком, прозрачностью и размером импортированных изображений.
Важно помнить, что добавление разнообразных изображений и фотографий может значительно обогатить вашу анимацию, создавая эффекты глубины и динамики. Экспериментируйте с различными текстурами, цветовыми схемами и фильтрами, чтобы добиться желаемого эффекта в вашем анимационном проекте.
Теперь, когда вы знакомы с процессом импортирования изображений и фотографий, вы можете продолжить работу над созданием захватывающей анимации с помощью Medibang Paint.
Шаг 2: Знакомство с основными инструментами и функциями программы
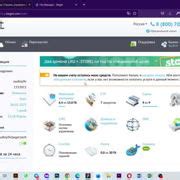
В этом разделе мы рассмотрим основные инструменты и функции, предлагаемые программой Medibang Paint. Познакомимся с их возможностями, чтобы освоиться с программой и начать творить с помощью ее многообразных инструментов.
Раскраска
Одним из основных инструментов Medibang Paint является раскраска. С его помощью вы сможете добавить цвет в свои рисунки и анимации. Выбирайте цвет, используя палитру или смешивая различные оттенки. Кисть позволит вам наносить краски на холст, а с помощью заливки вы сможете заполнить области одним цветом.
Карандаш и кисть
Medibang Paint предлагает также инструменты карандаша и кисти. Карандаш позволяет создавать тонкие и детализированные линии, имитируя рисование на бумаге или в реальности. Кисть дает больше возможностей для творчества, позволяя варьировать толщину и форму кисти, создавать разные текстуры и эффекты.
Слои
Ключевой функцией программы Medibang Paint является работа с слоями. Слои позволяют вам работать с разными элементами изображения независимо друг от друга. Вы можете создавать новые слои, изменять их прозрачность, перемещать их в порядке, а также применять различные эффекты и фильтры к слоям. Такая гибкость облегчает редактирование и создание сложных анимаций.
Инструменты выделения
Medibang Paint предлагает несколько инструментов для выделения: прямоугольник, эллипс, лассо и магическая палочка. Выберите нужный инструмент и выделите нужную область изображения. Затем вы можете копировать, вырезать или изменять выделенную область независимо от остального рисунка.
Текст и шрифты
Вы также можете добавлять текст в свои работы с помощью инструмента текста. Выберите шрифт, размер и цвет, а затем введите текст прямо на холсте. Вы можете перемещать текст, изменять его положение, размер и угол наклона. Это очень удобно для создания надписей, комментариев или диалогов анимации.
Теперь, когда вы знакомы с основными инструментами и функциями программы Medibang Paint, вы можете приступить к созданию собственных произведений и экспериментам с анимацией.
Работа с кистью и ластиком

Мастерство работы с рисовальными инструментами в программе Medibang Paint имеет огромное значение для создания выразительных и качественных изображений. В этом разделе мы рассмотрим основные принципы работы с кистью и ластиком, которые помогут вам добиться желаемого эффекта и стиля в вашей анимации.
Кисть – это основной инструмент для создания линий и штрихов. Она позволяет вам регулировать толщину, прозрачность и форму линии, что позволяет достичь разнообразных результатов: от мягких и плавных переходов до четких и резких контуров. Не бойтесь экспериментировать с разными типами кистей, чтобы найти наиболее подходящий для вашего стиля рисования.
Ластик – важный инструмент для исправления и корректировки ошибок. Он позволяет удалять выделенные части изображения и восстанавливать прозрачность на поверхности. Размер и форму ластика можно настроить в зависимости от того, какой результат вы хотите достичь. Используйте ластик аккуратно, чтобы не повредить другие элементы вашего рисунка.
Будьте творческими и экспериментируйте с разными настройками кисти и ластика, чтобы найти свой уникальный стиль рисования. Постоянная практика и изучение возможностей программы позволят вам улучшить свои навыки и создавать завораживающие анимационные работы.
Использование слоев и масок в процессе создания анимации

В данном разделе рассмотрим некоторые полезные инструменты и техники, которые могут быть применены при создании анимации с использованием графического редактора Medibang Paint.
Один из важных аспектов при работе с анимацией - это использование слоев. Слои позволяют организовать и упорядочить элементы вашей анимации, позволяя вам работать независимо с разными частями проекта. Каждый слой может содержать отдельные элементы графики, которые могут быть анимированы по отдельности или в сочетании с другими слоями. Также слои могут быть отключены или скрыты, что дает возможность легко исправлять ошибки, изменять эффекты и добавлять новые элементы к вашей анимации.
Для достижения более сложных эффектов можно использовать маски. Маски позволяют вам применять определенные эффекты, фильтры или изменения только к определенным областям вашей анимации. Они могут быть использованы для создания эффекта освещения, раскадровки, затемнения или частичного резкого изображения. Использование масок дает более точный контроль над отображением и поведением определенных элементов в анимации.
Сочетание слоев и масок открывает безграничные возможности для создания уникальной и захватывающей анимации с помощью Medibang Paint. Они позволяют вам контролировать каждую деталь вашего проекта и создавать эффекты, которые невозможно достичь иными способами. Не бойтесь экспериментировать и пробовать новые техники - это поможет вам придать вашей анимации уникальность и оригинальность.
Шаг 3: Творческий процесс создания анимации в Medibang Paint: пошаговая инструкция

В данном разделе мы рассмотрим пошаговую инструкцию по созданию захватывающей анимации с использованием графического редактора Medibang Paint. Вы узнаете о ключевых этапах процесса создания анимации и получите руководство по использованию различных инструментов и функций, которые помогут воплотить вашу идею в живую картинку.
Первым шагом в создании анимации будет определение концепции и разработка сюжета. Вы сможете воплотить свои идеи и фантазии на холсте Medibang Paint, используя различные инструменты для рисования и создания персонажей.
Затем мы рассмотрим процесс создания кадров анимации и их последовательное расположение. Вам понадобится использовать таймлайн, чтобы управлять временем и регулировать скорость анимации.
Далее мы сосредоточимся на добавлении движения и эффектов к вашей анимации. Вы узнаете, как использовать различные инструменты, такие как инструмент перетаскивания и инструменты прозрачности, чтобы создать плавные переходы и эффекты движения.
Не забудьте придать анимации жизнь, добавив звуковые эффекты и фоновую музыку. Medibang Paint предоставляет вам возможность импортировать и редактировать звуковые файлы, чтобы сделать вашу анимацию еще более захватывающей.
| Пример кадра анимации: | [вставьте изображение кадра анимации] |
Создание анимации в Medibang Paint - это захватывающий и творческий процесс, который позволяет вам оживить ваши идеи и рассказать увлекательные истории. Следуя этой пошаговой инструкции, вы сможете воплотить свою воображаемую вселенную в живую анимацию.
Вопрос-ответ

Как начать создавать анимацию в Medibang Paint?
Для начала создания анимации в Medibang Paint нужно открыть программу, выбрать раздел "Анимация" в верхнем меню, а затем нажать на кнопку "Новая анимация".
Как добавить кадры в анимацию в Medibang Paint?
Добавить кадры в анимацию в Medibang Paint можно следующим образом: после создания новой анимации, необходимо нажать на кнопку "Добавить кадр" внизу экрана. Затем можно нарисовать или импортировать изображение для каждого кадра анимации.
Есть ли возможность настроить время отображения каждого кадра в анимации?
Да, в Medibang Paint есть возможность настроить время отображения каждого кадра в анимации. Для этого нужно перейти в панель "Сценарий", выбрать кадр, для которого хотите изменить время отображения, и указать нужное значение в поле "Время показа".



