В виртуальных просторах программного товарища открыто множество измерений, где квесты для умов превращаются в приятные путешествия с помощью волшебных команд. Ведь среди великого множества инструментов, доступных во всемирной сети "Word", сияет бриллиантовый раздел, носящий название "Разработчик". Красочные и элегантные возможности этого пространства притягивают и вдохновляют, открывая перед юзером возможности, о которых он и не подозревал.
Слово "Разработчик" несет в себе энергию творчества и свободы, оплетенной паутиной инноваций. Использовать это захватывающее пространство - значит исполнять себя, воплощать безграничные фантазии и превращать обыденность в произведение искусства. Уникальные возможности "Разработчика" позволяют создавать специализированные формы, макросы и пользовательские элементы управления, упрощающие работу с документами и придавая им неповторимый стиль. Бездна функций и инструментов ждет путника, кто осмелится открыть двери этого пространства.
Осторожно, добро пожаловать! Сокровища "Разработчика" ожидают вас! Зайдя в этот мир, вы окунетесь в воздух волшебства и инноваций, где вашими руками можно создавать документы, истории и интерфейсы с неподражаемым вкусом и функционалом. Вместе с "Разработчиком" вы сможете воссоединиться с собственным потенциалом и раскрыть новую грань творчества. Позвольте своей жажде самовыражения найти свое воплощение здесь, в этом прекрасном пространстве Microsoft "Word".
Основные сведения об области в Word, где располагается раздел для разработчиков
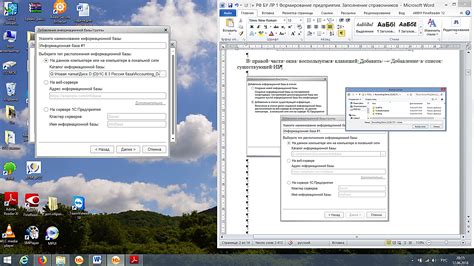
Чтобы получить доступ к вкладке Разработчик, необходимо выполнить несколько простых шагов:
- Откройте программу Word.
- В верхнем меню найдите вкладку "Файл".
- Выберите пункт "Параметры" или "Настройки", в зависимости от версии Word.
- В открывшемся окне выберите раздел "Лента", который содержит настройки видимости вкладок и групп команд.
- В списке вкладок найдите "Разработчик" и поставьте галочку напротив его названия.
- Нажмите кнопку "OK" или "Применить", чтобы сохранить изменения.
После выполнения этих шагов вкладка Разработчик станет доступна в верхней части рабочего окна Word. Она будет содержать все необходимые инструменты для работы с макросами, формами и другими объектами. Используя эти инструменты, пользователи могут создавать и настраивать различные элементы документов в соответствии с их требованиями и предпочтениями.
Пункт меню "Файл"
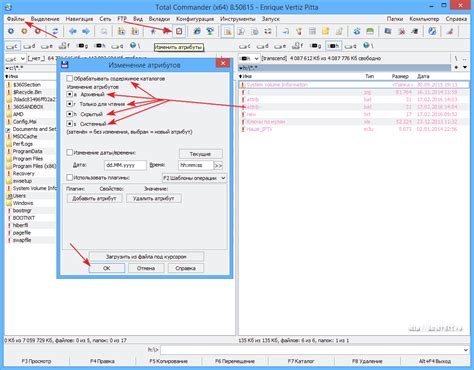
В данном разделе мы рассмотрим функциональность пункта меню "Файл" в приложении Microsoft Word, представленную вкладкой, которая содержит различные команды и инструменты, необходимые для работы с файлами документов.
Открытие и сохранение файлов: В данном разделе располагаются команды, позволяющие открыть существующий файл документа на компьютере или в облачных хранилищах, а также сохранить текущий документ в выбранной папке или облачном сервисе. Также здесь можно найти опции для создания нового документа или быстрого доступа к последним открытым файлам.
Настройки и параметры: Вкладка "Файл" также предоставляет доступ к настройкам и параметрам программы Word. Здесь можно изменить язык интерфейса, установить пользовательские параметры, а также настроить параметры автозаполнения, автокоррекции и проверки правописания и грамматики.
Печать документа: В этом разделе пользователь может выбрать параметры печати, установить необходимые настройки страницы, выбрать принтер и определить диапазон печатаемых страниц. Также здесь можно найти специальные функции, такие как печать в формате PDF или отправка документа по электронной почте.
Экспорт и обмен данными: Вкладка "Файл" предоставляет возможность экспортировать документ в различные форматы, такие как PDF, RTF, HTML, а также в другие приложения Microsoft Office. Кроме того, здесь можно найти команды для отправки документа на печать, совместной работы с другими пользователями или публикации документа в Интернете.
Защита и безопасность: Раздел "Файл" содержит функции, позволяющие защитить документ от несанкционированного доступа и изменений. Здесь можно установить пароль на открытие или редактирование файла, ограничить доступ к определенным функциям или просмотреть историю изменений документа.
Выход: В данном разделе располагаются команды для выхода из приложения Word или переключения на другие программы в рамках пакета Microsoft Office. Также здесь можно найти команду для быстрого сохранения и закрытия текущего документа перед выходом.
Способ через вкладку "Вид"
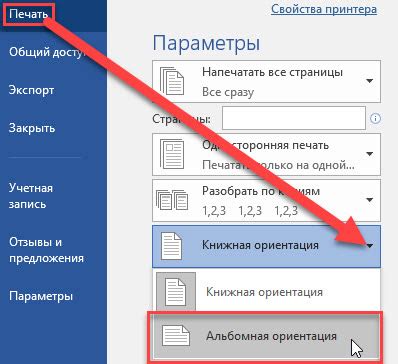
Возможность доступа к функционалу приложения Word для разработчиков можно обнаружить, применив специальный подход через вкладку "Вид". Данный метод позволяет раскрыть дополнительные инструменты, полезные для создания и настройки пользовательских элементов документа.
Прежде всего, следует открыть нужный вордовский файл и перейти на вкладку "Вид", которая находится в верхней части программы. На этой вкладке обычно предоставляются возможности для работы с представлением документа, такие как изменение его масштаба, ориентации, наличие ленты и других параметров визуализации.
Однако, меня интересует скрытый функционал связанный с разработкой. Для его активации необходимо нажать на стрелку раскрывающегося меню "Вид" (обычно расположенную в правой части вкладки). Здесь находится набор дополнительных инструментов и функций, которые могут повысить производительность и эффективность работы программы.
Среди доступных опций можно отметить "Макет страницы", "Макет документа" и "Защита документа". Используя эти инструменты, разработчик сможет управлять структурой документа, настраивать его внешний вид и применять меры безопасности для защиты содержимого от несанкционированного доступа.
Кроме того, на вкладке "Вид" можно активировать панель "Макросы", где разработчик обнаружит возможность создания и редактирования макросов. Макросы позволяют автоматизировать выполнение рутинных задач, что значительно экономит время и усилия при работе с документом.
Таким образом, вкладка "Вид" в приложении Word не только предоставляет функционал для настройки отображения документа, но и становится ключевым инструментом для разработчиков, позволяющим создавать пользовательские элементы, манипулировать структурой документа, настраивать его внешний вид и обеспечивать безопасность содержимого.
Быстрый доступ к вкладке "Разработчик"
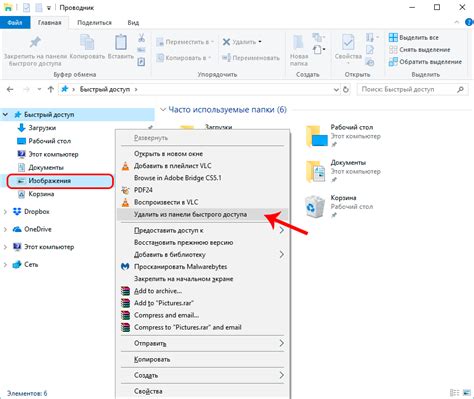
В этом разделе рассмотрим способы быстрого доступа к вкладке "Разработчик" в программе Word. На данной вкладке пользователю предоставляются инструменты и функции, которые позволяют создавать и настраивать макросы, добавлять элементы управления, выполнять проверку кода и многое другое. Предлагаем несколько способов, с помощью которых можно быстро перейти к этой вкладке и начать использовать ее функционал.
- Использование горячих клавиш. В программе Word существуют сочетания клавиш, которые можно назначить для быстрого доступа к различным функциям. Для открытия вкладки "Разработчик" можно назначить сочетание клавиш, которое будет активировать эту вкладку сразу после нажатия. Например, вы можете назначить сочетание клавиш Ctrl+Shift+D для быстрого открытия вкладки "Разработчик".
- Добавление вкладки "Разработчик" в ленту. В программе Word можно настроить отображение вкладок в ленте инструментов. Если вам часто требуется работать с вкладкой "Разработчик", вы можете добавить ее в ленту для быстрого доступа. Для этого откройте меню "Параметры ленты" и выберите вкладку "Разработчик" в списке доступных вкладок. После этого она будет отображаться в ленте инструментов, и вы сможете быстро перейти к ней одним кликом мыши.
- Использование команды "Найти" для поиска вкладки "Разработчик". Если вы затрудняетесь найти вкладку "Разработчик" на ленте инструментов, вы можете воспользоваться функцией поиска. Для этого откройте вкладку "Главная" и в поле поиска введите слово "Разработчик". После этого система выделит найденные соответствия, и вы сможете быстро перейти к вкладке "Разработчик".
Работа с командной строкой в Microsoft Word

В данном разделе мы рассмотрим возможности использования командной строки в текстовом редакторе Microsoft Word. Командная строка представляет собой мощный инструмент, позволяющий выполнять различные операции и управлять функциональностью программы с помощью ввода текстовых команд. Используя командную строку, вы можете значительно увеличить свою эффективность работы с Word, быстро и точно выполнять операции без необходимости искать нужные функции в интерфейсе программы.
Команды в командной строке
В командной строке Word доступно множество команд, позволяющих выполнять широкий спектр действий. Некоторые команды позволяют создавать, открывать и сохранять документы, менять форматирование текста, работать с таблицами и многое другое. Каждая команда имеет свой синтаксис и набор параметров, которые можно указывать для получения нужного результата.
Например, команда "Открыть" позволяет открыть существующий документ. Для выполнения этой команды необходимо ввести в командную строку следующую строку: "Открыть "путь_к_файлу"". Здесь "путь_к_файлу" - это путь к файлу, который вы хотите открыть.
Преимущества использования командной строки
Использование командной строки в Word предоставляет несколько преимуществ. Во-первых, она позволяет значительно ускорить выполнение операций, так как команды можно вводить намного быстрее, чем искать нужные функции в интерфейсе программы. Во-вторых, командная строка дает возможность автоматизации повторяющихся действий, позволяя создавать скрипты и макросы для выполнения серии команд.
Например, используя команду "Заменить", можно заменить все повторяющиеся фразы в документе одной командой, что значительно экономит время и упрощает процесс редактирования текста.
В данном разделе мы представим вам основные команды, которые вы можете использовать в командной строке Word, и объясним их синтаксис и функциональность, также дадим несколько примеров использования.
Добавление панели инструментов "Разработчик" в интерфейс Microsoft Word

Улучшите функциональность программы и расширьте возможности использования Microsoft Word, добавив в ленту инструментов вкладку "Разработчик".
Эта функция позволяет настраивать и автоматизировать процессы работы в программе, добавлять пользовательские элементы управления и использовать макросы для оптимизации повседневных задач. Следуя простым шагам, вы сможете активировать данную вкладку и начать использовать все ее возможности.
Шаг 1: Откройте Microsoft Word и нажмите на вкладку "Файл" в левом верхнем углу экрана.
Шаг 2: В открывшемся меню выберите "Параметры" справа от списка команд.
Шаг 3: В появившемся окне "Параметры Word" выберите "Лента" в левой части окна.
Шаг 4: В правой части окна убедитесь, что в поле "Команды, назначенные на вкладку" выбрано "Основные вкладки".
Шаг 5: Пролистайте список, нажмите на "Разработчик" и нажмите кнопку "Добавить" в центральной части окна. Затем нажмите "ОК".
Шаг 6: После этого вкладка "Разработчик" будет добавлена в ленту инструментов Microsoft Word и станет доступной для использования.
Теперь вы можете настраивать дополнительные элементы управления, создавать макросы, работать с кодом VBA и выполнять другие разработческие задачи, чтобы оптимизировать работу программы под ваши требования.
Вопрос-ответ

Как найти вкладку "Разработчик" в Word?
Чтобы найти вкладку "Разработчик" в Word, нужно открыть программу и перейти на главную ленту. Затем следует кликнуть на вкладку "Файл", выбрать "Параметры" и в открывшемся окне выбрать "Лента", где потребуется установить флажок напротив "Разработчик". После этого вкладка "Разработчик" будет отображаться на ленте при каждом открытии Word.



