Виртуозные пальцы на клавиатуре таят в себе секреты, о которых мы замечаем только мельком. И кто бы мог подумать, что среди них скрывается такой маленький, но невероятно полезный актер - скриншот? Да, именно он, тот загадочный уловитель мгновений, сохраняющий в себе бесценные кадры наших подвигов, стал объектом нашего всеобщего интереса.
Когда мы успешно щелкаем сочетаниями клавиш нашей верной спутницы - клавиатуры, мы порой забываем, что скриншоты оказываются где-то в недрах нашего виртуального космоса. Казалось бы, уловленные в тот самый миг изображения должны моментально оказываться перед глазами, но нет, все не так просто. И сейчас мы отправимся в этот удивительный мир, чтобы узнать, где и как они оказываются.
Как волшебники создают свою колдовскую силу, так и наши скриншоты сохраняются в сферах нашего жесткого диска. Там каждый кадр, словно в бесконечном музее, хранится с особой тщательностью. И даже если мы случайно его удалим или потеряем в гигабайтах информации, оно все равно останется в недрах жесткого диска, всегда готовое вернуться к нам, как верный друг.
Место хранения изображений, созданных с помощью клавиатуры
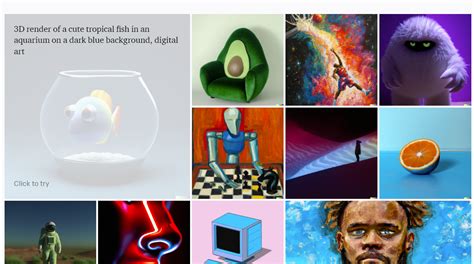
В процессе создания скриншотов с помощью клавиатуры изображения сохраняются в специальных хранилищах, предназначенных для временного или постоянного хранения важных файлов. Эти хранилища содержат множество файлов, каждый из которых может содержать информацию об отдельном скриншоте.
Один из таких мест хранения – оперативная память компьютера, которая обеспечивает доступ к данным с высокой скоростью, но не сохраняет файлы после выключения компьютера. Изображения в оперативной памяти могут использоваться в приложениях или быть скопированы в другие места хранения.
Другим местом хранения является жесткий диск компьютера, который предлагает постоянное сохранение данных даже после выключения устройства. Изображения на жестком диске могут быть доступны для пользователя непосредственно или в определенной программе для просмотра или редактирования изображений.
Кроме того, виртуальные диски или облачные хранилища могут предоставлять возможность сохранять скриншоты в удаленных серверах и обеспечивать доступ к ним из любой точки с подключением к интернету. Такие хранилища также могут предложить дополнительные функции для удобства организации и обмена скриншотами.
Итак, место хранения созданных с помощью клавиатуры скриншотов на компьютере может быть различным в зависимости от настроек пользователей и целей использования этих изображений. Важно знать о доступных вариантах хранения и уметь выбирать наиболее удобный способ для вашего конкретного случая.
Места, где обычно хранятся снимки экрана
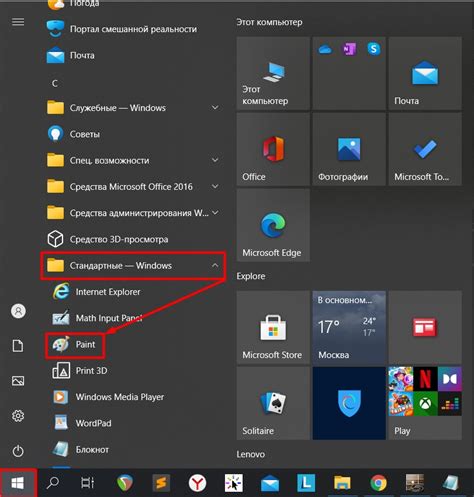
Когда мы делаем снимок экрана, важно знать, где он сохранится. Все снимки экрана находятся на вашем устройстве в определенных местах. Давайте рассмотрим несколько распространенных мест, где вы можете найти свои скриншоты.
- Папка "Изображения": Изображения, включая снимки экрана, обычно сохраняются в специальной папке "Изображения" на вашем компьютере.
- Рабочий стол: Ваш снимок экрана может быть сохранен прямо на рабочем столе, чтобы вы сразу могли найти его.
- Другие папки: Вы также можете выбрать, чтобы сохранить снимок экрана в любой другой папке на вашем компьютере.
- Облачное хранилище: Если вы используете облачные сервисы, такие как Google Drive или Dropbox, вы можете сохранять свои снимки экрана прямо в облачное хранилище для легкого доступа с любого устройства.
Теперь, когда вы знаете некоторые общие места, где сохраняются снимки экрана, вы можете легко найти свои скриншоты и использовать их по своему усмотрению.
Размещение скриншотов в папке "Изображения" основной директории
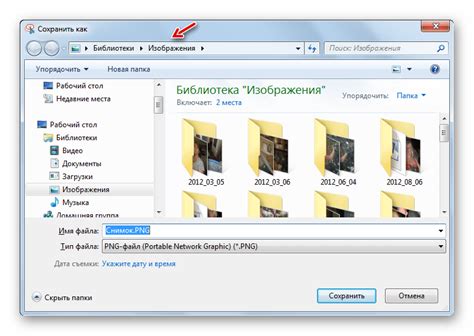
Скриншоты, которые мы делаем с помощью клавиатуры, сохраняются в специальной папке "Изображения" в основной директории нашего компьютера. Эта папка предназначена для хранения всех изображений, которые мы используем и сохраняем на нашем устройстве.
Основная директория на компьютере представляет собой главную папку, в которой расположены все другие папки и файлы. В папке "Изображения" хранятся все графические файлы, в том числе и скриншоты, сделанные с использованием клавиатуры. Здесь мы можем легко найти все сохраненные изображения в удобном и организованном формате.
| Название папки | Путь |
| Изображения | Основная директория |
Когда мы создаем скриншот при помощи клавиатуры, операционная система автоматически сохраняет его в папке "Изображения". Если мы желаем найти определенный скриншот, мы можем просто открыть папку "Изображения" и найти его там. Важно отметить, что это предустановленное местоположение скриншотов может быть изменено пользователем в зависимости от настроек операционной системы.
Папка "Изображения" в основной директории является удобным местом хранения скриншотов, так как она предоставляет нам доступ к нашим изображениям без необходимости искать их по всему компьютеру. При сохранении скриншота мы можем быть уверены, что он будет доступен нам в папке "Изображения", что упрощает работу с ним и делает организацию файлов более удобной.
Специальные программы для сохранения изображений экрана

В современной информационной эпохе пользователи все чаще прибегают к созданию скриншотов экрана компьютера для различных целей: от сохранения важной информации до создания презентаций или демонстрации ошибок. Однако встроенные инструменты операционных систем не всегда обладают достаточными функциональными возможностями для выполнения сложных задач по обработке и сохранению изображений.
В данном разделе мы рассмотрим специальные приложения, разработанные для удобного и эффективного сохранения скриншотов. Эти программы предлагают широкий набор инструментов и функций, позволяющих не только создавать скриншоты, но и редактировать их, выбирать форматы сохранения, а также управлять процессом захвата изображений.
Одним из популярных приложений для сохранения скриншотов является "Скринмастер". Эта программа позволяет выбирать нужную область экрана для захвата, добавлять водяные знаки, менять форматы и качество сохранения, а также проводить основные операции по редактированию изображений.
| Программа | Описание |
| "Lightshot" | Простая в использовании программа, позволяющая быстро делать скриншоты, а также редактировать их перед сохранением. |
| "Snagit" | Мощное приложение для создания скриншотов с возможностью записи видео с экрана компьютера, а также обширным набором инструментов для редактирования изображений. |
| "Greenshot" | Бесплатная программа с открытым исходным кодом, обладающая широкими функциональными возможностями и простым интерфейсом. |
Вышеупомянутые программы - всего лишь небольшая часть доступных на рынке приложений для сохранения скриншотов. В зависимости от ваших потребностей, можно выбрать программу с определенными функциями и возможностями. Независимо от выбора, теперь вы можете уверенно захватывать и сохранять скриншоты с помощью специальных приложений, которые обладают широкими возможностями и удобным интерфейсом.
Как отыскать изображения экрана, если недействительны нормальные маркеры?

Когда обычные метки для сохранения графических снимков неэффективны, вы все равно можете найти свои скриншоты на компьютере, используя альтернативные подходы. В данной статье мы рассмотрим несколько методов поиска захваченных изображений, даже если привычные местоположения или привычные способы сохранения недоступны или не работают.
1. Проверьте временные файлы Oпределенные программы или операционные системы могут временно сохранять скриншоты в специальных папках или временных файлах. Проверьте папку временных файлов вашей ОС или просмотрите временные файлы в любимых программах для работы с изображениями. |
2. Поиск через поисковую систему Если вы недавно делали скриншот и затем удалили его или не можете найти, попробуйте выполнить поиск по названию, дате или содержимому отснятой области с помощью поисковых систем. Это может помочь вам найти ваши изображения на веб-страницах или в онлайн-хранилищах. |
3. Перекопирование изображений Если вы не можете найти ожидаемые скриншоты в стандартных местах хранения, попробуйте найти их в других папках или каталогах, особенно в тех, где вы обычно сохраняете изображения. Возможно, случайно вы сохранили скриншот в непредвиденное местоположение. |
Не сдавайтесь, если обычные способы не работают - существует множество альтернативных методов для поиска скриншотов на вашем компьютере. Приложите немного усилий и внимательности, и вы, возможно, обнаружите свои недостающие изображения экрана!
Альтернативные способы сохранения изображений с экрана

Существует несколько методов, помимо использования клавиатуры, которые позволят сохранить изображения с экрана вашего устройства. Они могут быть полезными в различных ситуациях и обладают своими особенностями и преимуществами.
1. Программа для скриншотов
Для более продвинутого и удобного сохранения изображений с экрана, вы можете воспользоваться специальными программами для создания скриншотов. Такой программный инструмент позволяет выбирать нужную область экрана, сохранять изображение в различных форматах и предоставляет дополнительные функции для редактирования и аннотирования.
2. Браузерные расширения
Если вам требуется сохранить часть веб-страницы или полную страницу, вы можете воспользоваться специальными расширениями для браузера. Они позволяют создавать скриншоты веб-страницы, а также редактировать и сохранять изображения в нужном вам формате.
3. Встроенные средства операционной системы
Многие операционные системы, такие как Windows и macOS, имеют встроенные инструменты для создания скриншотов. Они позволяют сохранять изображения с экрана при помощи комбинации клавиш или специальных программных инструментов, доступных в системе.
4. Мобильные приложения
Если вы используете мобильное устройство, вам доступны различные приложения для создания скриншотов. Они позволяют сохранять изображения с экрана с помощью специальных комбинаций клавиш или использования встроенных функций операционной системы.
Выбор метода сохранения скриншотов зависит от ваших потребностей и предпочтений. Различные способы могут быть самыми подходящими в определенных ситуациях, поэтому рекомендуется ознакомиться с возможностями и особенностями каждого метода и выбрать наиболее удобный для вас.
Получение доступа к снимкам экрана через журнал программы
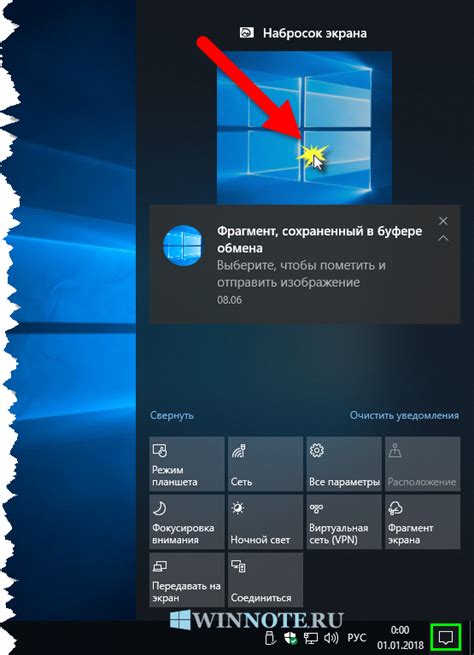
Журнал программы является специальным хранилищем, в котором программа сохраняет информацию о действиях пользователя и состоянии приложения на протяжении его работы. Данные, записываемые в журнал, могут включать в себя снимки экрана программы, сделанные при нажатии определенной клавиши или выполнении определенных действий пользователя. Таким образом, журнал программы становится незаменимым инструментом для получения доступа к скриншотам.
Чтобы получить доступ к предыдущим снимкам экрана через историю программы, необходимо воспользоваться соответствующей функцией или командой, предлагаемой разработчиками конкретной программы. При вызове этой функции или команды открывается окно или панель, на которой отображаются миниатюры сохраненных снимков экрана. Каждая миниатюра представляет собой небольшое изображение, нажав на которое можно получить полноразмерный снимок экрана в отдельном окне или встроенном просмотрщике. Используя различные инструменты и возможности просмотра, пользователь может анализировать скриншоты, сравнивать их, а также выполнять дополнительные действия с изображениями, в зависимости от функционала программы.
Важно отметить, что наличие и доступность функции просмотра истории программы, включая сохраненные скриншоты, зависит от конкретного приложения и его версии. Некоторые программы могут автоматически сохранять скриншоты в специальной папке на компьютере, а другие могут предлагать пользователю выбрать место сохранения снимков экрана. Также стоит обратить внимание на настройки программы, в которых может быть указано количество снимков, которые могут быть сохранены в истории, так как они могут ограничивать доступ к старым скриншотам.
Организация и управление изображениями экрана на локальном устройстве
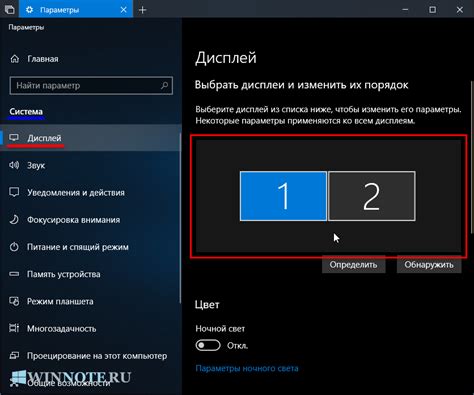
В данном разделе рассматривается система организации и методы управления изображениями экрана, создаваемыми путем фиксации текущего состояния дисплея на клавиатуре. Будут рассмотрены способы хранения и доступа к полученным снимкам, а также возможности их дальнейшей обработки и использования на локальном компьютере.
Для эффективного обращения к сделанным скриншотам и удобного их хранения, на компьютере обычно используется определенная структура каталогов и файловых систем. Важно учитывать, что каждая операционная система может иметь свои собственные особенности в организации этой структуры, поэтому важно разобраться в соответствующих настройках для максимальной эффективности управления скриншотами.
| Способ хранения | Особенности |
|---|---|
| Локальное хранилище | Изображения сохраняются в специальной папке на компьютере. Пользователь может самостоятельно создавать подпапки и организовывать файлы по своему усмотрению. |
| Облачное хранилище | Изображения загружаются на удаленный сервер и доступны для просмотра и скачивания с любого устройства, подключенного к интернету. Позволяет удобно хранить и обмениваться скриншотами. |
| Встроенные приложения | Операционные системы могут предлагать встроенные инструменты для организации и управления скриншотами, например, специальные галереи или редакторы изображений. |
Помимо организации хранения, важно уметь эффективно управлять скриншотами на компьютере. Для этого можно использовать различные методы индексации, аннотирования или использование метаданных. Также возможно добавление тегов или ключевых слов для упрощения поиска и фильтрации изображений среди большого количества файлов.
Наконец, важно понимать методы обработки и использования снимков экрана на компьютере. Можно редактировать, обрезать, изменять размеры или применять различные эффекты к скриншотам с помощью специализированного программного обеспечения. Эти функции дают возможность более гибкого использования изображений в различных целях - от создания презентаций и документации до публикации в сети или использования в профессиональных проектах.
Вопрос-ответ

Как сохранить скриншот на компьютере с помощью клавиатуры?
Чтобы сохранить скриншот на компьютере с помощью клавиатуры, необходимо нажать клавишу "Print Screen" или "PrtSc" на клавиатуре. После этого скриншот будет скопирован в буфер обмена.
Где находится скриншот на компьютере после использования клавиши "Print Screen"?
Скриншот, сделанный с помощью клавиши "Print Screen", сохраняется в буфере обмена, а не на конкретном месте на компьютере. Чтобы сохранить его на компьютере, необходимо открыть программу для редактирования изображений, такую как Paint или Adobe Photoshop, и вставить скриншот из буфера обмена.
Как сохранить скриншот на компьютере в определенной папке?
Чтобы сохранить скриншот на компьютере в определенной папке, после нажатия клавиши "Print Screen" нужно открыть программу для редактирования изображений и вставить скриншот из буфера обмена. Затем необходимо выбрать опцию "Сохранить как" или "Save as" и выбрать нужную папку, в которой скриншот будет сохранен.
Можно ли изменить место сохранения скриншотов при использовании клавиатуры?
Да, можно изменить место сохранения скриншотов при использовании клавиатуры. Для этого необходимо настроить программу для редактирования изображений, такую как Paint или Adobe Photoshop, указав нужную папку для сохранения скриншотов. Также существуют специальные программы и приложения, которые позволяют настроить место сохранения скриншотов.



